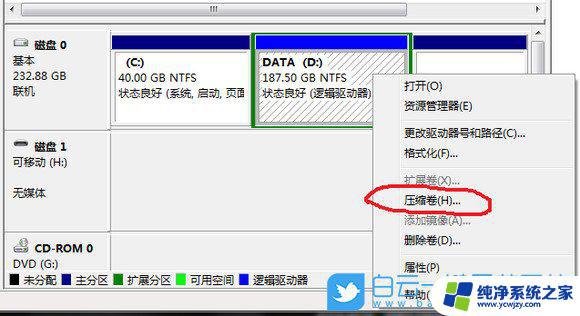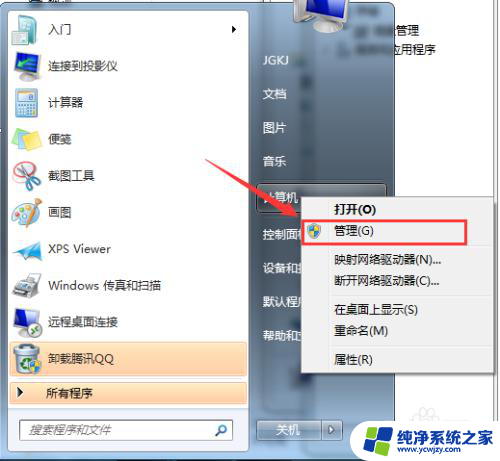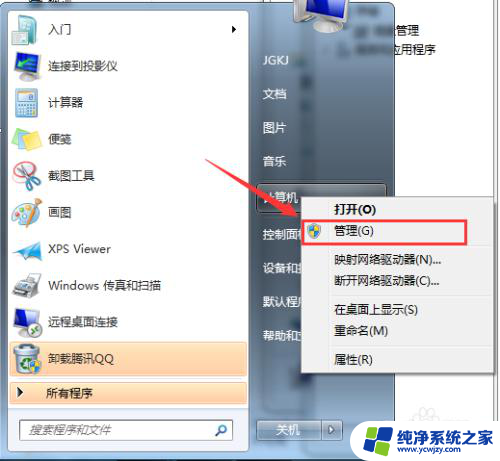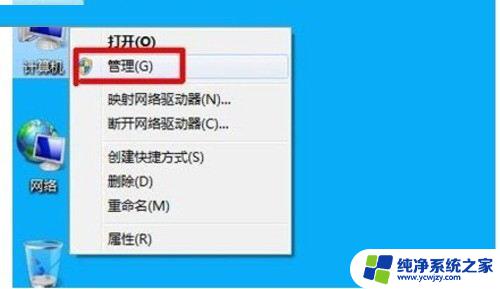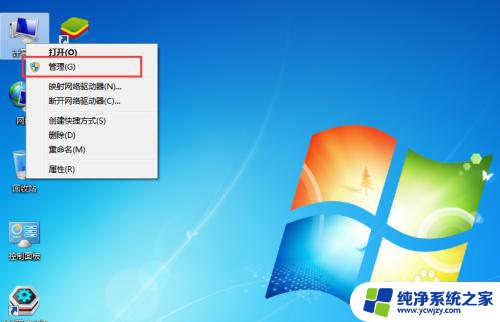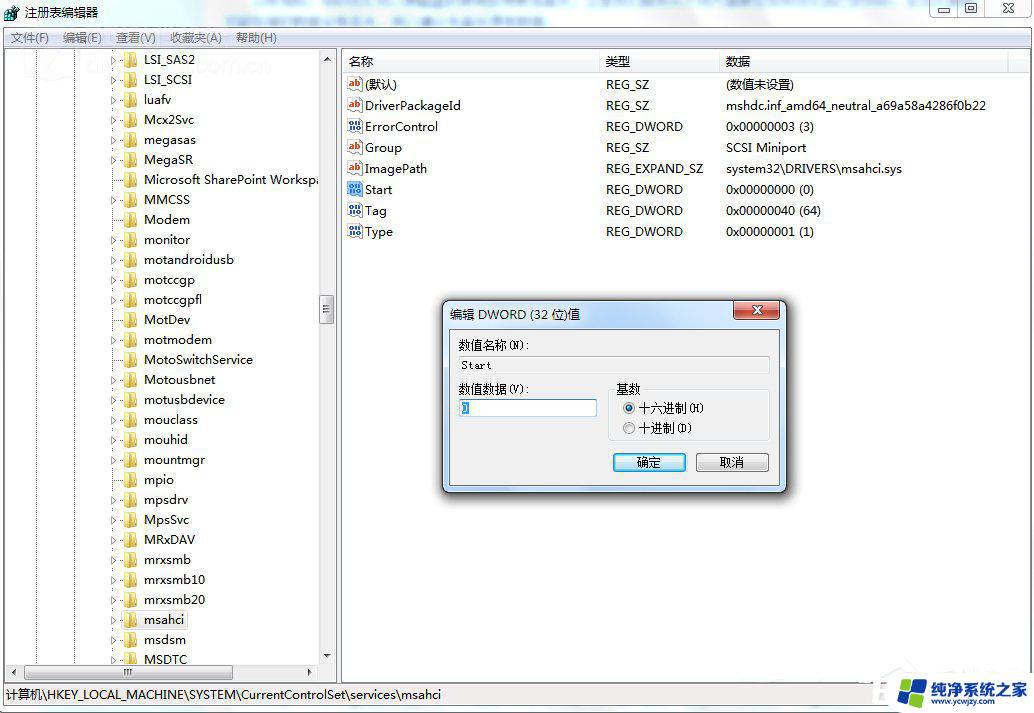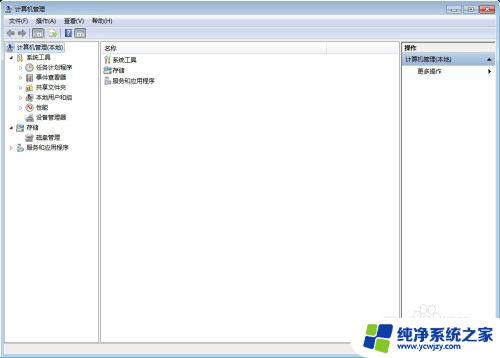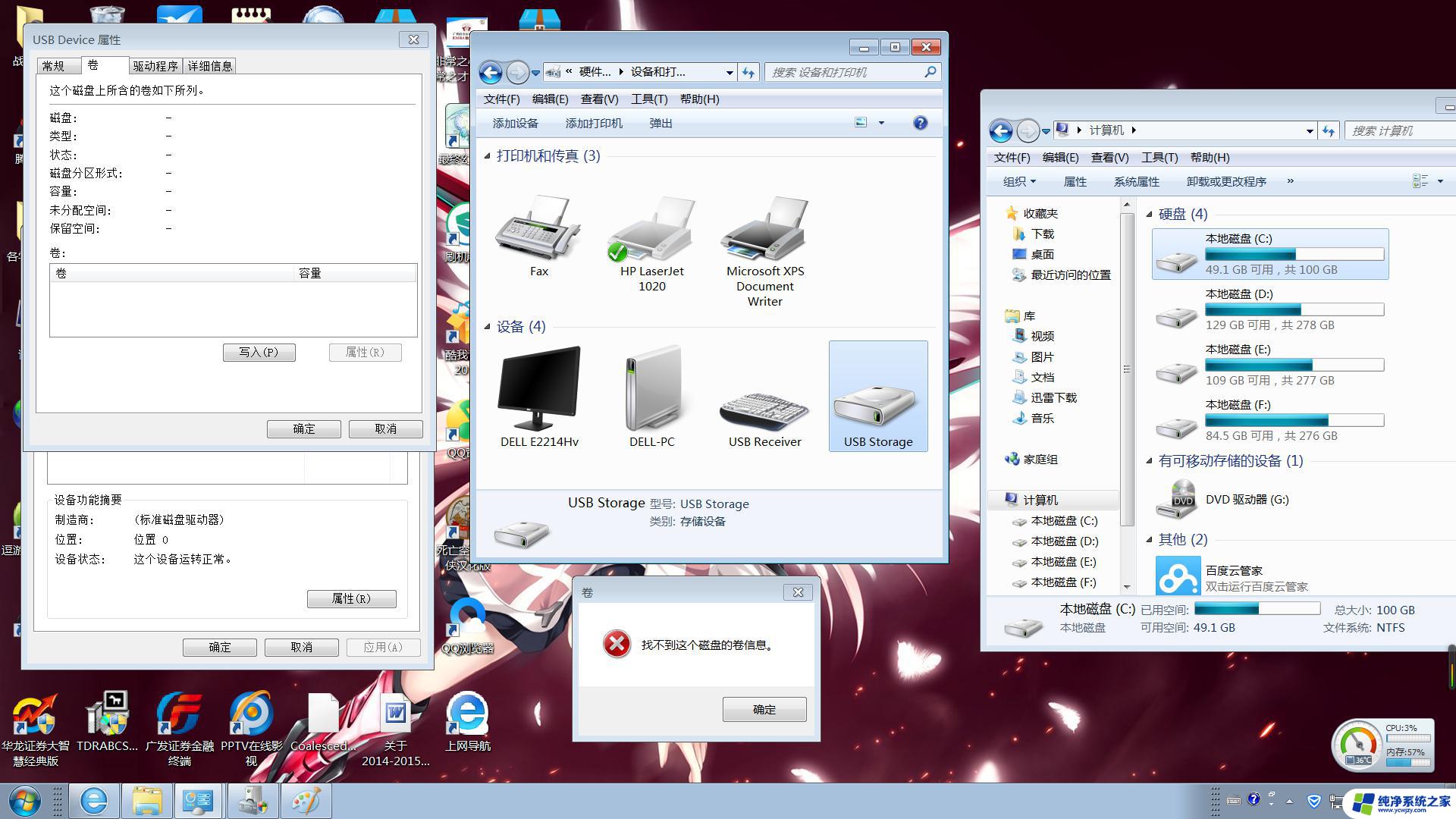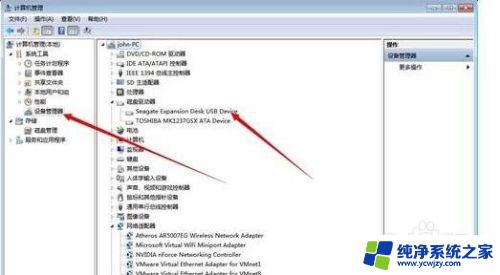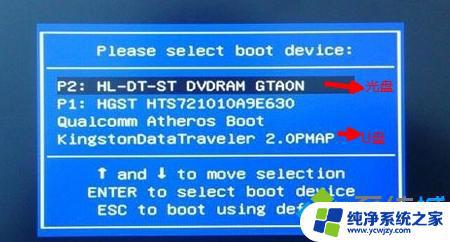win7 硬盘分区 win7系统硬盘分区方法
更新时间:2024-02-26 09:42:57作者:xiaoliu
Win7系统是广泛使用的操作系统之一,而硬盘分区则是在安装Win7系统时必不可少的步骤,硬盘分区是将物理硬盘划分为逻辑区域的过程,可以帮助我们更好地管理数据和文件。在Win7系统中,有多种方法可以进行硬盘分区,例如使用磁盘管理工具、命令行或第三方软件等。每种方法都有其特点和适用场景,我们可以根据自己的需求选择合适的方式进行硬盘分区。无论是为了安装多个操作系统,还是为了更好地管理数据,掌握Win7系统的硬盘分区方法都是非常重要的。在本文中我们将介绍几种常用的Win7系统硬盘分区方法,帮助读者更好地理解和应用。
方法如下:
1鼠标右击“计算机”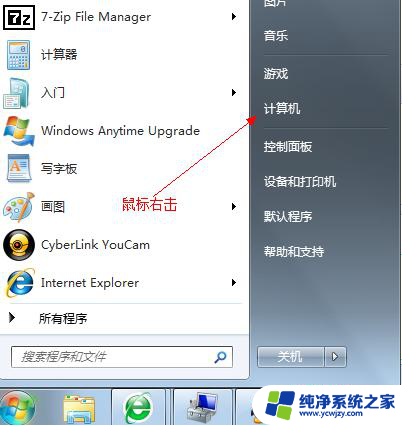 2选择“管理”标签
2选择“管理”标签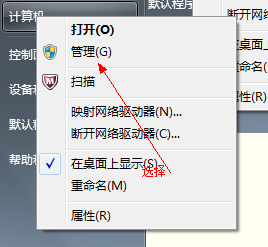 3打开“计算机管理”窗口
3打开“计算机管理”窗口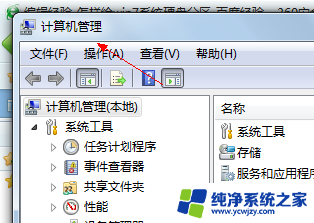 4选择“磁盘“》》”存储管理“,打开”磁盘管理“页面 如图:
4选择“磁盘“》》”存储管理“,打开”磁盘管理“页面 如图: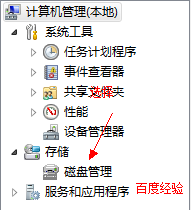
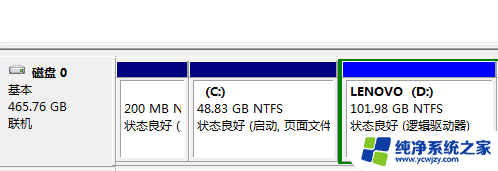 5右键单击选择要压缩的磁盘(本例选择D盘),快捷方式选择”压缩卷“
5右键单击选择要压缩的磁盘(本例选择D盘),快捷方式选择”压缩卷“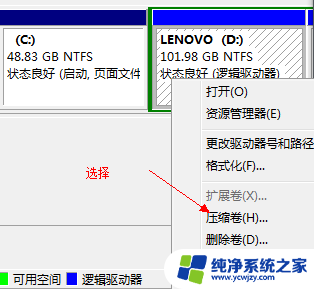 6在输入压缩空间量(MB)里填写要压缩出的空间量,如果要压缩出50G,就填写50G*1024MB
6在输入压缩空间量(MB)里填写要压缩出的空间量,如果要压缩出50G,就填写50G*1024MB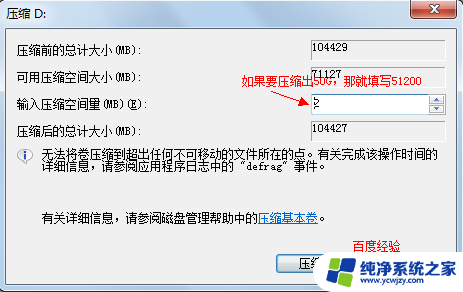 7选择"压缩"按钮
7选择"压缩"按钮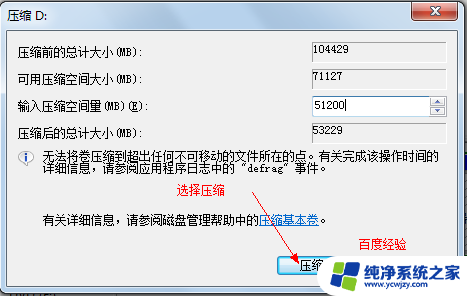 8压缩后会发现多出一块 未分区磁盘(绿色分区)
8压缩后会发现多出一块 未分区磁盘(绿色分区)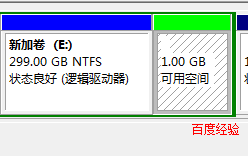 9右键弹出快捷菜单选择”新建分区“
9右键弹出快捷菜单选择”新建分区“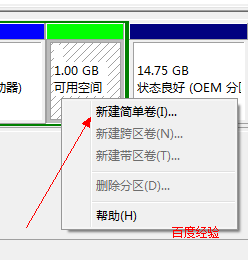 10打开新建简单卷向导,一路下一步,在简单卷大小里填写要新建磁盘的大小,下一步
10打开新建简单卷向导,一路下一步,在简单卷大小里填写要新建磁盘的大小,下一步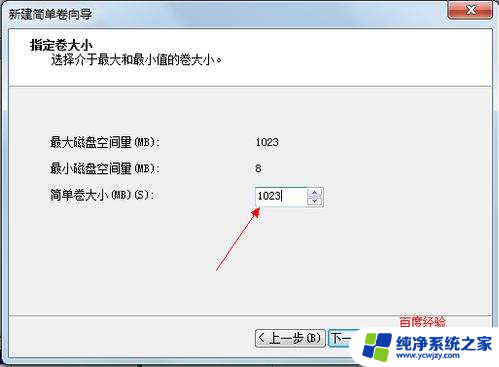 11选择驱动器 磁盘号,下一步
11选择驱动器 磁盘号,下一步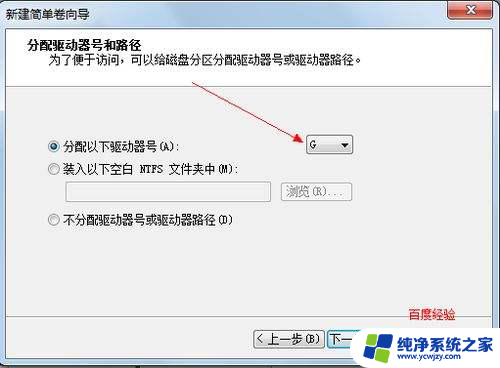 12选择文件系统格式,然后在执行快速格式化前打钩,下一步
12选择文件系统格式,然后在执行快速格式化前打钩,下一步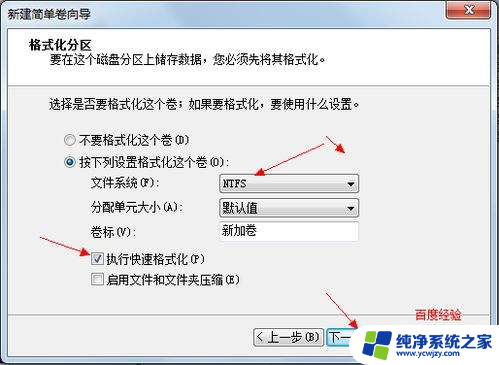 13点击”完成“按钮,新建磁盘完成!!
13点击”完成“按钮,新建磁盘完成!!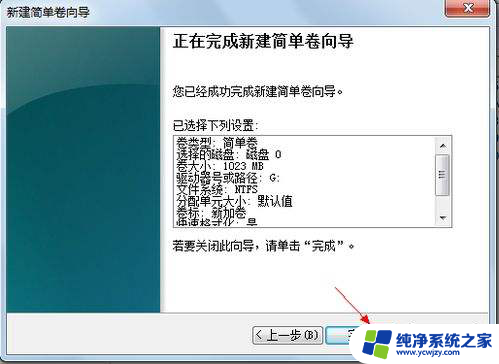
以上就是win7 硬盘分区的全部内容,如果你遇到了这个问题,不妨试试以上方法来解决,希望对大家有所帮助。