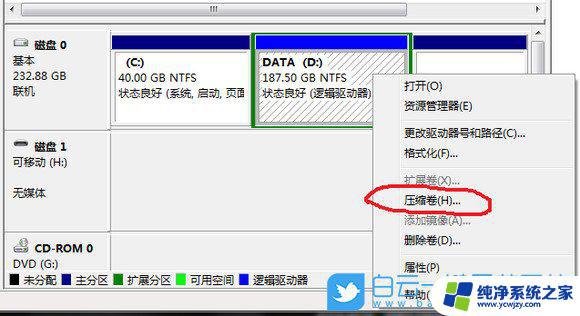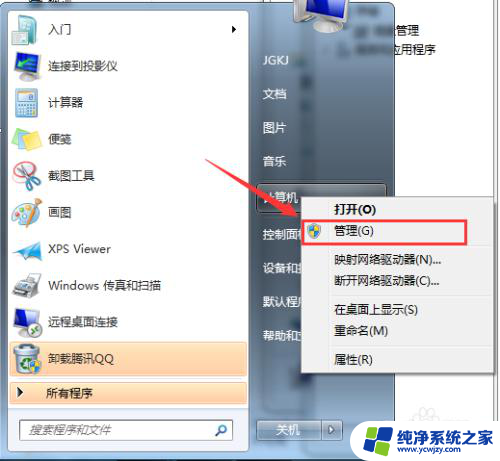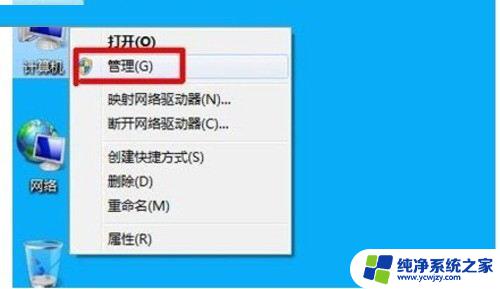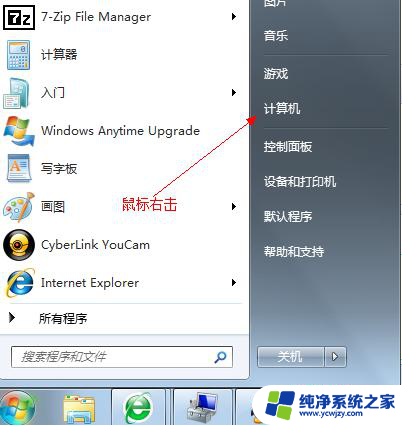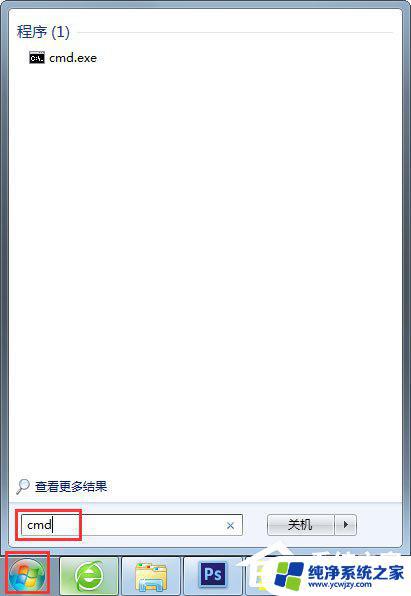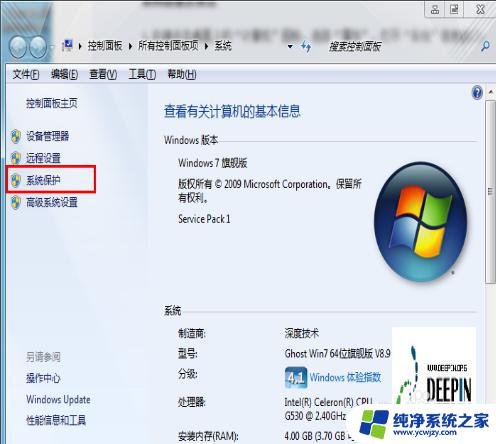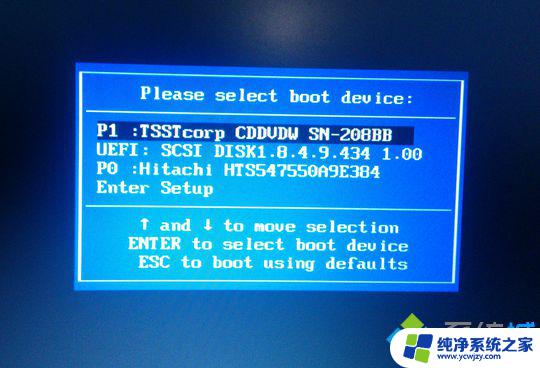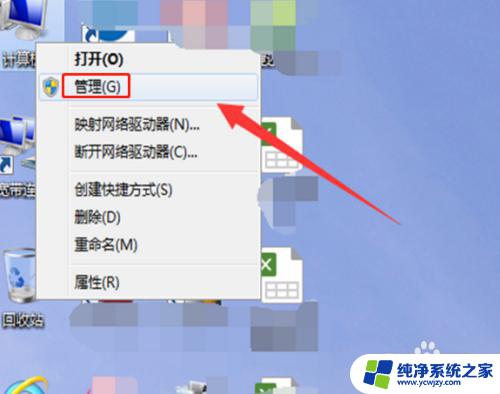win7系统分盘 win7如何进行分盘操作步骤
更新时间:2023-10-18 15:40:47作者:jiang
在如今信息时代的浪潮中,Win7系统作为一款备受欢迎的操作系统,为用户带来了便捷和高效的使用体验,随着我们的使用需求不断增加,我们可能会发现C盘空间不足的情况愈发普遍。为了解决这个问题,Win7系统的分盘操作成为了必不可少的一项技巧。通过分盘我们可以将C盘的空间进行合理划分,使系统更加稳定,提高运行效率。接下来我们将详细介绍Win7系统分盘的操作步骤,帮助大家轻松实现分盘的目标。
步骤如下:
1.在计算机图标上右击,找到属性。打开如图所示的界面。
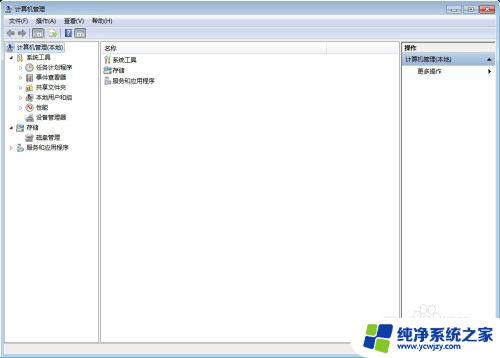
2.选择左侧栏的磁盘管理,得到如图所示的界面。

3.在你想要减少的盘上右击--压缩卷。
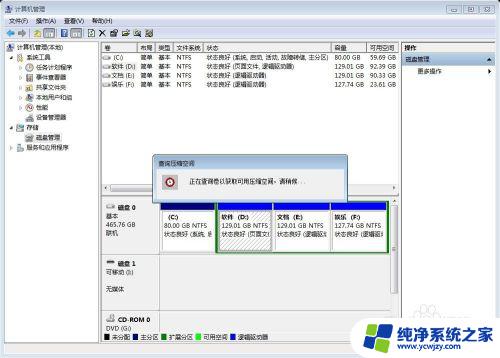
4.选择需要压缩卷的大小,点击压缩。
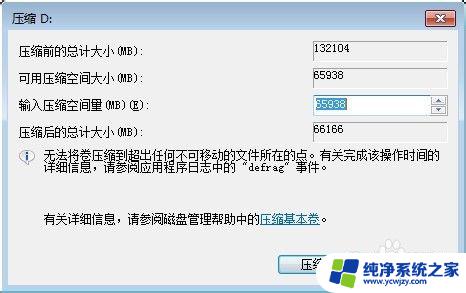
5.这时候会有多出来的一卷,在这卷上右键--新建简单卷。输入大小,点下一步,给新卷命名,保存即可。
以上就是win7系统分盘的全部内容,若您遇到这种情况,可按照本文提供的解决方法进行处理,希望对您有所帮助。