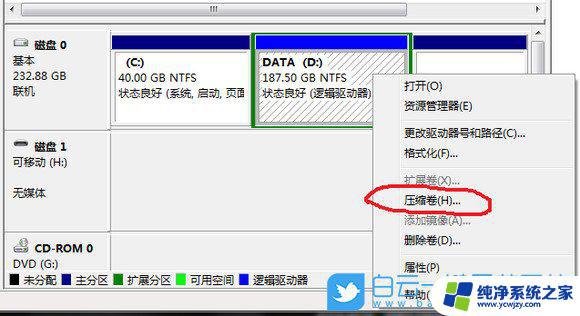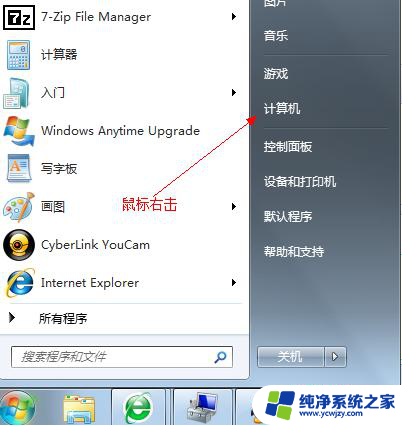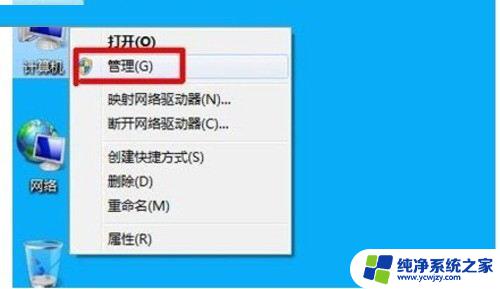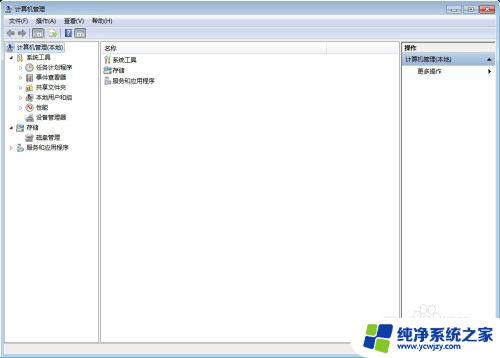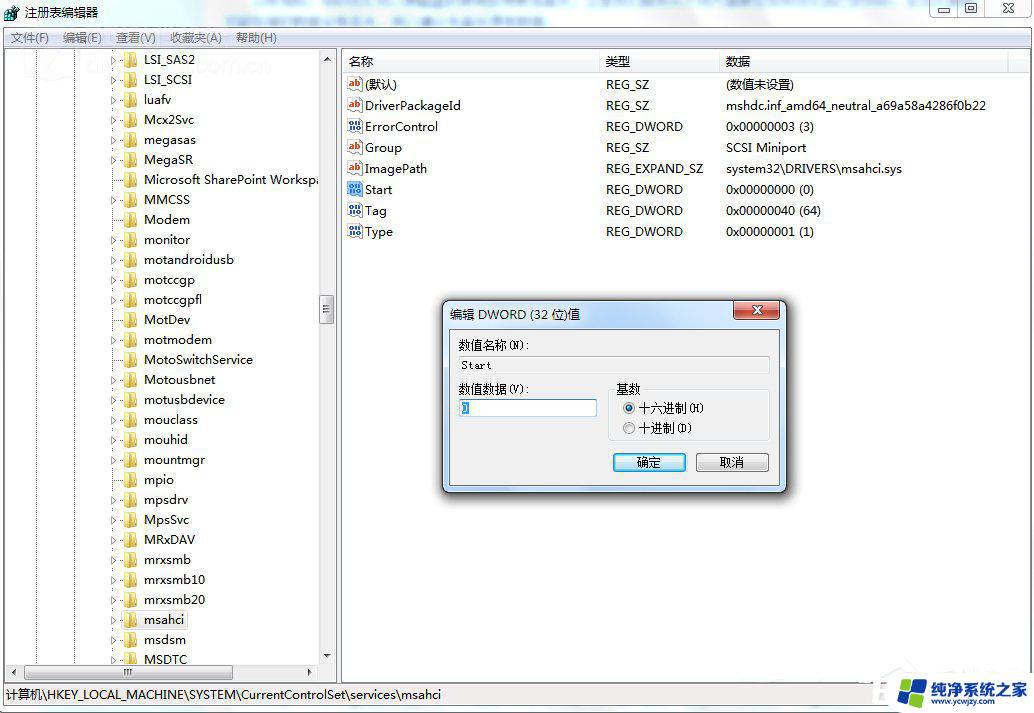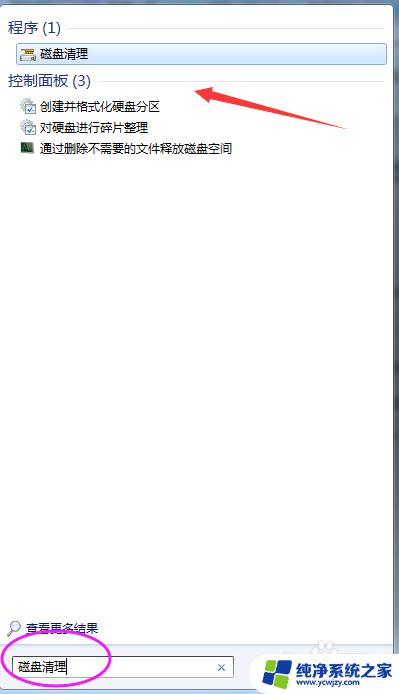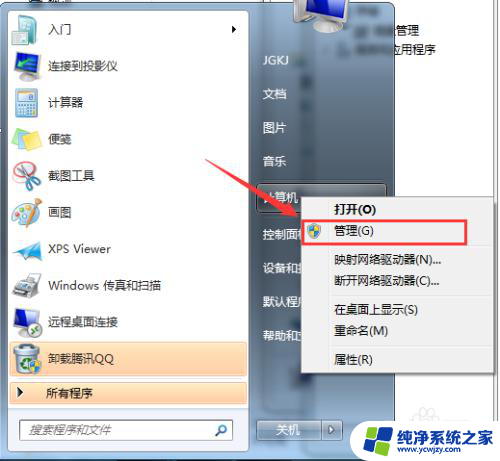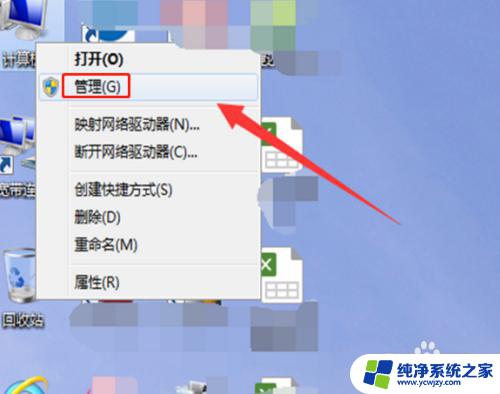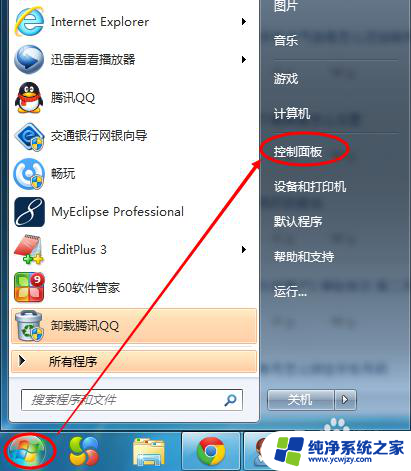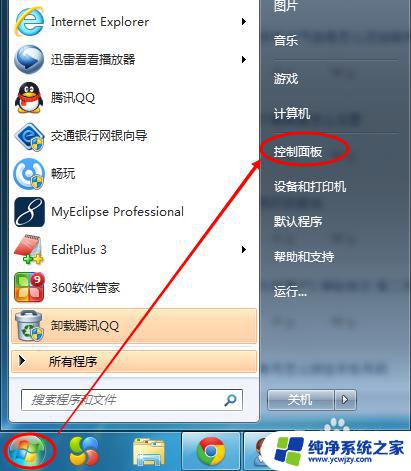win7磁盘分区调整 如何使用WIN7系统自带工具进行硬盘分区调整
在日常使用电脑的过程中,我们难免会遇到需要调整硬盘分区的情况,Windows 7作为一个常用的操作系统,自带了一款强大的分区工具,能够帮助我们轻松地进行硬盘分区调整。无论是为了扩大系统分区的容量,还是为了创建新的分区,Windows 7自带的工具都能够满足我们的需求。本文将介绍如何使用Windows 7系统自带的工具进行硬盘分区调整,帮助大家更好地管理自己的硬盘空间。
具体步骤:
1.第一种方法
选择“我的电脑”,右击选择管理,之后会进入到“计算机管理”页面。
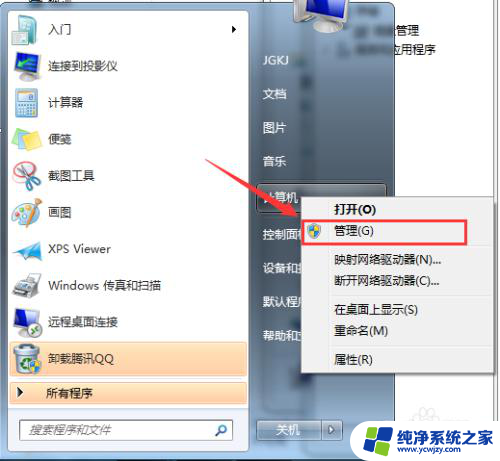
2.之后会进入到“计算机管理”页面。
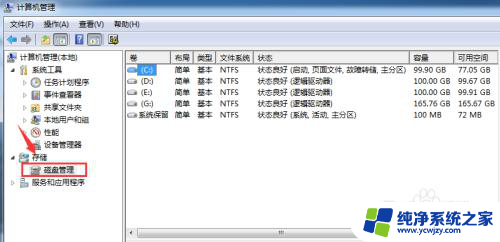
3.第二种方法
再者,也可以通过控制面板-系统和安全。然后点击“创建并格式化硬盘分区”。
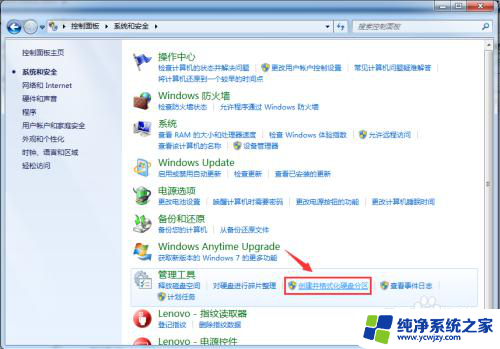
4.之后会进入到“磁盘管理”页面。
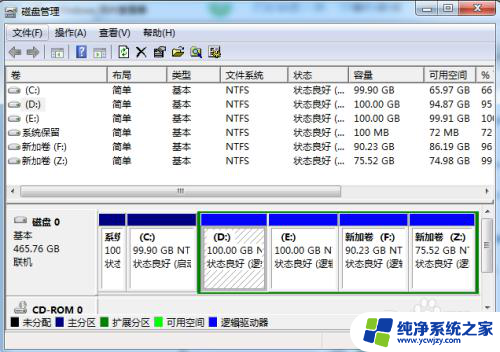
5.之后,右击选择分区,通过菜单选择“压缩卷”调整分区大小。
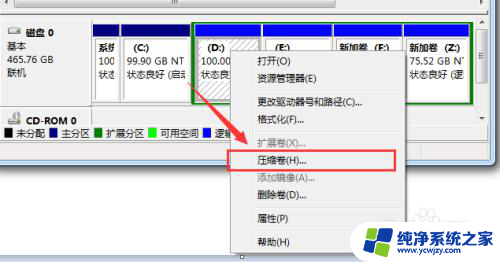
6.最后,选择需要压缩的空间,点击“压缩”即可进行压缩。
完成“调整分区”
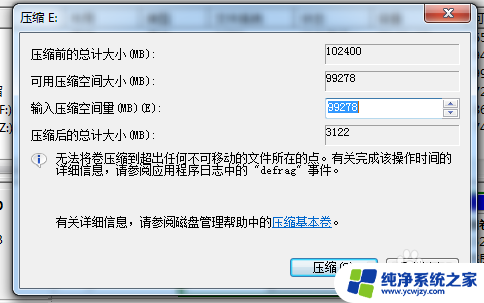
7.完成由一个分区变成两个分区之后,需要把大的分区再进行小分区。
先进行格式化,使之变为“可用空间”。然后右击,选择可用空间选项中的“新建简单卷”
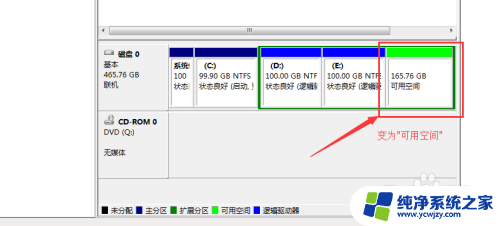
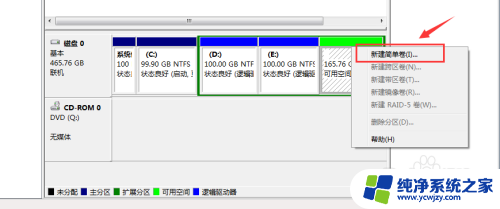
8.之后进入到新建卷向导中(图1),点击下一步。进入到盘符选择(图2),之后进入到“格式化”阶段(图3),选择是否格式化之后,点击“下一步”,最后点击“完成”(图4)。即可完成新建分区。
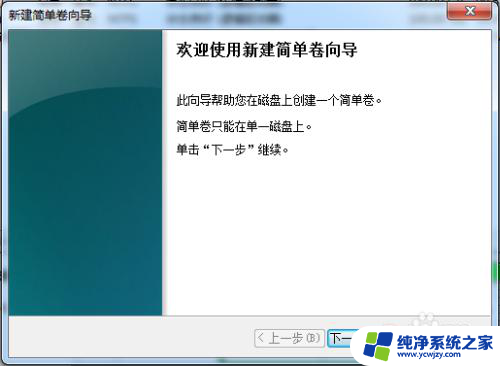
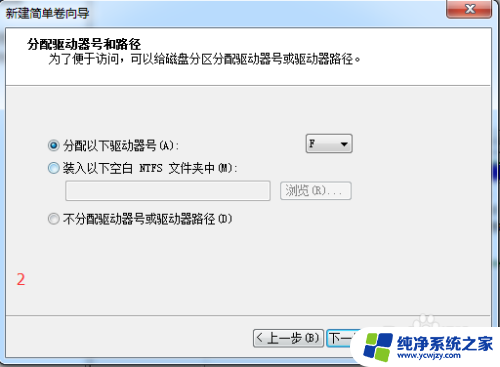
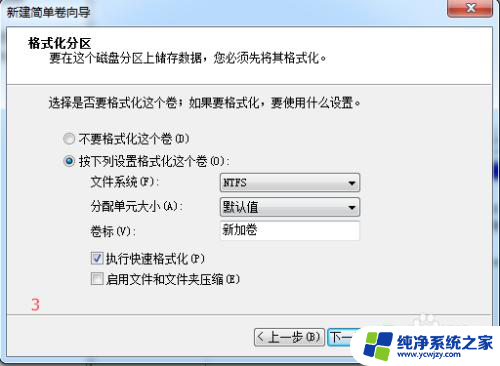
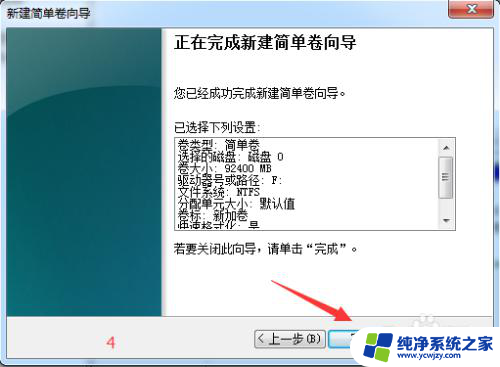
以上就是win7磁盘分区调整的全部内容,如果你遇到了这个问题,可以尝试根据我的方法来解决,希望对大家有所帮助。