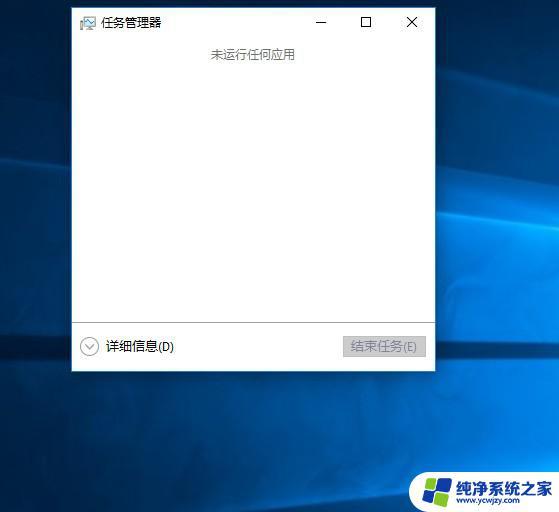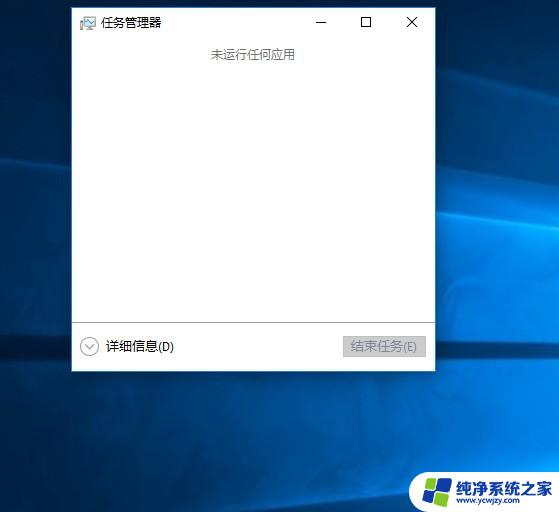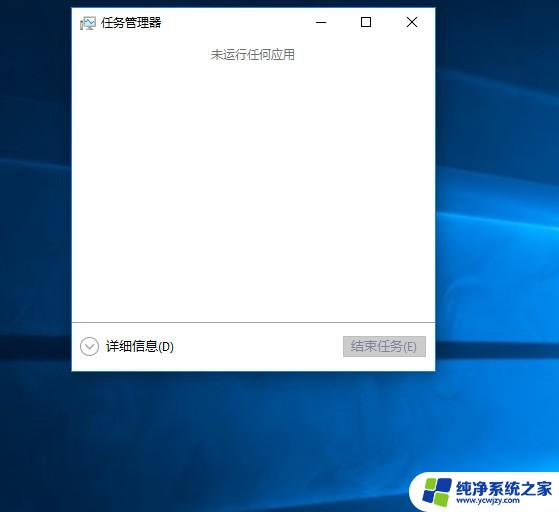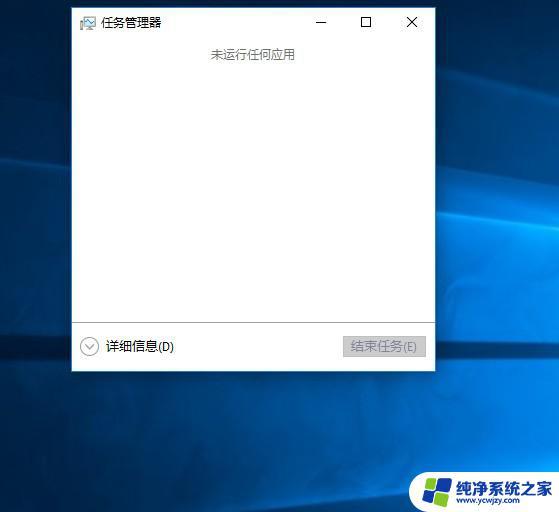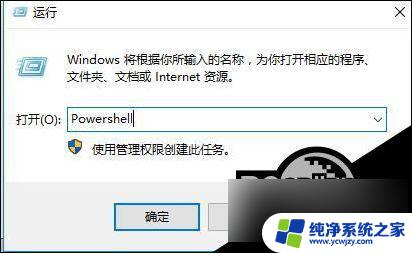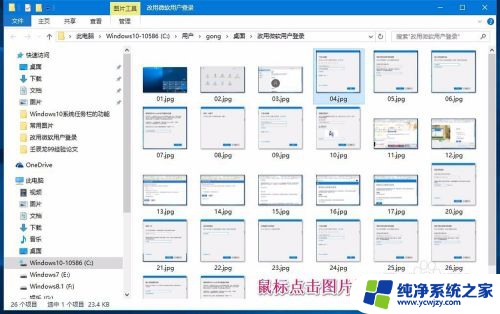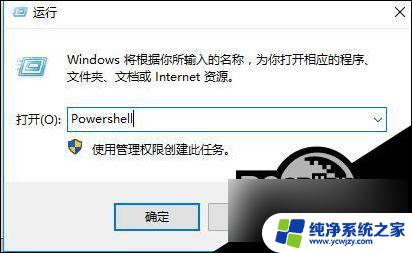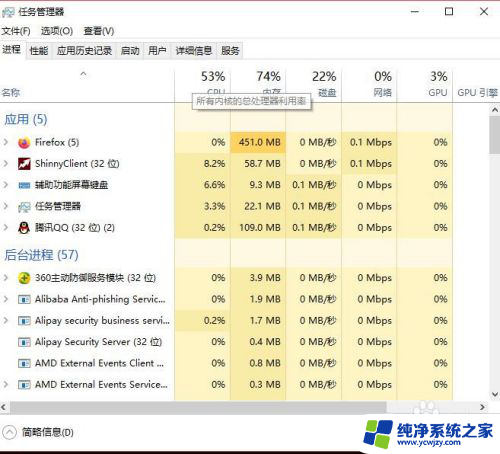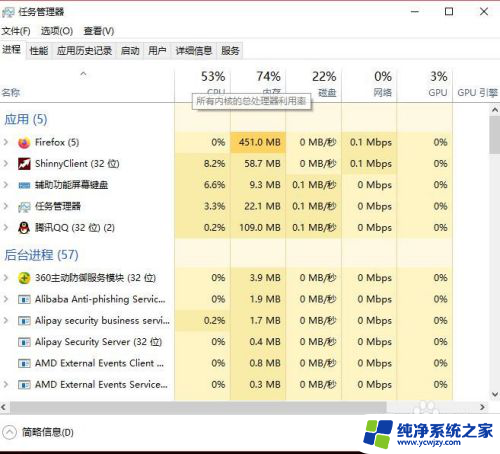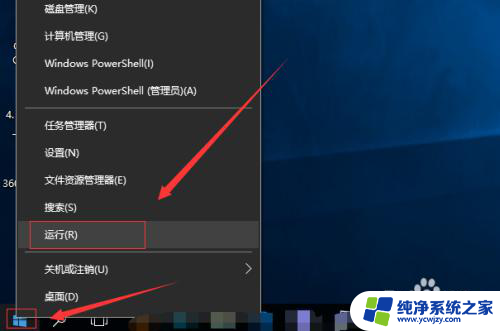win10电脑桌面鼠标右键点击没反应
Win10电脑桌面鼠标右键点击没反应是一种常见的问题,可能是由于系统错误、软件冲突或者驱动问题引起的,解决这个问题的方法有很多种,可以尝试重新启动电脑、更新系统补丁、检查驱动程序是否正常等。如果以上方法都无效,可以尝试卸载最近安装的软件或者恢复系统到之前的状态。希望以上方法能够帮助您解决Win10右键点击无反应的问题。
Win10右键没反应的解决方法
方法一
1、首先检查鼠标是不是有损坏,将鼠标拔下检查后重新插入USB接口中。然后重启电脑。
2、有条件的话,更换一个别的鼠标看看新鼠标能不能使用。
方法二
1、确认不是鼠标本身的问题后,按下【WIN】+【R】打开运行。输入【powershell】。
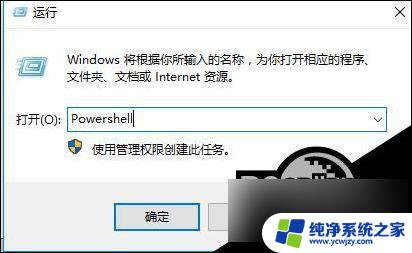
2、然后输入以下命令并按【Enter】执行:【Get-AppxPackage | % { Add-AppxPackage -DisableDevelopmentMode -Register “$($_.InstallLocation)\AppxManifest.xml” -verbose }】
3、修复完成后,重启电脑,查看问题是否解决。
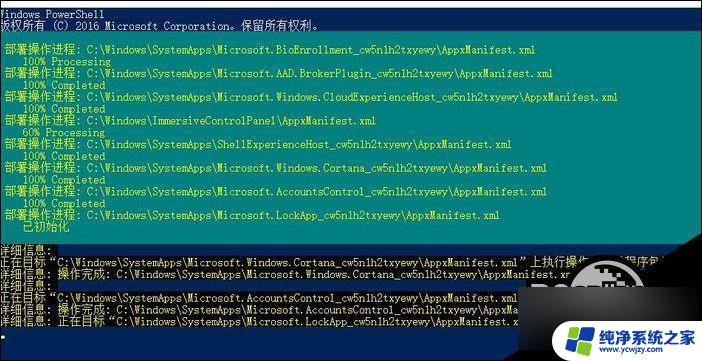
方法三
1、如果还是不行,再使用“win+r”打开运行,并输入“regedit”回车。
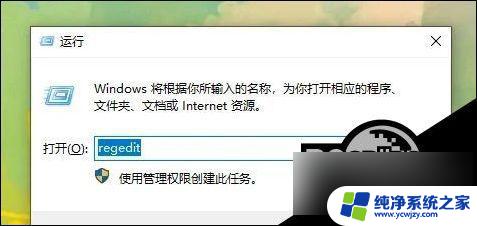
2、打开后,进入上方“计算机\HKEY_CLASSES_ROOT\lnkfile”位置。
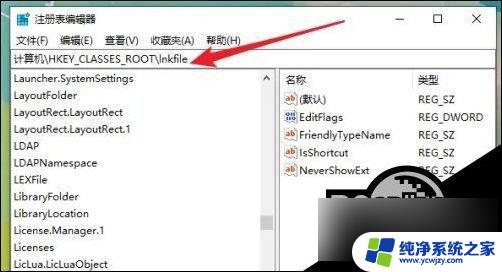
3、进入后,再右键新建一个字符串值,命名为“IsShortcut”。
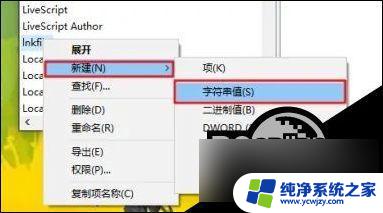
4、随后再进入“计算机\HKEY_CLASSES_ROOT\piffile”位置,并新建一个字符串值。命名为“IsShortcut”。
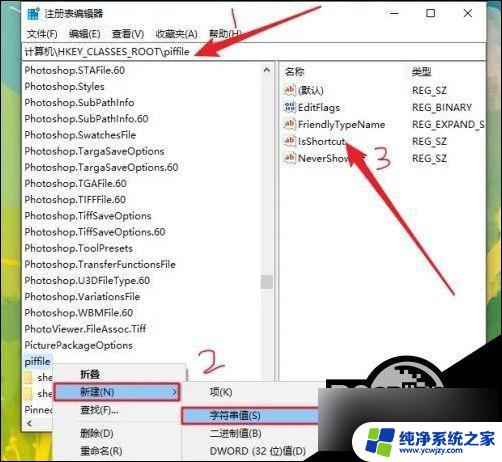
最后重启电脑即可解决。
以上就是win10电脑桌面鼠标右键点击没反应的全部内容,还有不懂得用户就可以根据小编的方法来操作吧,希望能够帮助到大家。