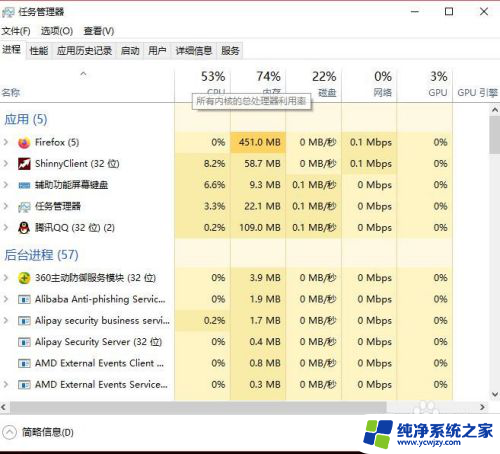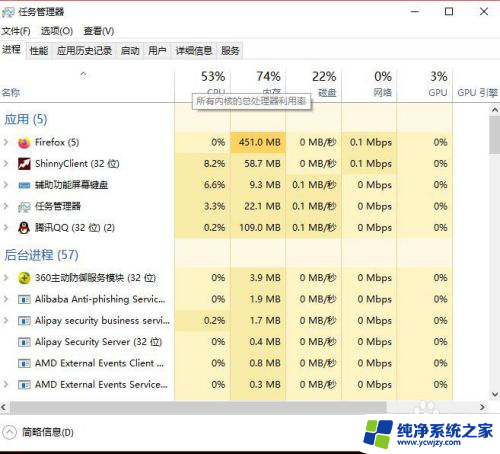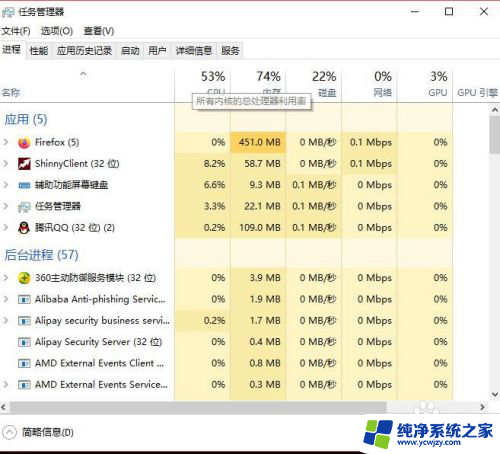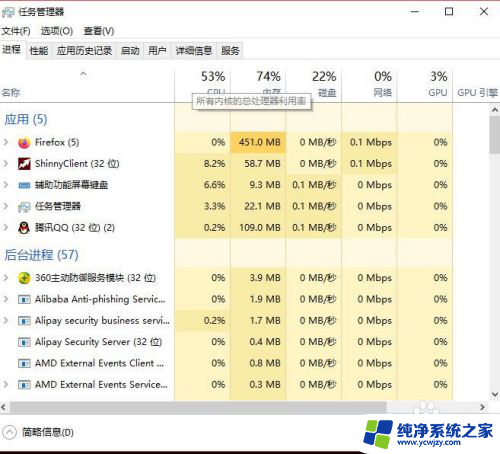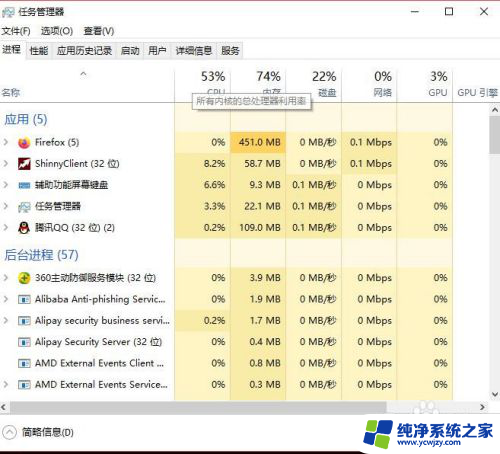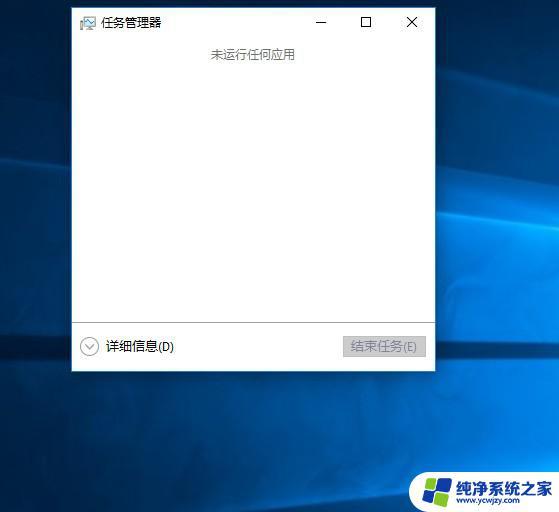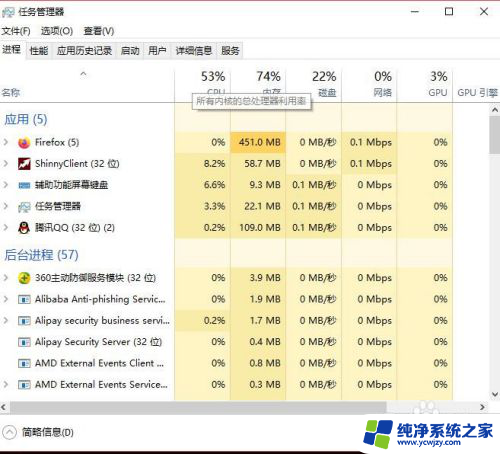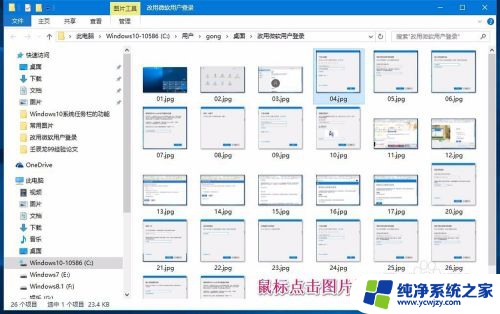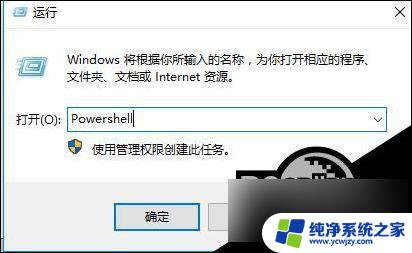win10系统鼠标点击桌面图标没反应
Win10系统是目前广泛使用的操作系统之一,然而有时候用户会遇到一些问题,比如鼠标点击桌面图标没有任何反应,或者点击桌面图标无法打开应用程序的情况,这种情况可能是由于系统故障或者应用程序冲突所致。针对这种情况,我们可以尝试重新启动电脑、检查系统更新、卸载最近安装的应用程序或者重置系统设置等方法来解决问题。希望以上方法能够帮助您解决Win10系统电脑桌面图标点不开的困扰。
具体方法:
1.遇到这种问题,不用慌。首先,按下键盘上“Shift+Ctrl+Esc”组合键打开任务管理器。
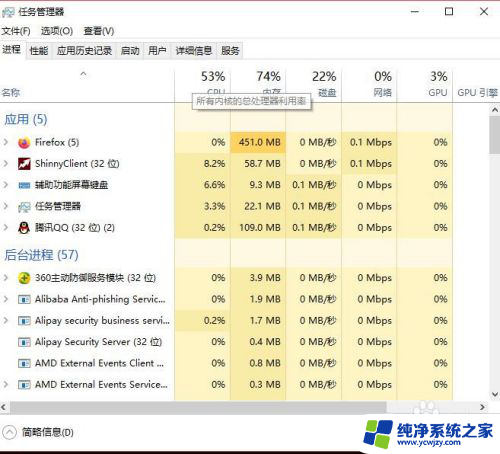
2.或者鼠标右键点击系统底部任务栏空白处,在弹出的菜单中选择“任务管理器”选项。
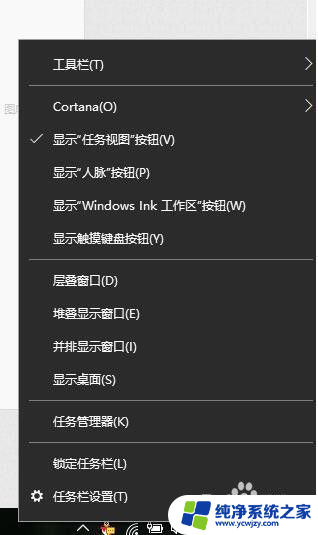
3.在任务管理器界面中,点击顶端的“详细信息”选项卡,找到“explorer.exe”的进程。
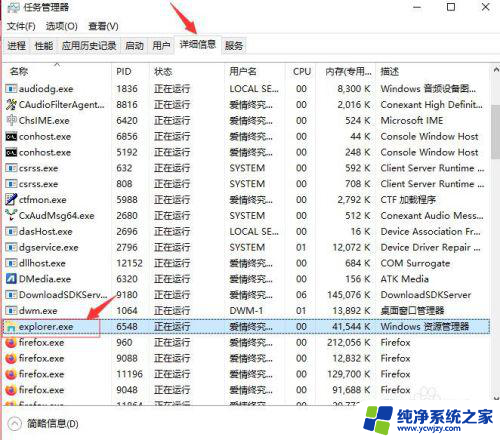
4.右击explorer.exe进程,在弹出菜单中选择“结束任务”选项。
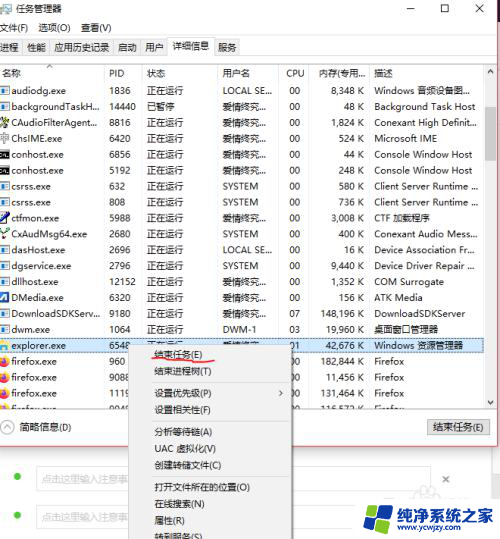
5.接着Windows任务管理器会弹出一个提示窗提示你是否要结束“explorer.exe”?请点击底部的“结束进程”按钮。
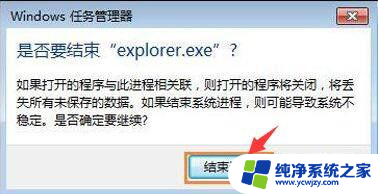
6.然后返回到任务管理器界面中,点击界面上端的“文件”菜单里的“运行新任务”选项。
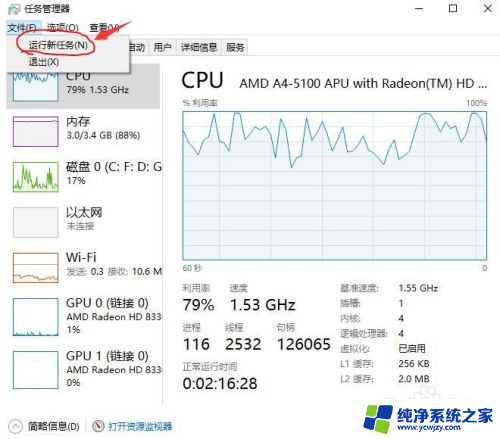
7.在打开的创建新任务窗口中,在输入框里输入“explorer.exe”,不包含引号。最后点击“确定”按钮即可轻松解决桌面图标打不开或者点击没反应的问题。
以上就是win10系统鼠标点击桌面图标没反应的全部内容,碰到同样情况的朋友们赶紧参照小编的方法来处理吧,希望能够对大家有所帮助。