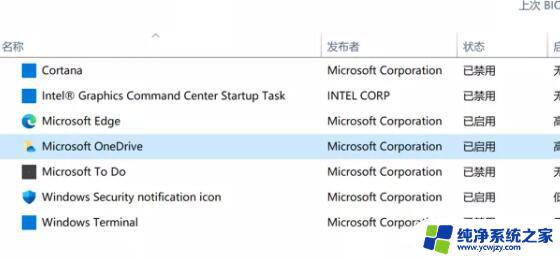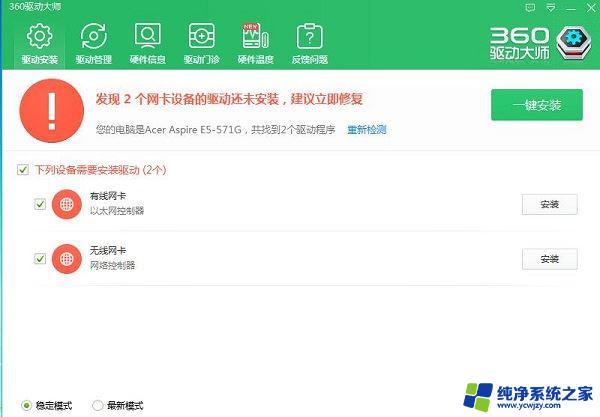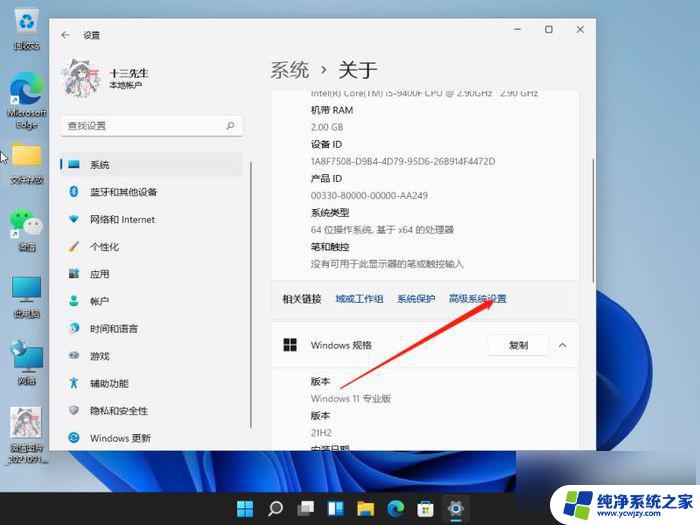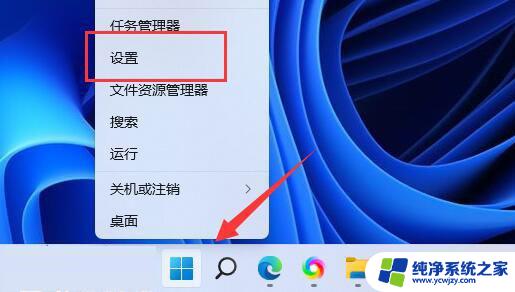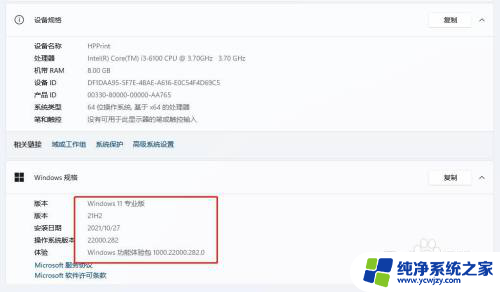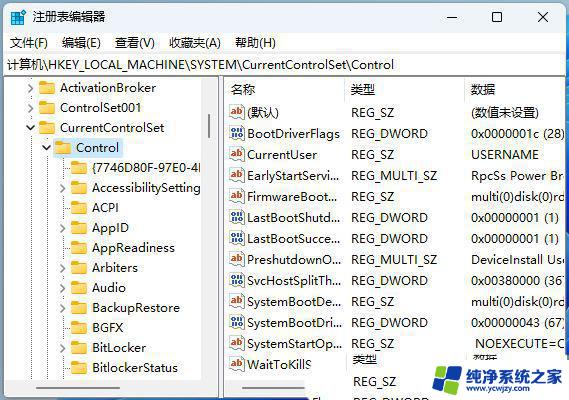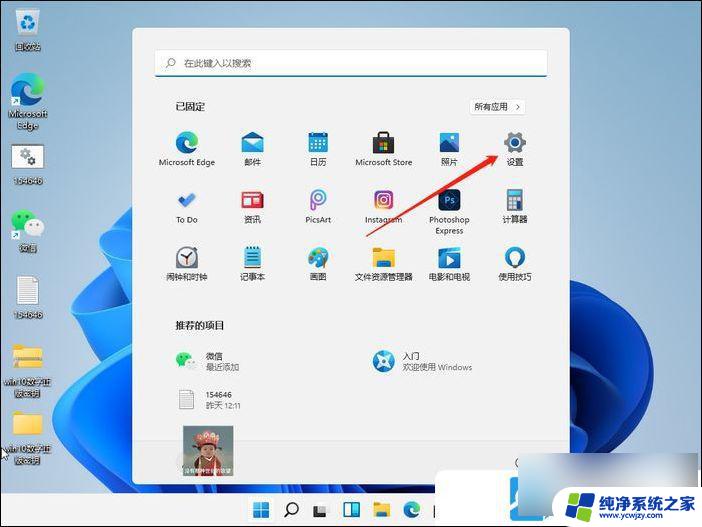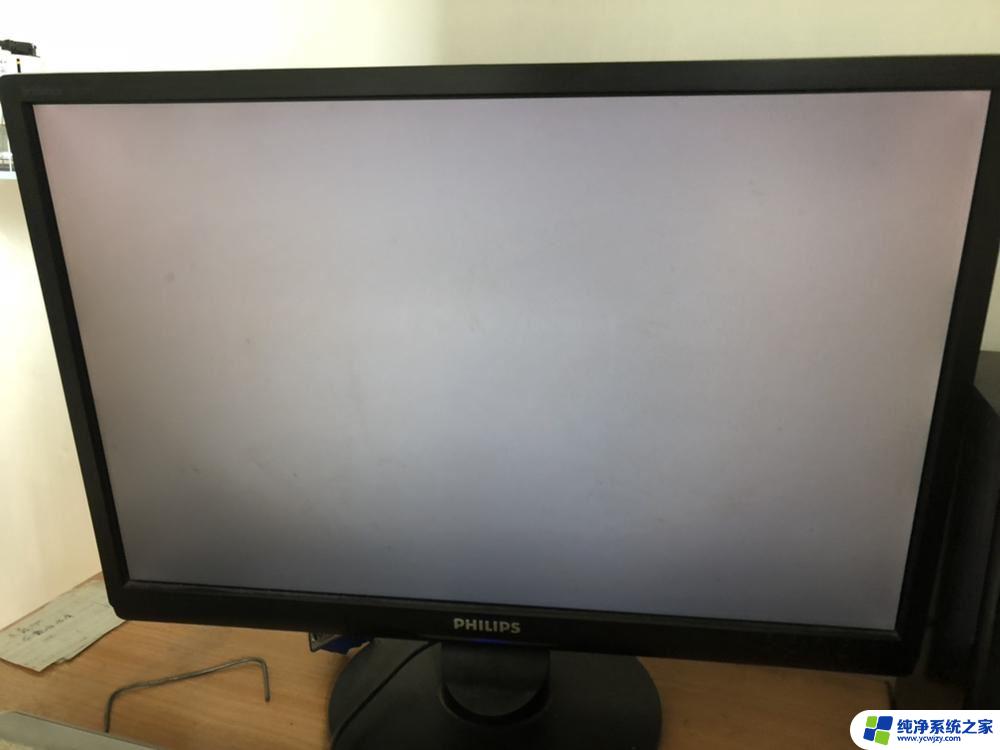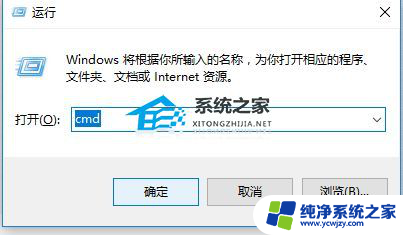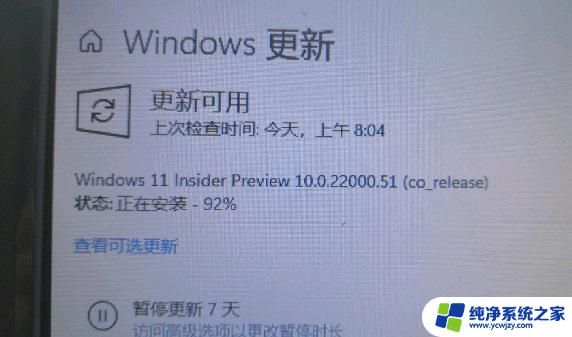win11更新22621.1413后游戏掉帧 升级Win11 22H2后卡顿怎么解决
许多Win11用户在更新至版本号为22621.1413后,发现他们在游戏中出现了掉帧的问题,不仅如此还有一些用户在升级至Win11的最新版本22H2后,遇到了卡顿的困扰。这些问题无疑给用户的游戏体验带来了负面影响,因此解决这些问题变得尤为重要。在本文中我们将探讨如何解决Win11更新后游戏掉帧和22H2卡顿的问题,让您能够尽情享受游戏乐趣。
方法一:1、首先,按键盘上的【 Win + X 】组合键,或右键点击任务栏上的【Windows开始徽标】,在打开的右键菜单项中,选择【设置】;
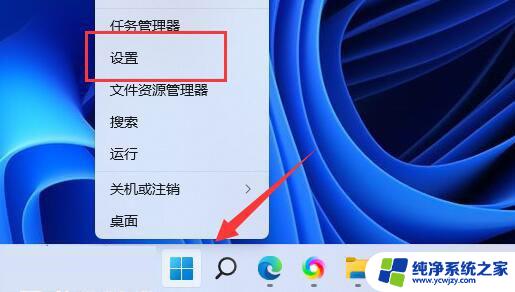
2、设置窗口,右侧点击【系统信息(设备规格,重命名电脑、Windows 规格)】;
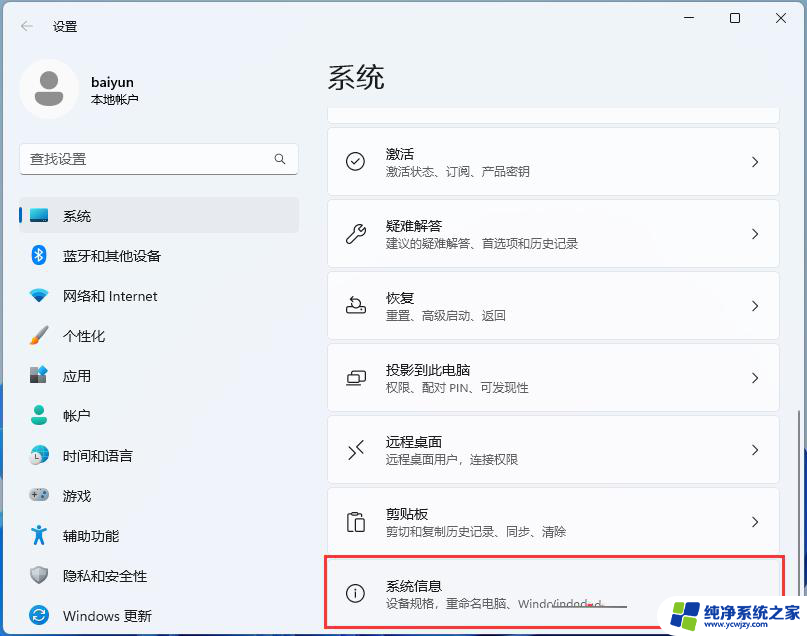
3、当前路径为:系统>系统信息,相关链接下,点击【高级系统设置】;
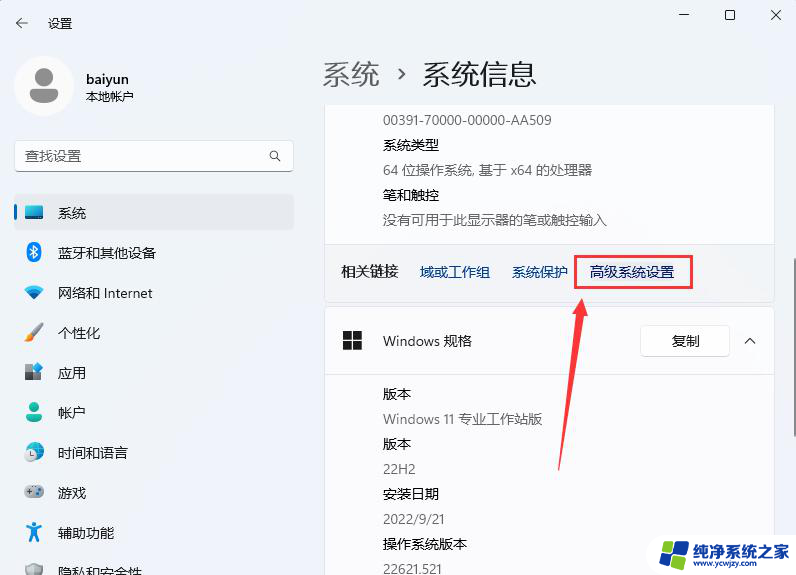
4、系统属性窗口,切换到【高级】选项卡后,再点击性能(视觉效果,处理器计划,内存使用,以及虚拟内存)下的【设置】;
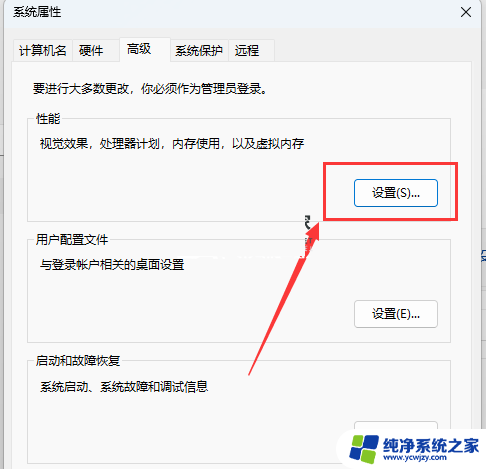
5、性能选项窗口,点击【调整为最佳性能】,再点击【确定】。
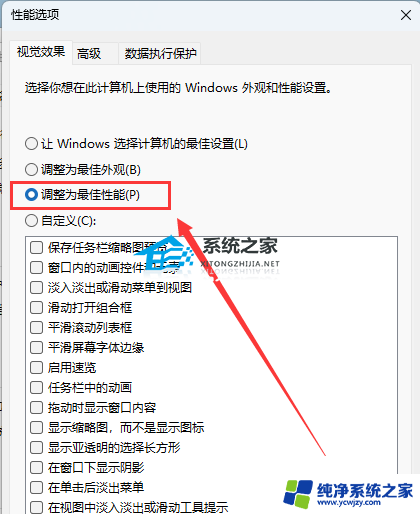
1、首先,按键盘上的【 Win + S 】组合键,或点击任务栏上的【搜索图标】,打开Windows 搜索,在搜索框输入【编辑电源计划】,然后点击【打开】系统给出的最佳匹配编辑电源计划控制面板;
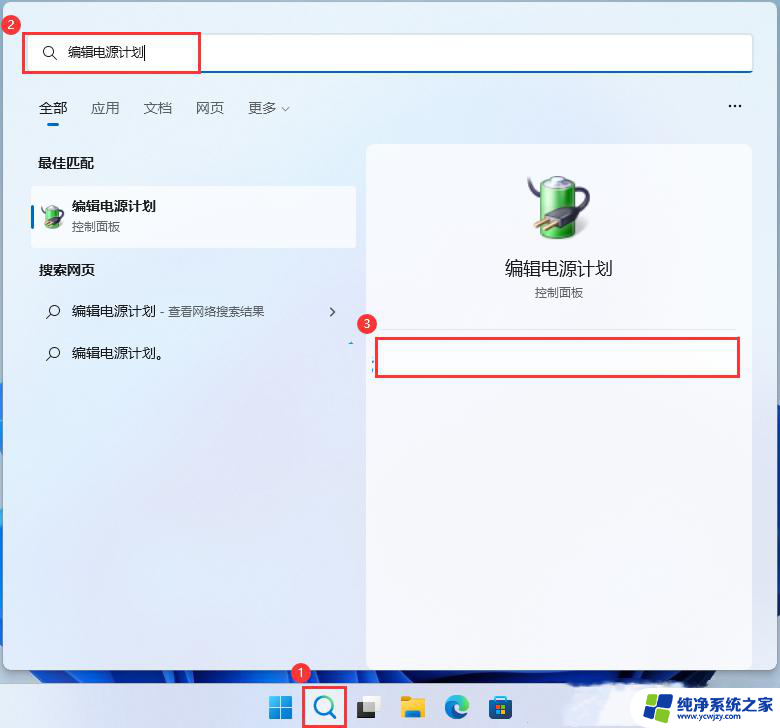
2、编辑计划设置窗口,点击【电源选项】;
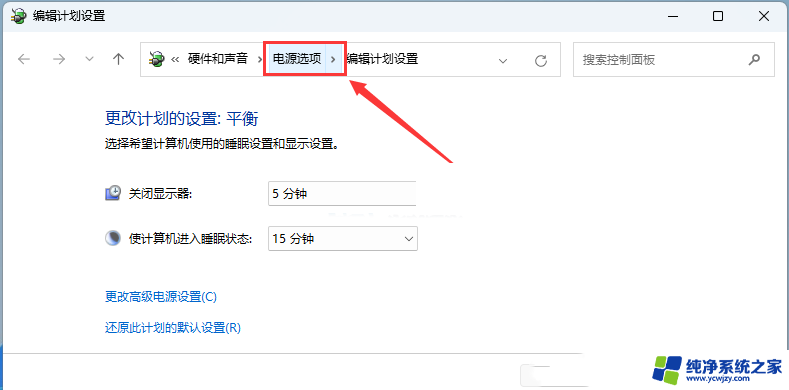
3、电源选项窗口,展开隐藏附加计划,选择【高性能(有利于提高性能,但会增加功耗)】。
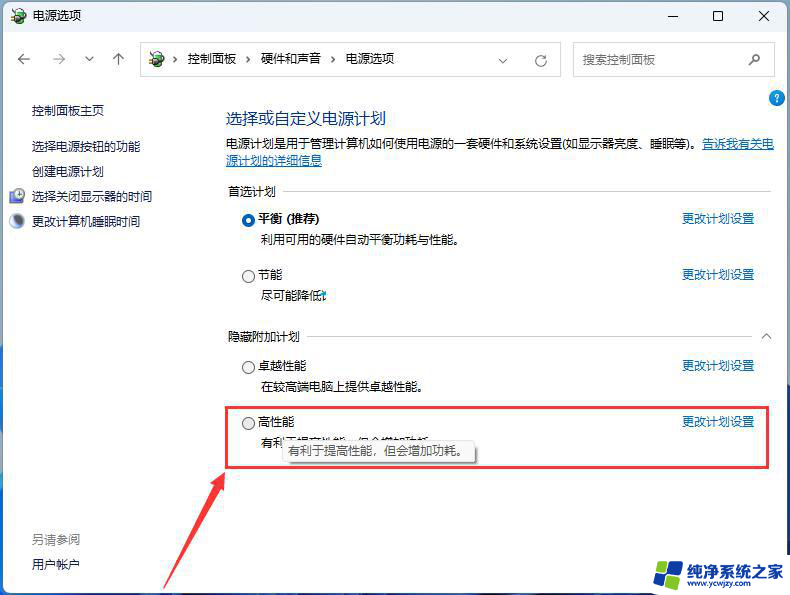
1、首先,按键盘上的【 Win + X 】组合键,或右键点击任务栏上的【Windows开始徽标】,在打开的右键菜单项中,选择【设置】;
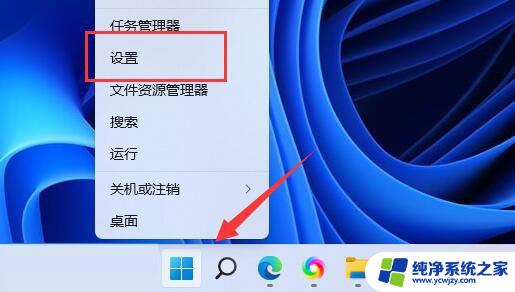
2、设置窗口,左侧点击【辅助功能】,右侧点击【视觉效果(滚动条、透明度、动画、通知超时)】;
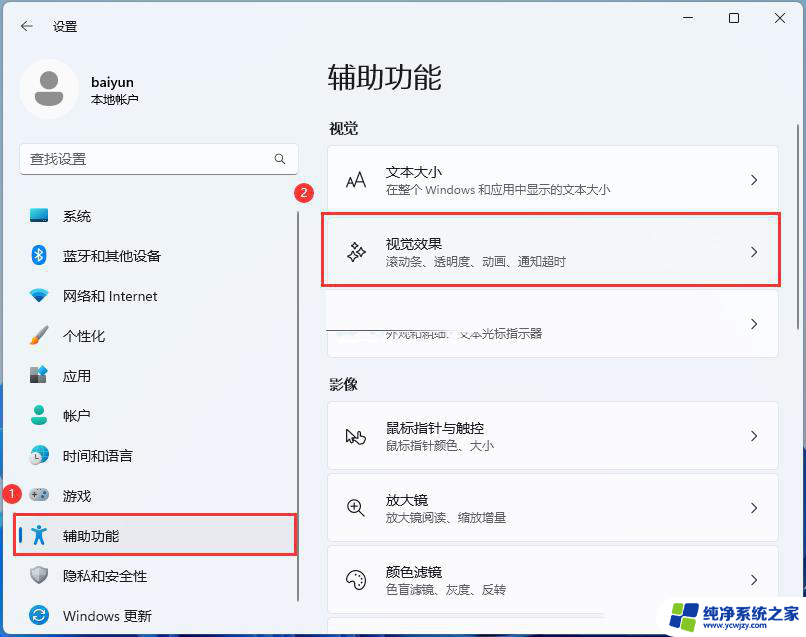
3、当前路径为:辅助功能>视觉效果,滑动滑块,将透明效果和动画效果【关闭】。
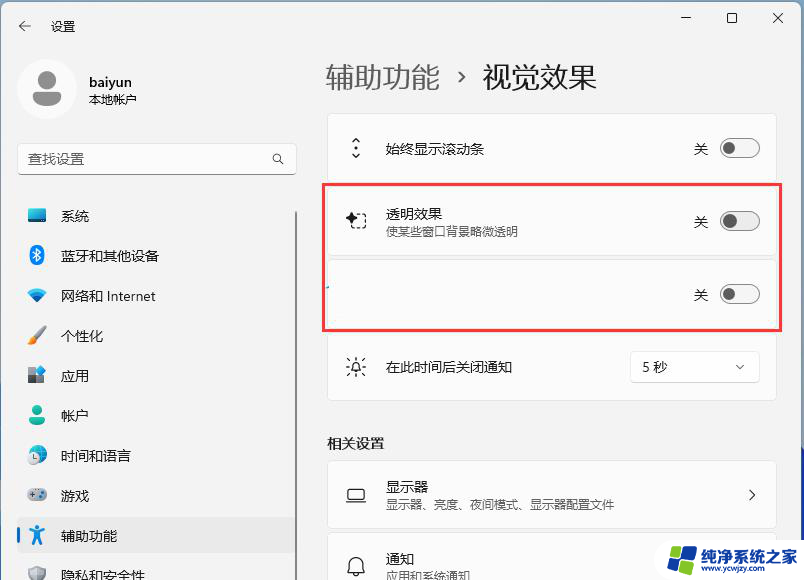
以上就是关于win11更新22621.1413后游戏掉帧的全部内容,如果你也遇到了相同情况,可以尝试按照以上方法解决。