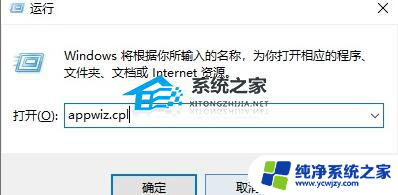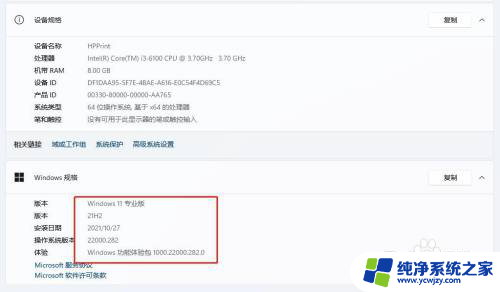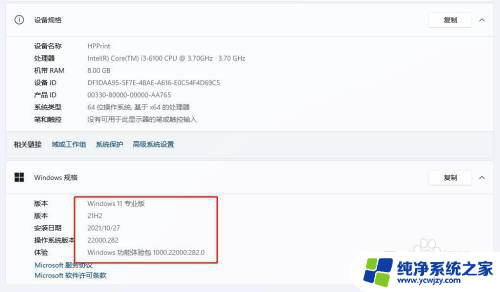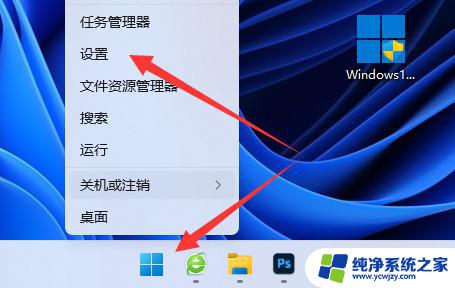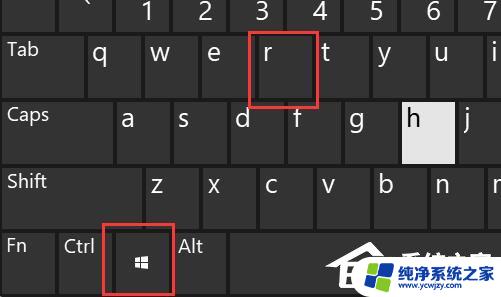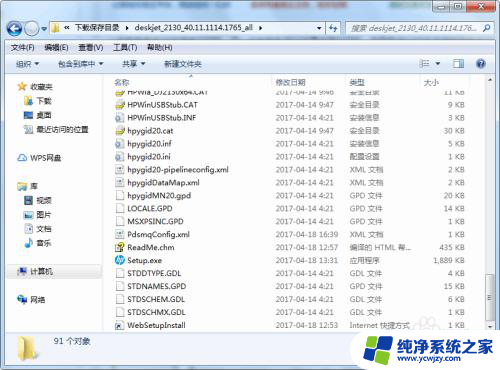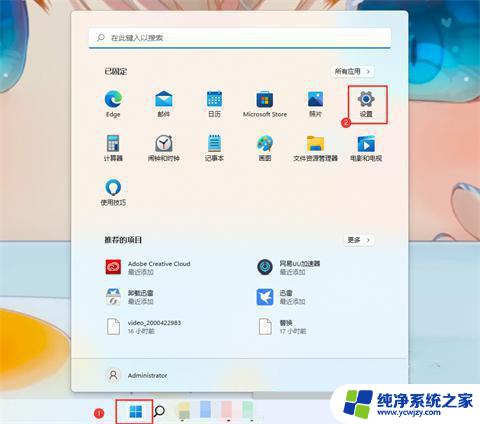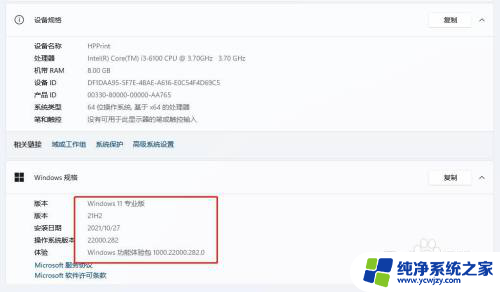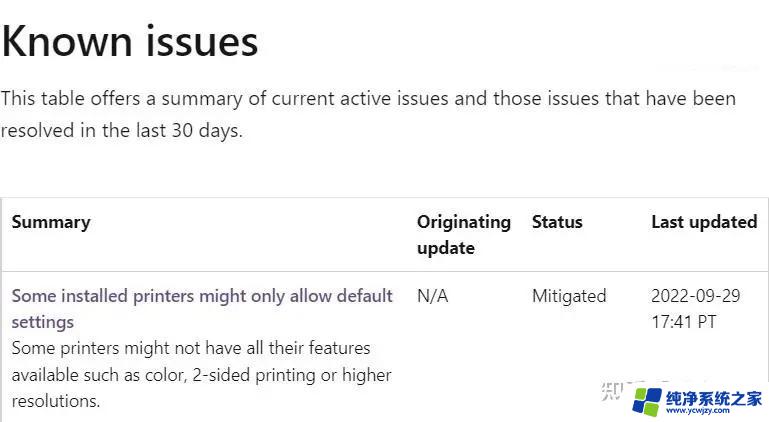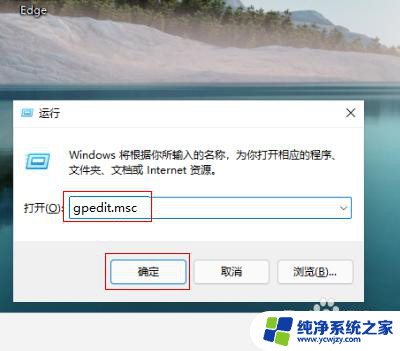升级为win11之后无法连接共享打印机怎么办 解决Win10,11更新后无法连接共享打印的步骤
升级为Win11操作系统后,有些用户可能会遇到一个令人头疼的问题:无法连接共享打印机,这对于那些依赖于共享打印机的办公环境或家庭网络来说,无疑是一个令人沮丧的困扰。幸运的是我们可以通过一些简单的步骤来解决这个问题。无论您是在Win10还是Win11上遇到了这个问题,本文将为您提供一些解决方案,帮助您重新连接共享打印机,确保您的打印需求得到满足。
具体步骤:
1.先展示一下我电脑的操作系统版本、系统补丁更新情况,以及我连接的共享打印正常能够看到端口的情况。注:更新了最新补丁后有问题的情况下是看不到共享打印机的端口。
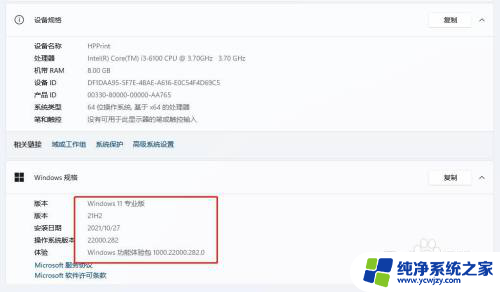
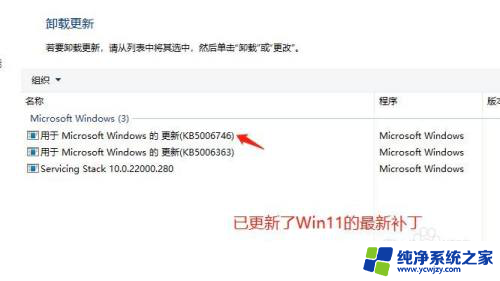
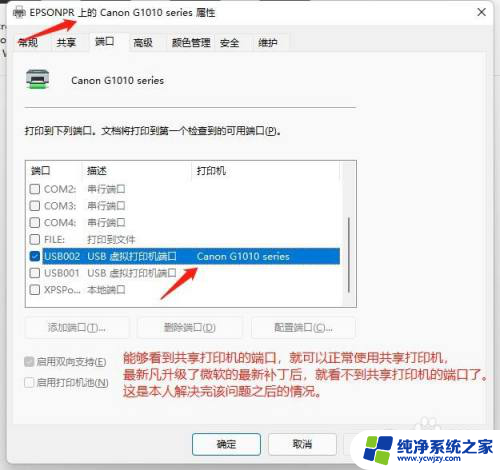
2.现在正式开始简述解决方法:
1、在未更新到最新的系统补丁之前,先打开C:\Windows\System32文件夹。将win32spl.dll文件备份到其他文件夹。
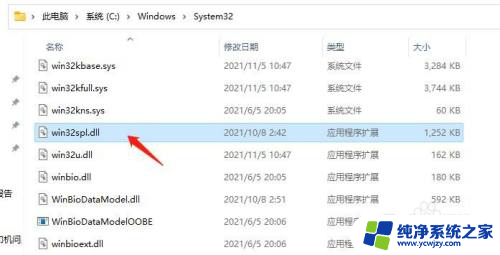
3.2、在实际连接打印机的Windows10或Windows11电脑上(在此把它称为服务端电脑)打开注册表编辑器,再打开 HKEY_LOCAL_MACHINE\System\CurrentControlSet\Control\Print 键。创建一个新的 DWORD-32 位值。将其命名为“RpcAuthnLevelPrivacyEnabled”。将该值设置为 0。保存更改并关闭编辑器,并重启一下电脑。
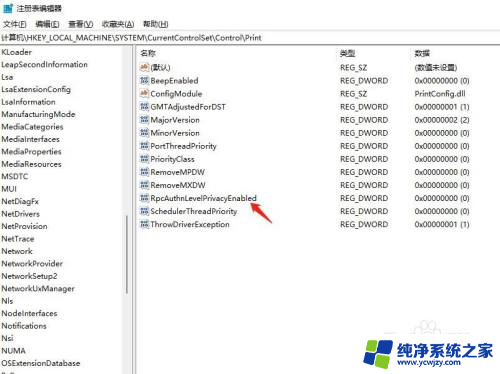
4.3、经过以上2步操作后,针对服务端和客户端均为Windows10或Windows11的电脑,开始将系统更新到最新的补丁。目前Windows10专业版的最新补丁为KB5006670,Windows11专业版的最新补丁为KB5006746。
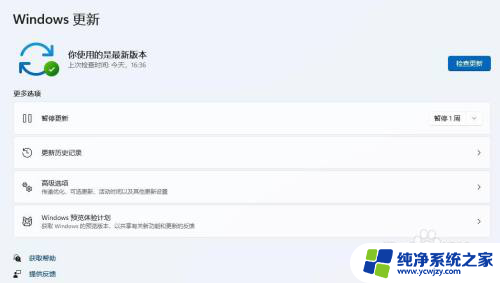
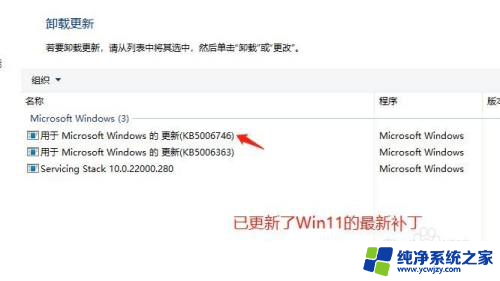
5.4、升级到最新补丁之后,C:\Windows\System32文件夹里面的win32spl.dll会变成当天的日期,而且文件大小也和升级补丁之前有所不同。现在将更新补丁之前备份的win32spl.dll复制到C:\Windows\System32文件夹里,覆盖现有文件。注:需在WinPE系统进行覆盖。
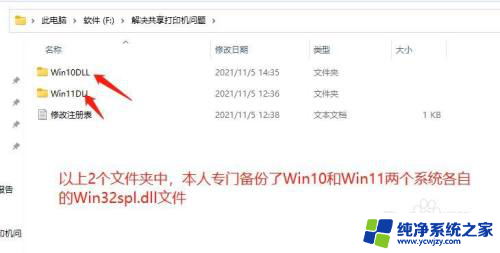
6.5、经过以上操作后,不管是Windows10还是Windows11系统升级最新补丁导致无法连接共享打印机的问题。便全部可以完美解决了。既保证了系统处于最新状态,也保证了共享打印机的正常使用。
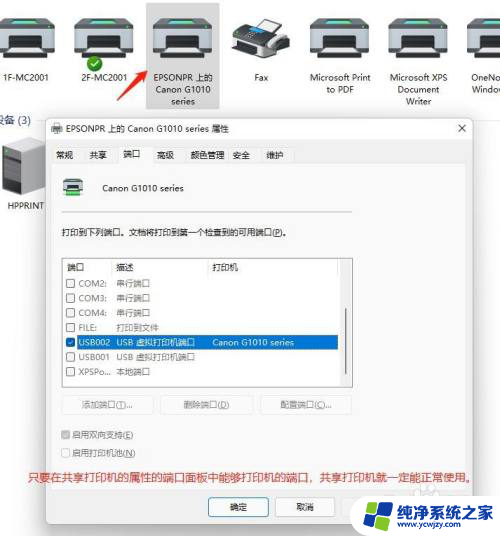
以上就是升级为win11后无法连接共享打印机的解决方法,如果你遇到了这个问题,可以尝试按照以上方法来解决,希望这对你有帮助。