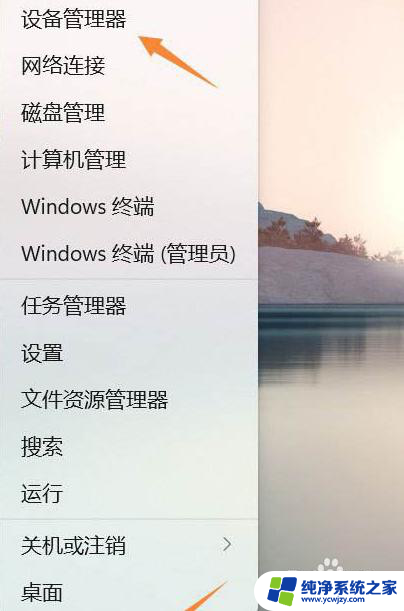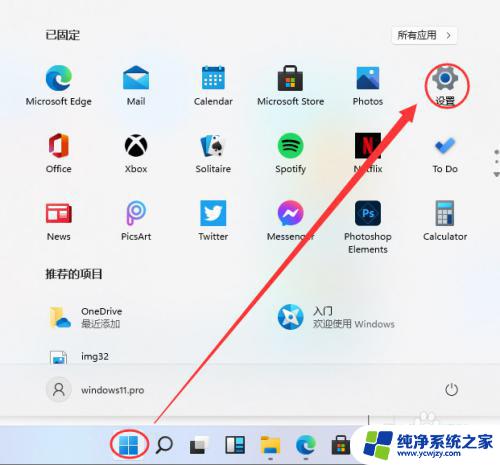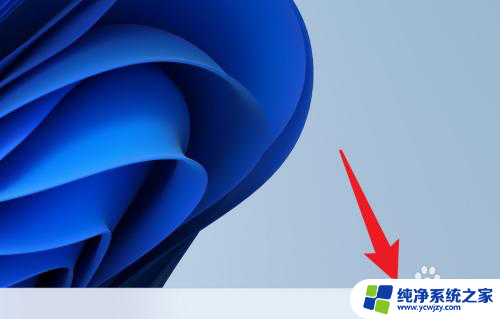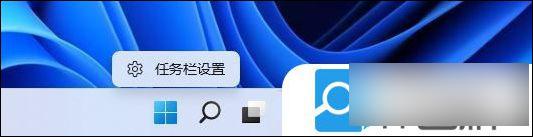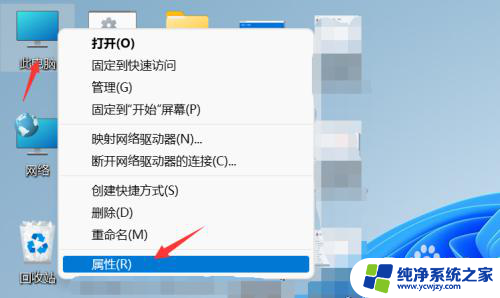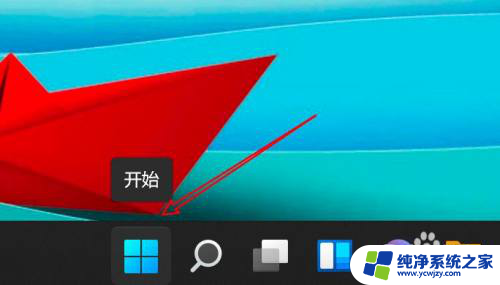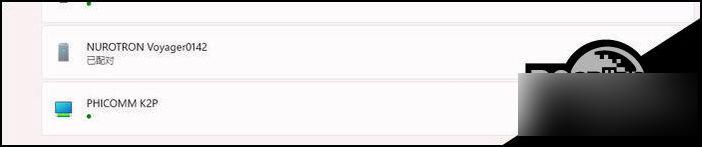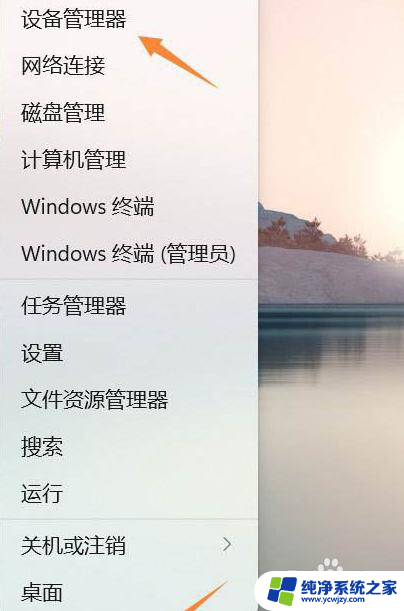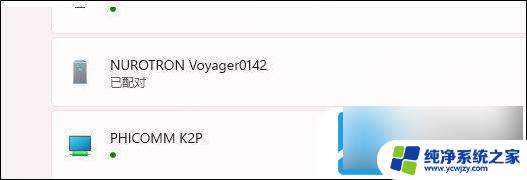win11连不了蓝牙 处理Win11无法使用蓝牙耳机的多种方法
Win11是微软公司最新发布的操作系统,带来了许多令人振奋的新功能和改进,一些用户在升级到Win11后却面临了一个令人头疼的问题——无法连接蓝牙设备,尤其是蓝牙耳机。这让许多热衷于音乐和通话的用户感到困扰,毕竟蓝牙耳机已经成为了日常生活中不可或缺的一部分。不过幸运的是我们并不必为此沮丧,因为有多种方法可以解决Win11无法使用蓝牙耳机的问题。接下来我们将介绍一些常见的解决方案,帮助您重新享受到无线便利带来的愉悦体验。

1、运行(Win+R),输入【services.msc】命令,按【确定或回车】,可以快速打开服务;
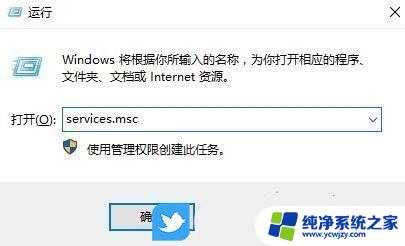
2、服务窗口中,找到名称为【蓝牙支持服务】;
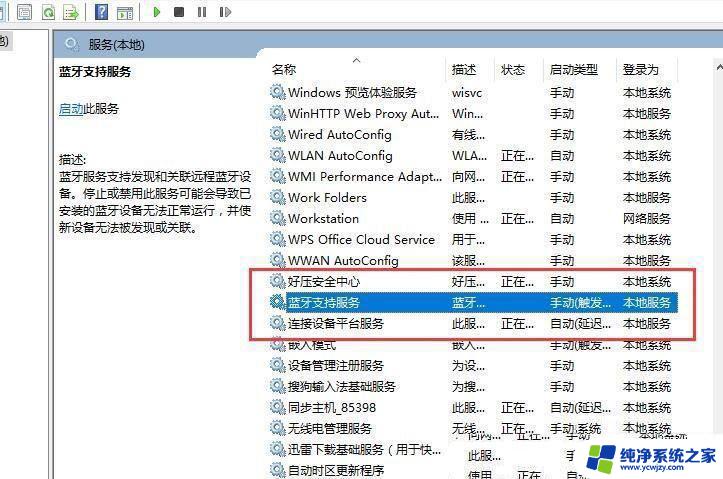
3、双击打开【蓝牙支持服务】,如果服务状态为已停止,则点击【启动】;
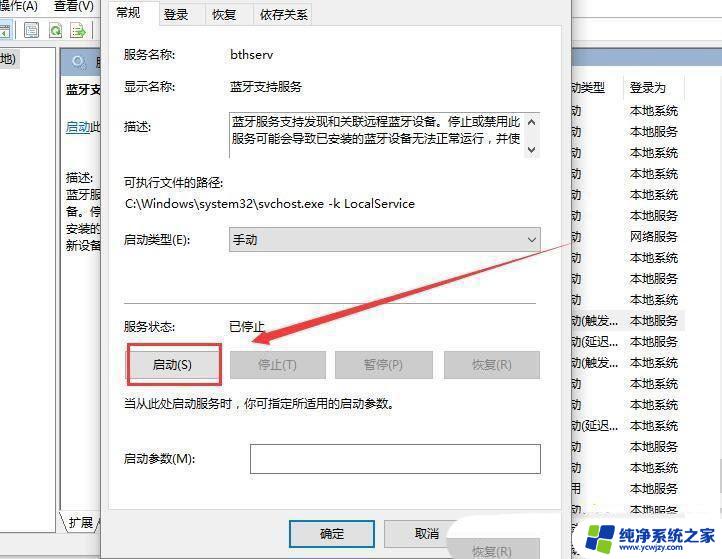
4、服务正在启动,启动完成就行了;
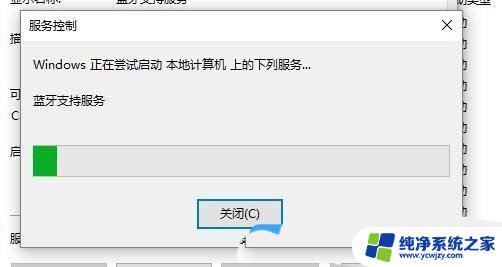
1、首先,按键盘上的【Win + X】组合键,或右键点击任务栏上的【Windows开始图标】,在打开的隐藏菜单项中,选择【设备管理器】;
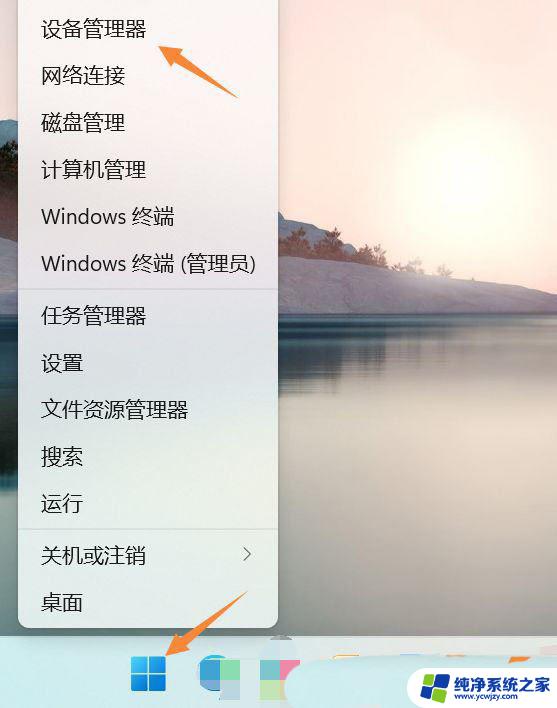
2、设备管理器窗口,找到并点击展开【网络适配器】。然后右键点击【Bluetooth Device (Personal Area Network)】,在打开的菜单项中,选择【属性】;
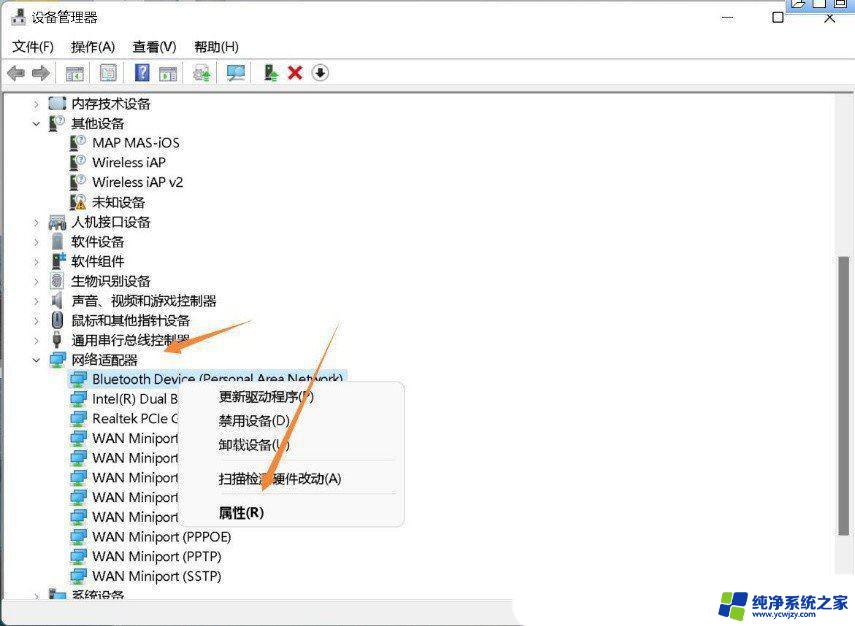
3、Bluetooth Device (Personal Area Network) 属性窗口,选择【驱动程序】选项卡。然后点击下面的【更新驱动程序】;
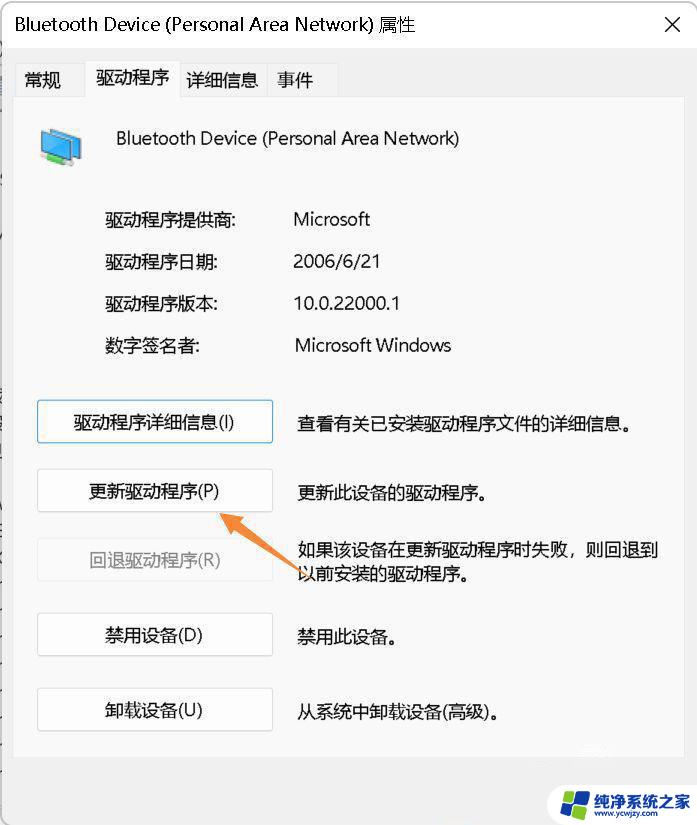
4、更新驱动程序 -Bluetooth Device (Personal Area Network) 窗口,可以选择【自动搜索最新的驱动程序】。也可以选择【浏览我的电脑以查找驱动程序】;
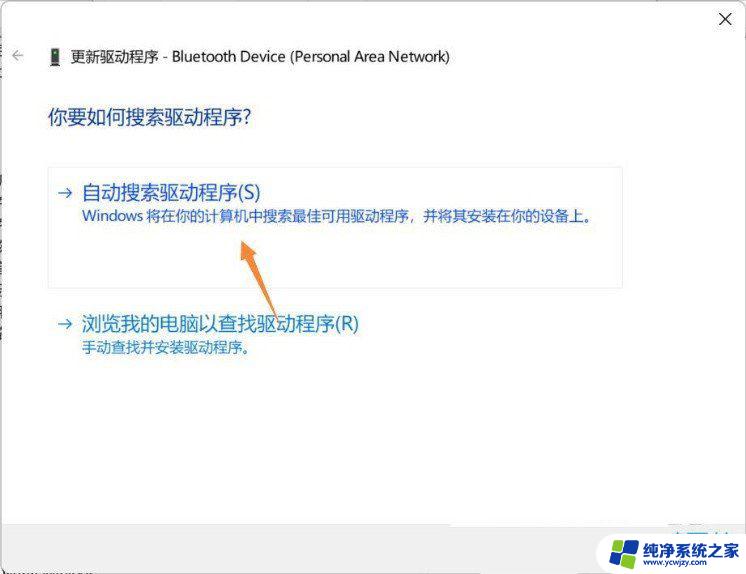
5、这时候Win11系统,会自动将蓝牙驱动更新到最新版本,完成后,点击【关闭】即可;
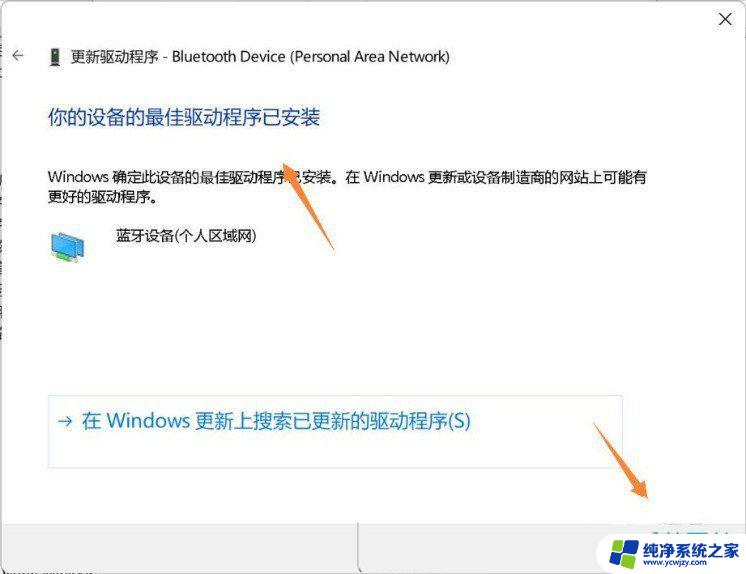
以上是win11无法连接蓝牙的全部内容,如果您也遇到了相同的问题,请参照本文的方法来解决,希望这对大家有所帮助。