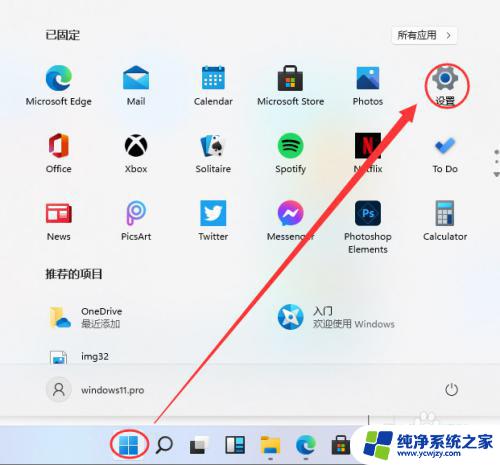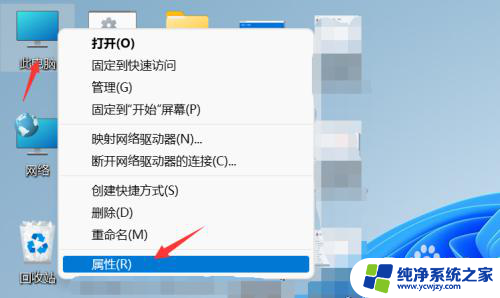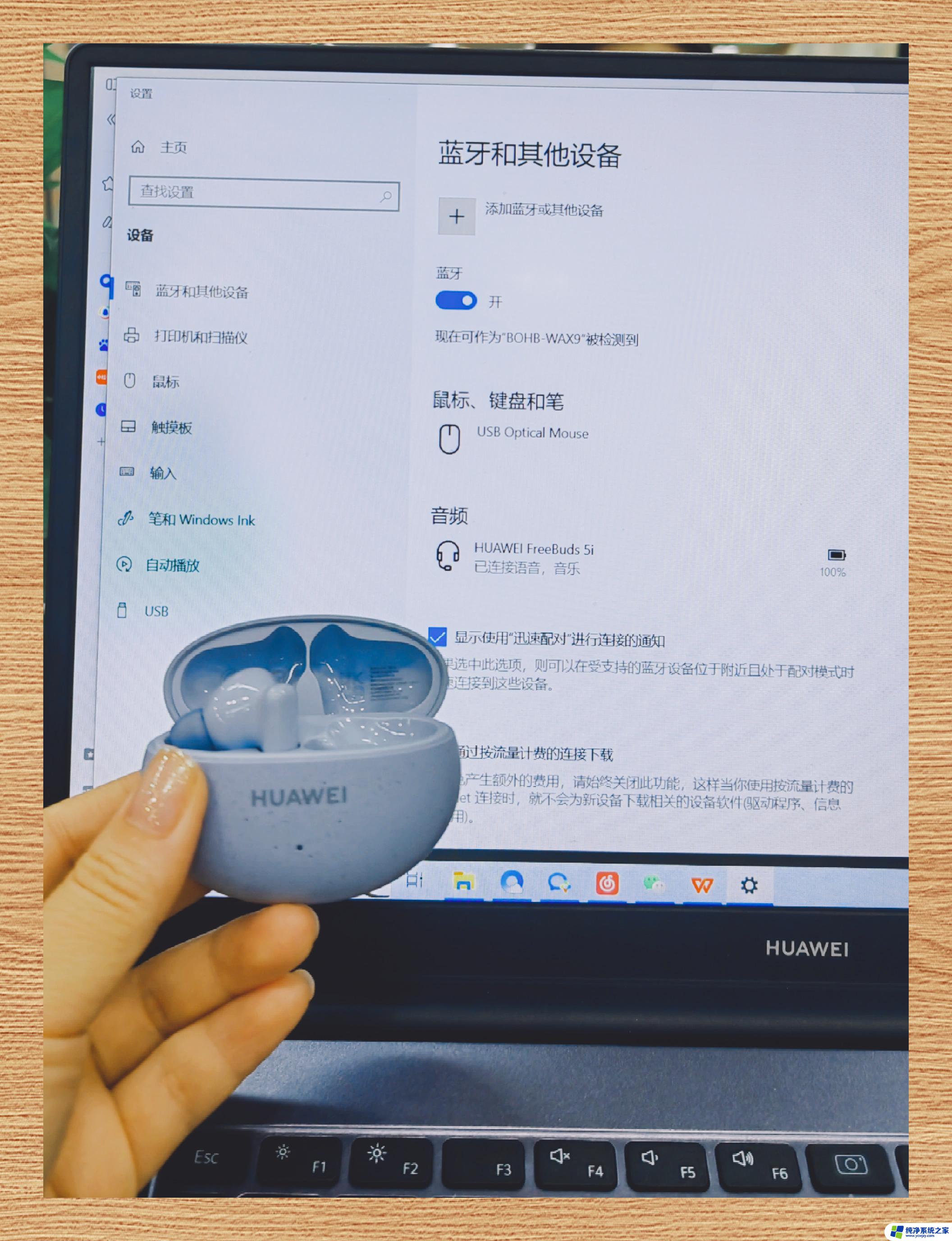win11电脑怎么连接蓝牙耳机 Win11蓝牙耳机连接电脑步骤
随着Win11操作系统的推出,许多电脑用户都对如何连接蓝牙耳机到电脑上产生了疑问,毕竟使用蓝牙耳机可以让我们享受更加自由的音乐和通话体验。Win11操作系统下连接蓝牙耳机的步骤是怎样的呢?在本文中我们将为大家详细介绍Win11电脑连接蓝牙耳机的步骤,帮助大家轻松实现音乐和通话的无线连接。无论您是用于工作还是娱乐,这些简单而实用的步骤将帮助您快速享受到蓝牙耳机带来的便利与舒适。
Win11蓝牙耳机连接电脑
1、右键点击底部任务栏空白处,选择【 任务栏设置 】;
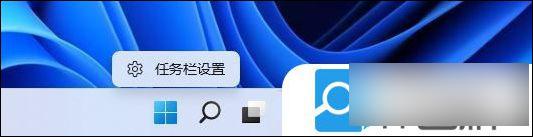
2、Windows 设置窗口,左侧边栏,点击【 蓝牙和其他设备 】;
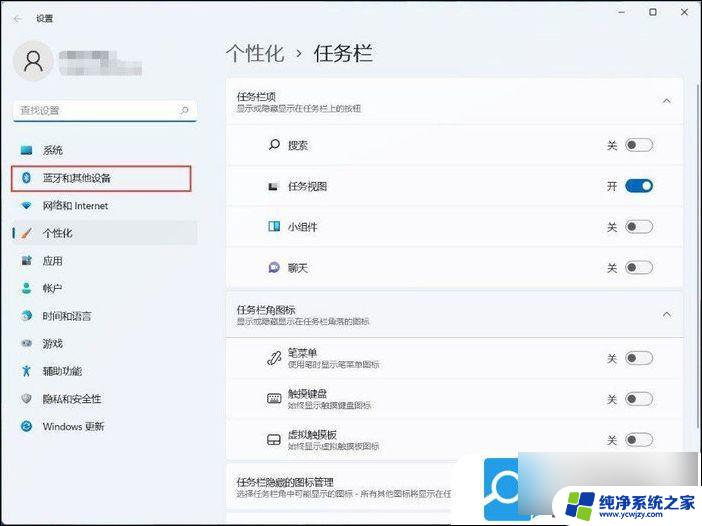
3、这时候,右侧可以查看到蓝牙当前的状态。使用蓝牙,需要滑动滑块,将蓝牙【 打开 】;
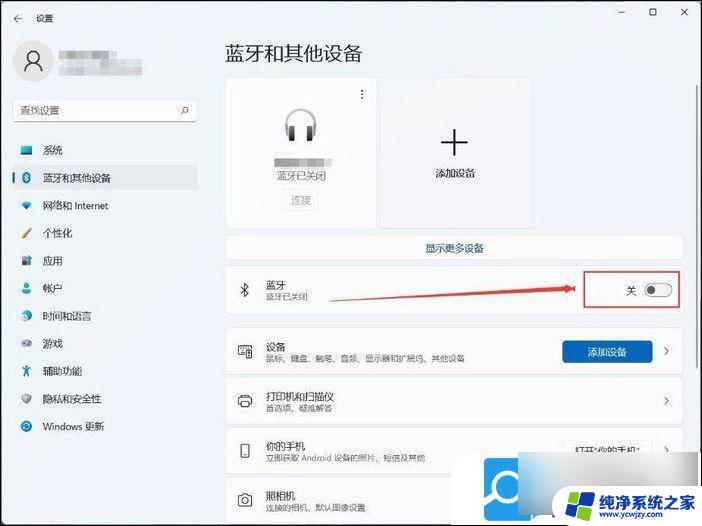
4、点击【 显示更多设备 】,可以查看可连接蓝牙的设备;
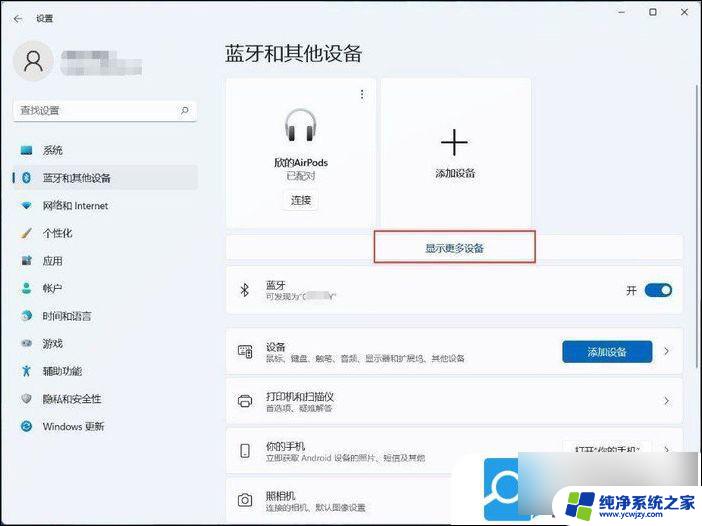
5、找到想要连接的蓝牙设备,点击【 连接 】,即可完成蓝牙设备的连接。不使用已连接的蓝牙设备,也可以点击删除设备;
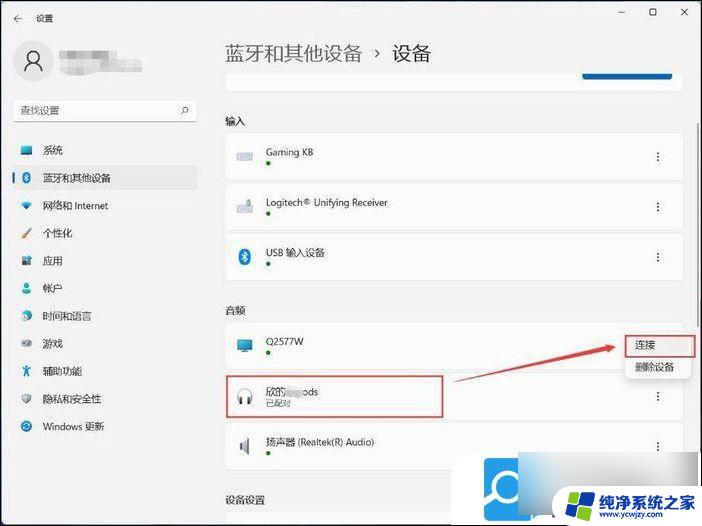
拓展知识:Win11蓝牙耳机关闭AAC
桌面空白处,点击右键。在打开的菜单项中,选择【 新建文本文档 】
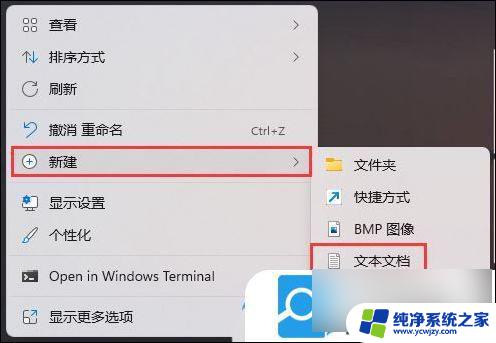
新建文本文档窗口,输入以下内容 :
Windows Registry Editor Version 5.00
[HKEY_LOCAL_MACHINE\SYSTEM\CurrentControlSet\Services\BthA2dp\Parameters]
"BluetoothAacEnable"=dword:00000000

点击左上角的【 文件 】,在打开的下拉项中。选择【 另存为 】
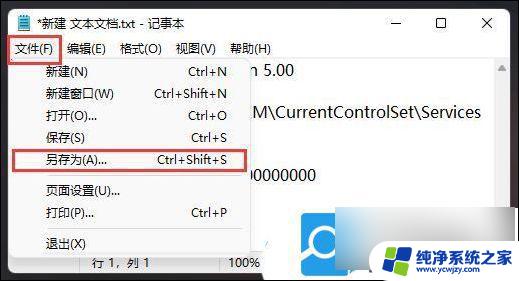
另存为窗口,输入以【 .reg 】为结尾的后缀名,然后点击保存
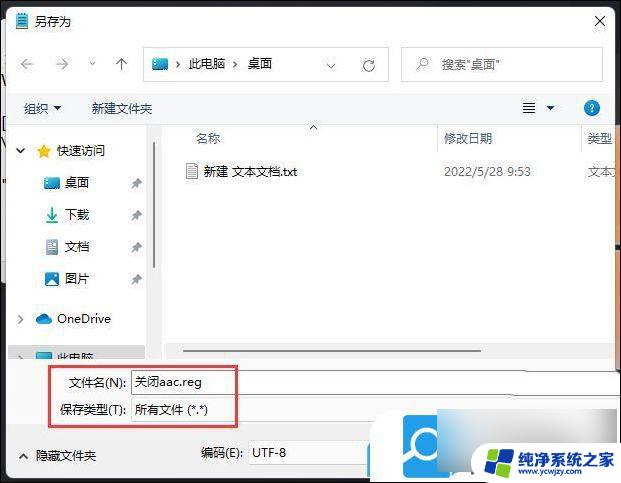
以上就是Win11电脑如何连接蓝牙耳机的全部内容,如果还有不清楚的用户,可以参考以上步骤进行操作,希望对大家有所帮助。