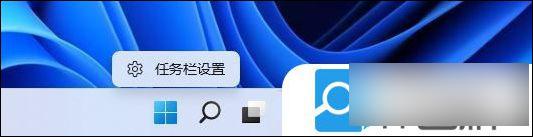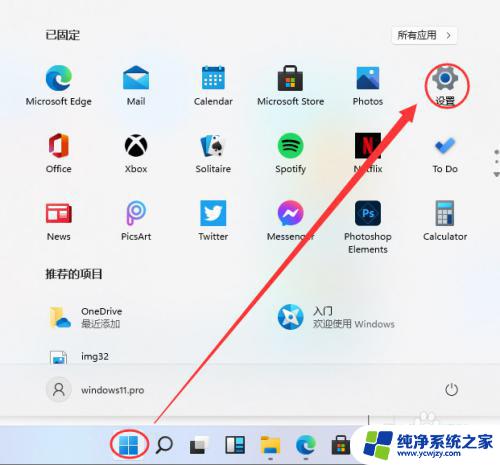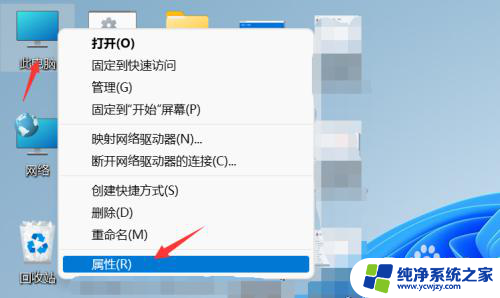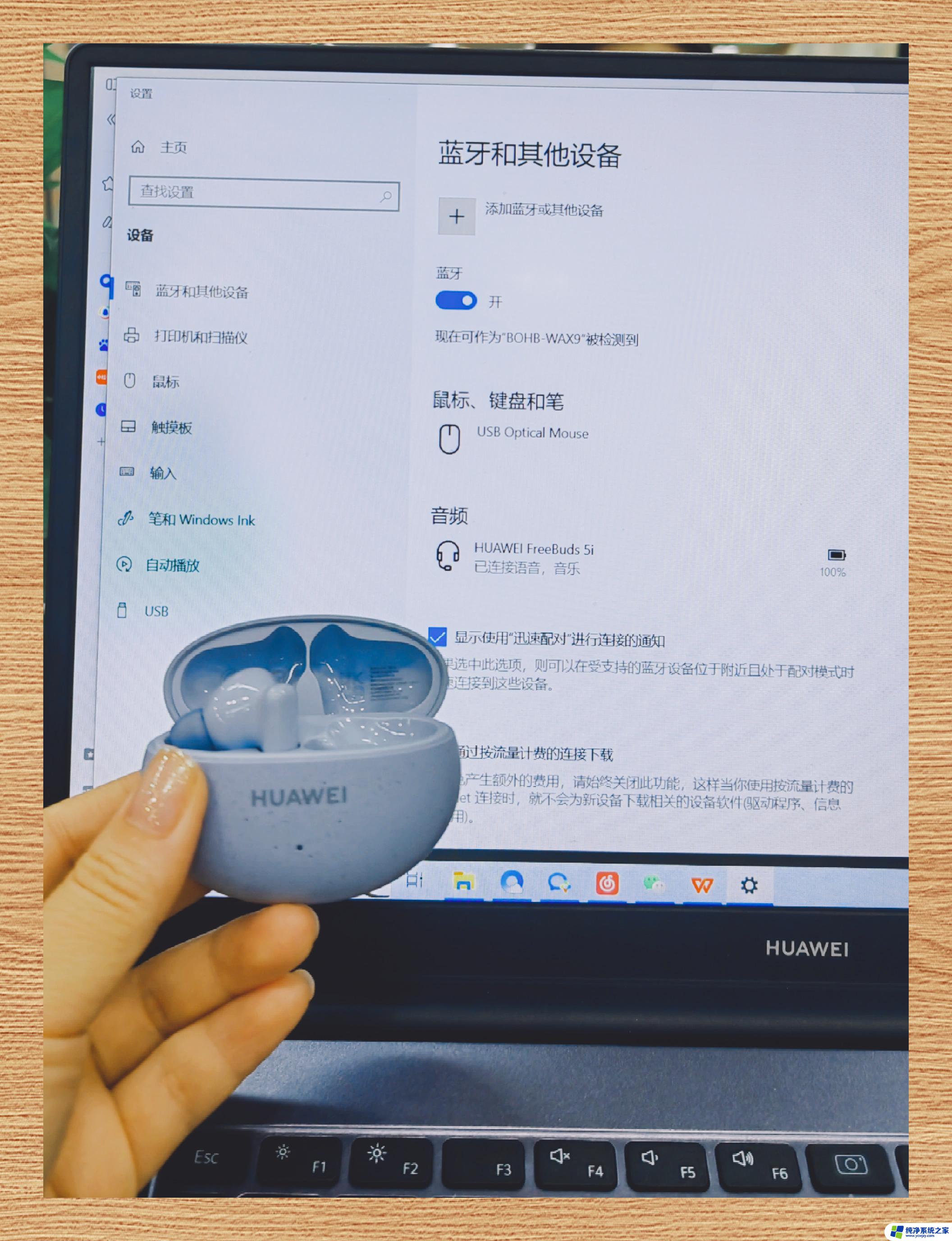win11电脑连接蓝牙耳机怎么连接 Win11蓝牙耳机连接电脑的步骤
Win11作为微软最新发布的操作系统,带来了许多全新的功能和更新,其中连接蓝牙耳机成为了许多用户关注的一个重点。随着人们对音乐和通话质量的要求不断提高,蓝牙耳机作为一种无线便捷的音频设备,逐渐成为了人们生活中必不可少的配件之一。Win11电脑如何连接蓝牙耳机呢?接下来我们将为您详细介绍Win11蓝牙耳机连接电脑的步骤。无论是用于工作还是娱乐,这些简单的操作将为您带来全新的音频体验。让我们一起来了解吧!

1、右键点击底部任务栏空白处,选择【任务栏设置】;
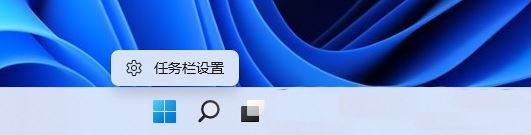
2、Windows 设置窗口,左侧边栏,点击【蓝牙和其他设备】;
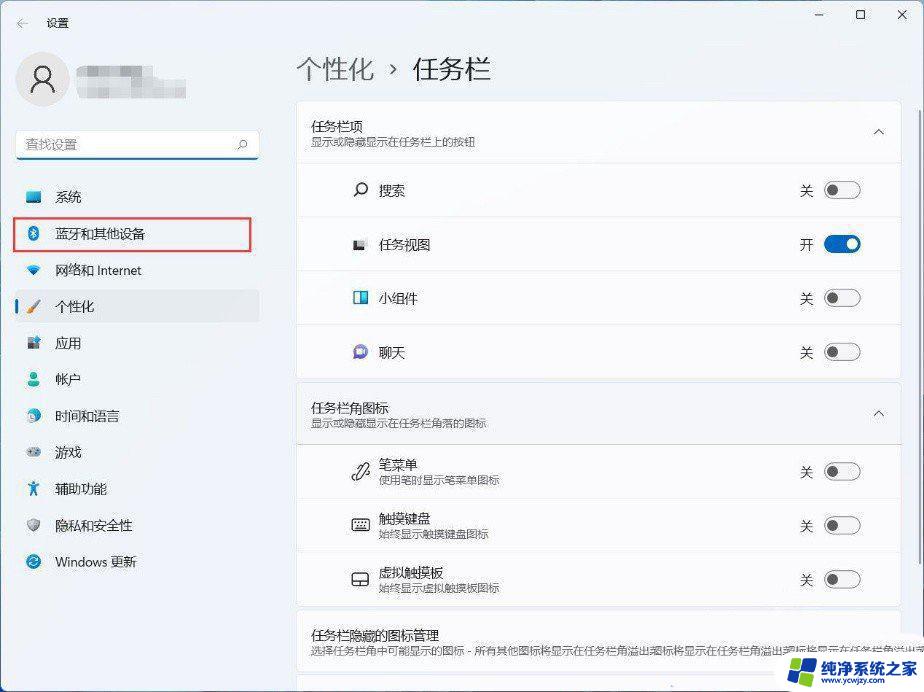
3、这时候,右侧可以查看到蓝牙当前的状态。使用蓝牙,需要滑动滑块,将蓝牙【打开】;
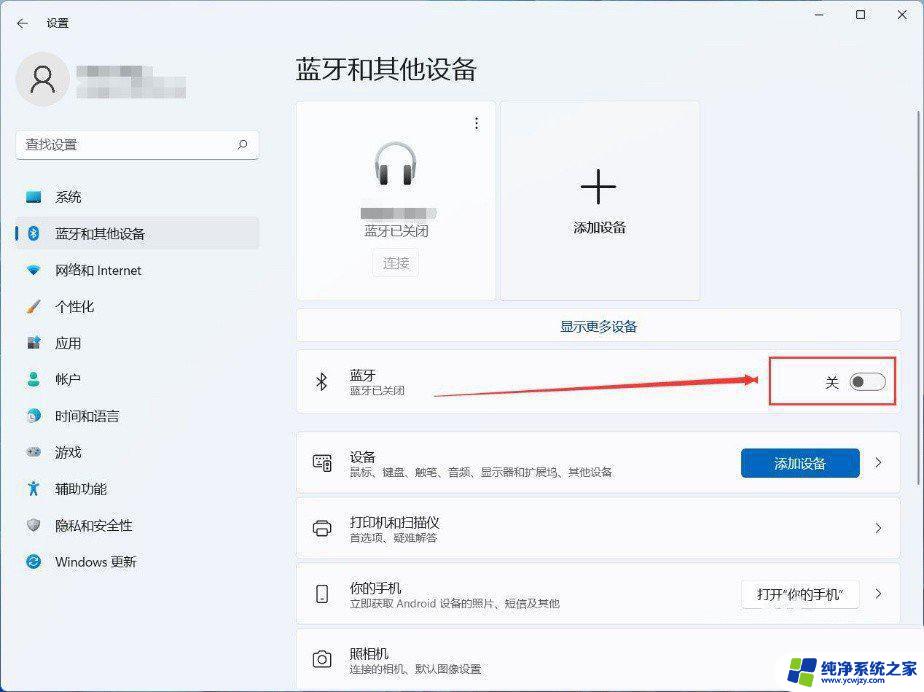
4、点击【显示更多设备】,可以查看可连接蓝牙的设备;
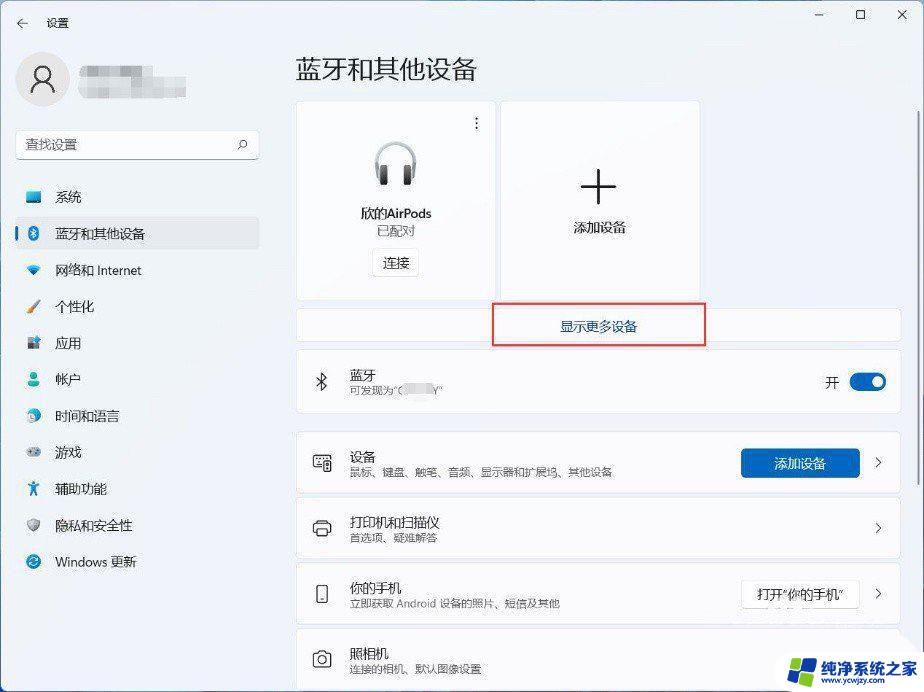
5、找到想要连接的蓝牙设备,点击【连接】,即可完成蓝牙设备的连接。不使用已连接的蓝牙设备,也可以点击删除设备;
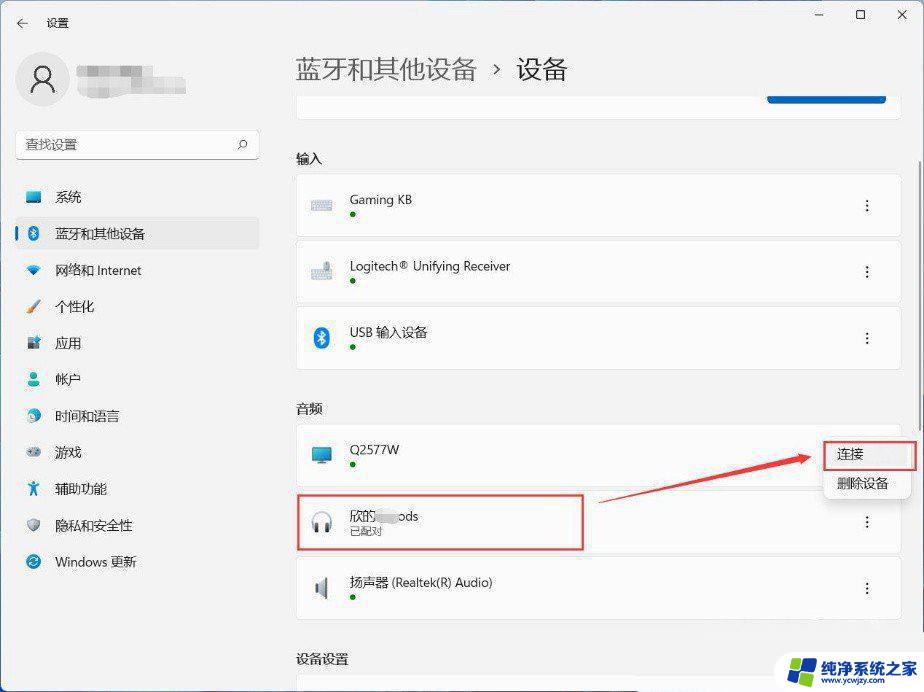
桌面空白处,点击右键,在打开的菜单项中,选择【新建文本文档】
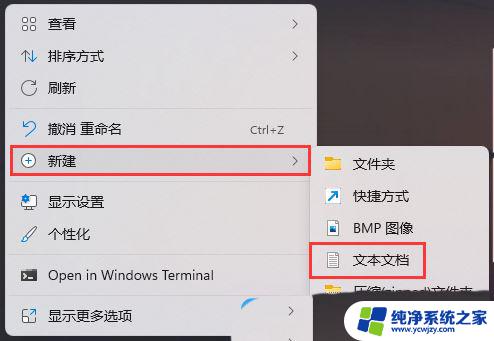
新建文本文档窗口,输入以下内容:
Windows Registry Editor Version 5.00
[HKEY_LOCAL_MACHINE\SYSTEM\CurrentControlSet\Services\BthA2dp\Parameters]
"BluetoothAacEnable"=dword:00000000
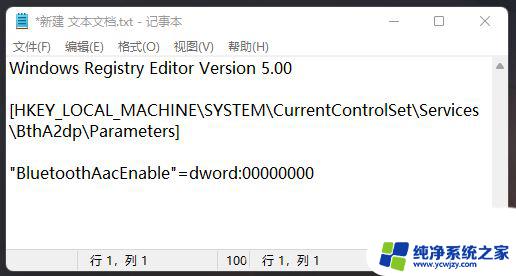
点击左上角的【文件】,在打开的下拉项中,选择【另存为】
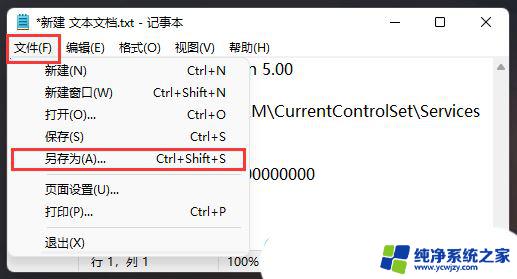
另存为窗口,输入以【.reg】为结尾的后缀名,然后点击保存
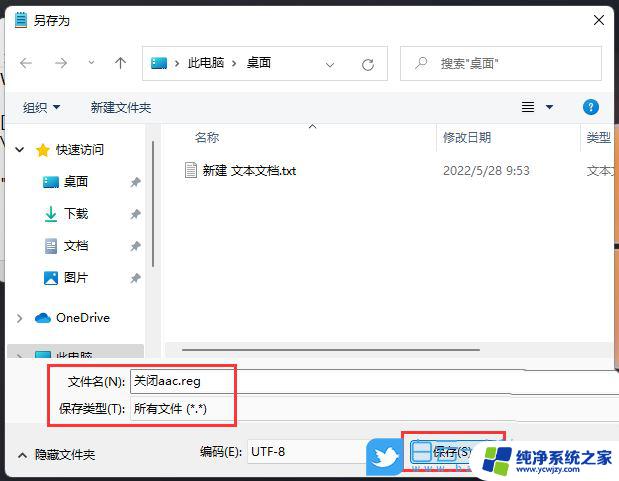
以上就是win11电脑连接蓝牙耳机的全部内容,如果还有不了解的用户,可以按照以上方法进行操作,希望对大家有所帮助。