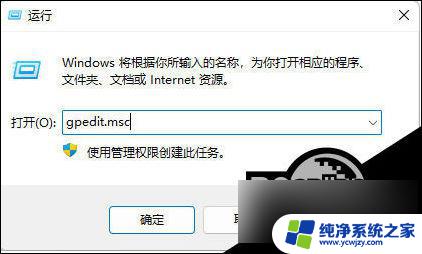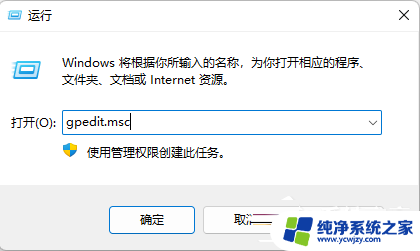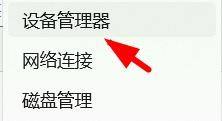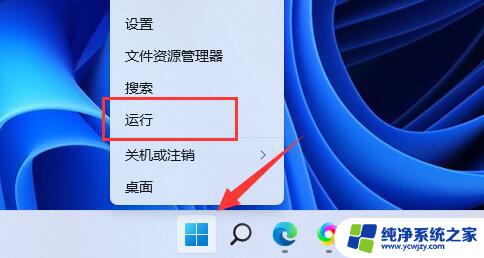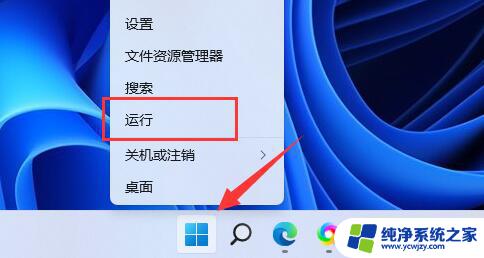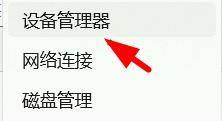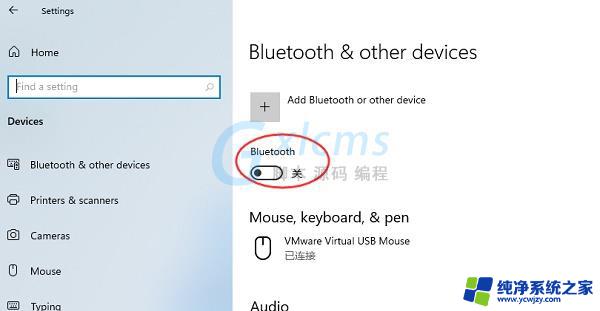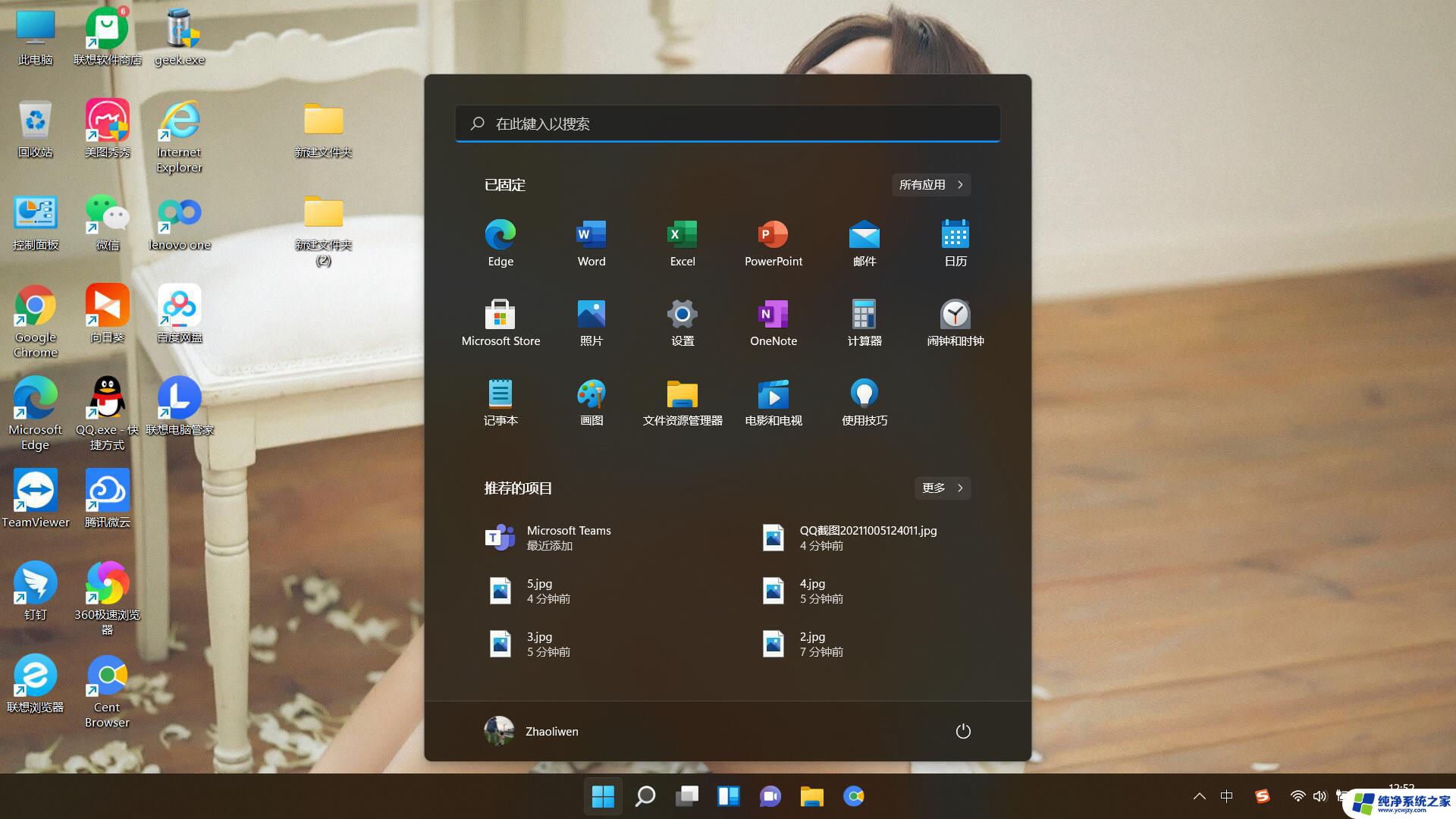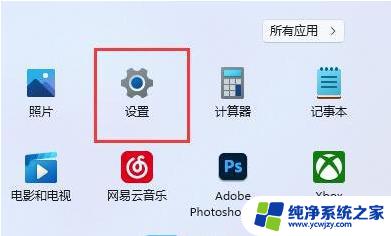怎么让win11不更新显卡驱动 Win11禁用显卡驱动更新的教程
Win11作为微软最新的操作系统版本,自发布以来受到了广大用户的热切关注,一些用户可能发现在使用Win11期间,显卡驱动的自动更新成为了一个令人困扰的问题。显卡驱动的更新可能导致不稳定的系统表现,甚至出现兼容性问题。为了解决这个问题,我们需要一种方法来禁用Win11的显卡驱动更新。在本文中我们将为您介绍一种简单有效的方法,让您的Win11系统不再自动更新显卡驱动,从而提升系统的稳定性和兼容性。
Win11关闭显卡驱动更新的方法
1、首先,Win+R运行,调出运行框,输入“gpedit.msc”打开组策略。依次找到:计算机配置-管理模版-系统-设备安装--设备安装限制。
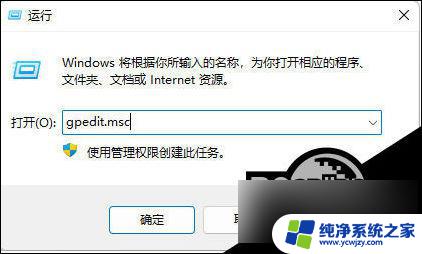
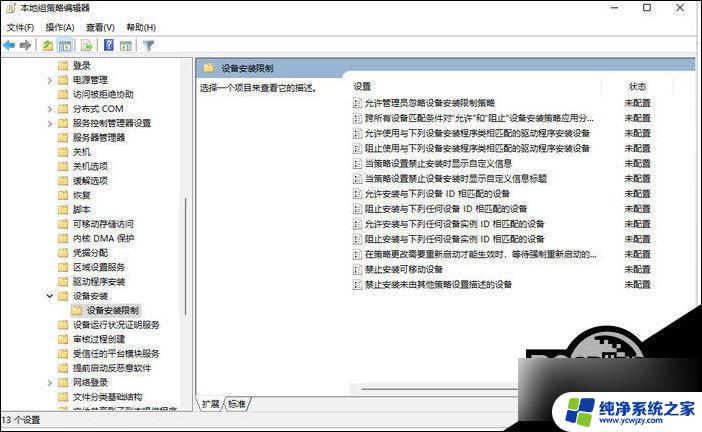
2、接着在右侧找到“阻止使用与下列设备安装程序类相匹配的驱动程序安装设备”,双击右键“编辑”或者双击。打开设置对话框。勾选“已启用”后点击“显示”输入设备的类GUID:第四步图中的值(这里有一点要注意的:不要勾选“也适用于匹配已安装的设备”)。
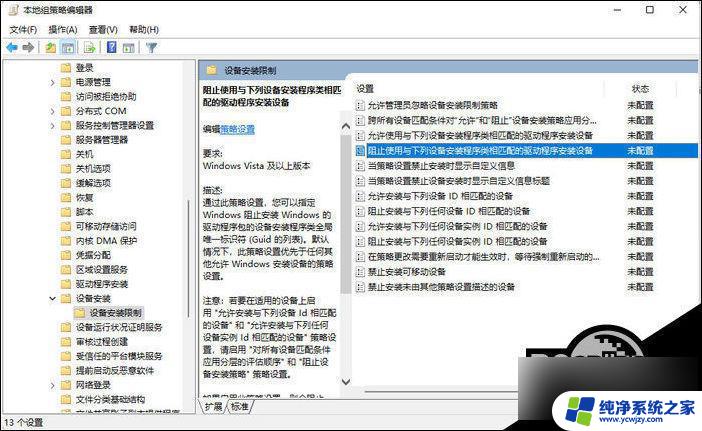
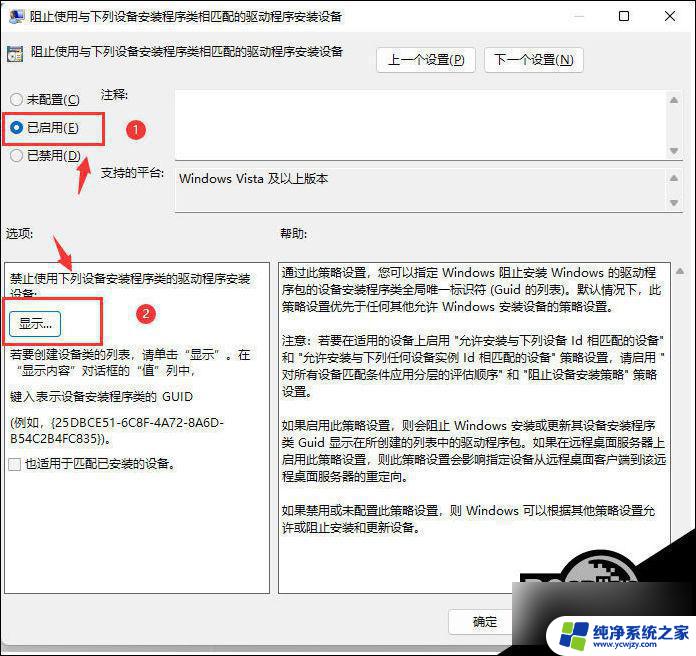
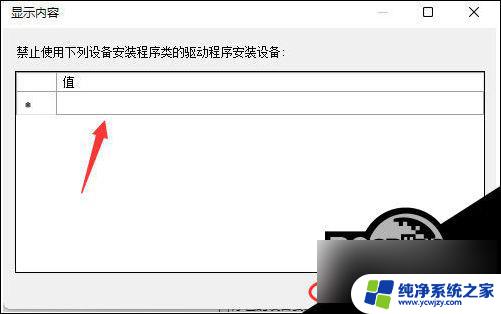
3、进入设备管理器。在打开的“设备管理器”中找到你要禁止更新的设备,目前这边的显卡是Intel(R) UHD Graphics 630 。
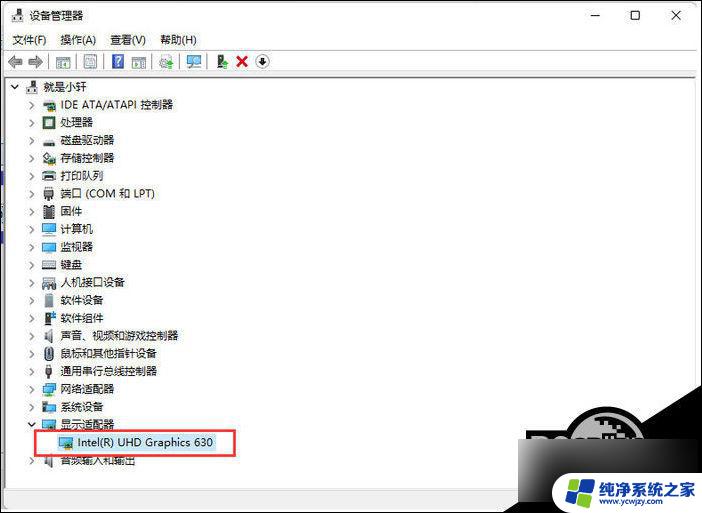
4、右键打开“属性”对话框。转到详细信息选项卡,即可在“属性:”下拉列表中找到对应的数据。直接在组策略中输入该值即可。如下图:
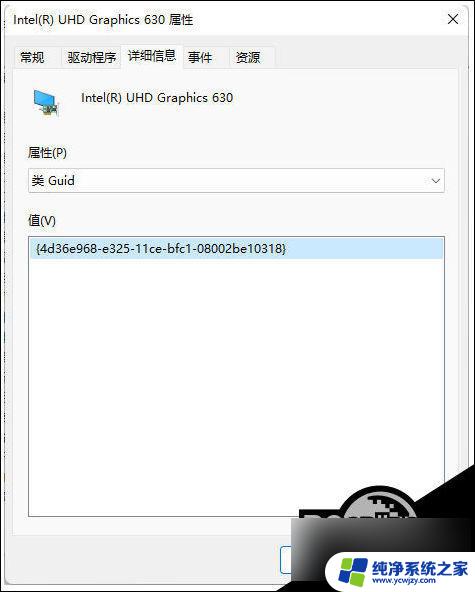
5、回到原来已经打开的组策略对话框,输入该设备的类GUID值后点击确定即可。
以上就是如何避免Win11更新显卡驱动的全部内容,如果您遇到这种情况,请按照以上方法解决,希望这能对您有所帮助。