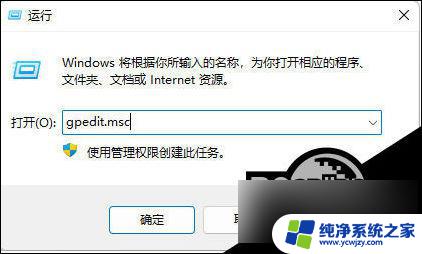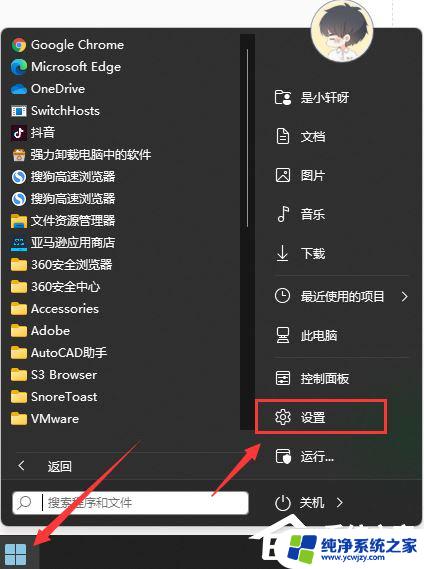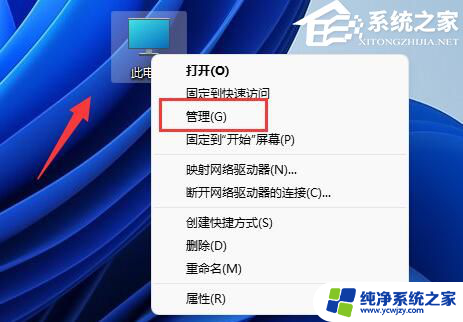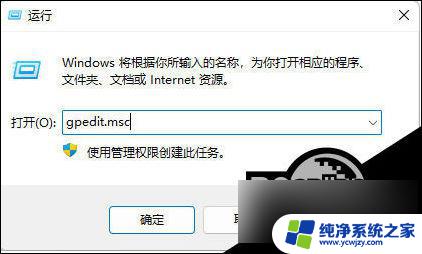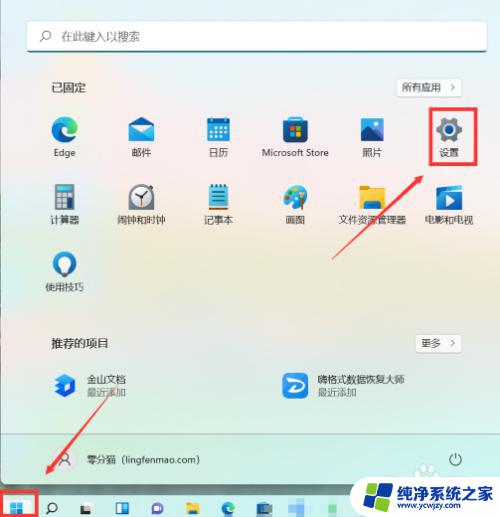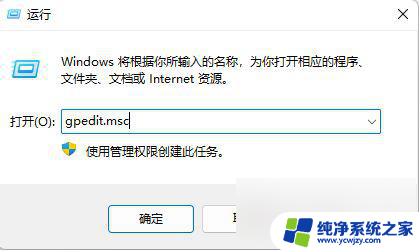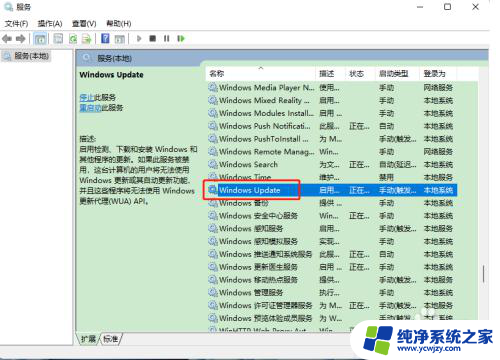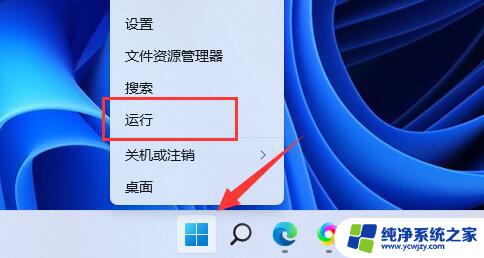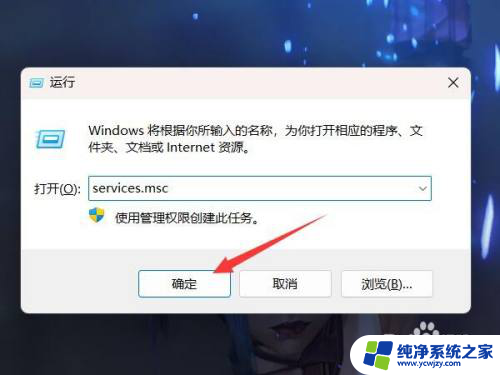关闭win11显卡自动更新 Win11/Win10关闭显卡驱动更新的步骤
随着Win11/Win10操作系统的更新,有时显卡驱动的自动更新可能会给用户带来一些不便,关闭显卡自动更新并非一项复杂的任务。下面我们将介绍一些简单的步骤,帮助您关闭Win11/Win10的显卡驱动自动更新,从而更好地掌控和管理您的计算机系统。无论是为了避免不必要的驱动问题还是为了更好地适应您的需求,这些步骤都将为您提供一个可行的解决方案。
Win11/Win10怎么关闭显卡驱动更新?1、首先,Win+R运行,调出运行框,输入“gpedit.msc”打开组策略。依次找到:计算机配置-管理模版-系统-设备安装--设备安装限制。
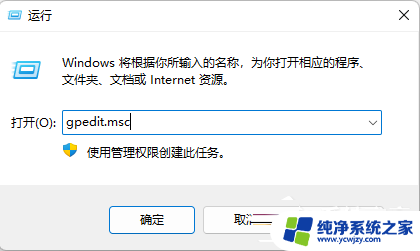
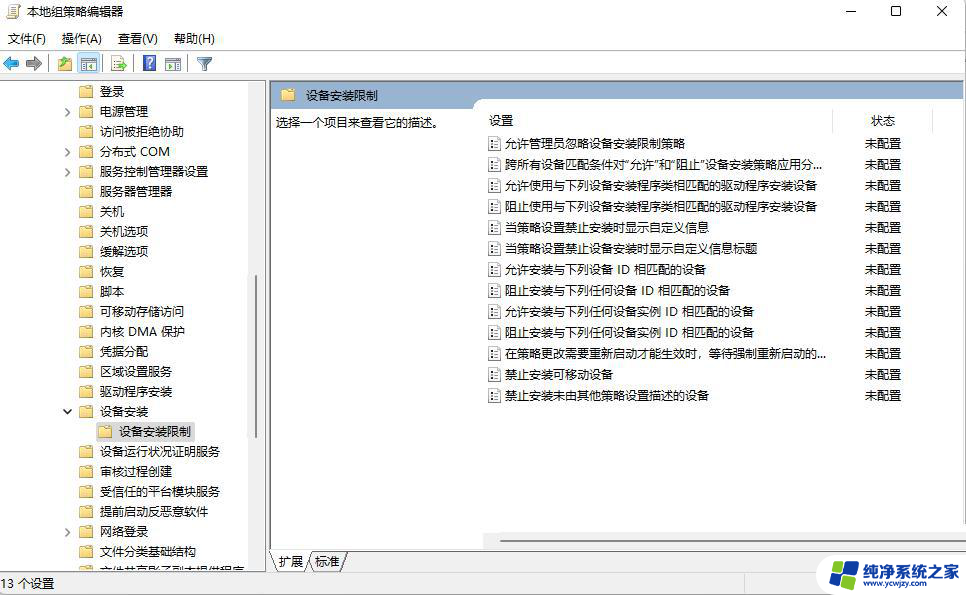
2、接着在右侧找到“阻止使用与下列设备安装程序类相匹配的驱动程序安装设备”,双击右键“编辑”或者双击。打开设置对话框。勾选“已启用”后点击“显示”输入设备的类GUID:第四步图中的值(这里有一点要注意的:不要勾选“也适用于匹配已安装的设备”)。
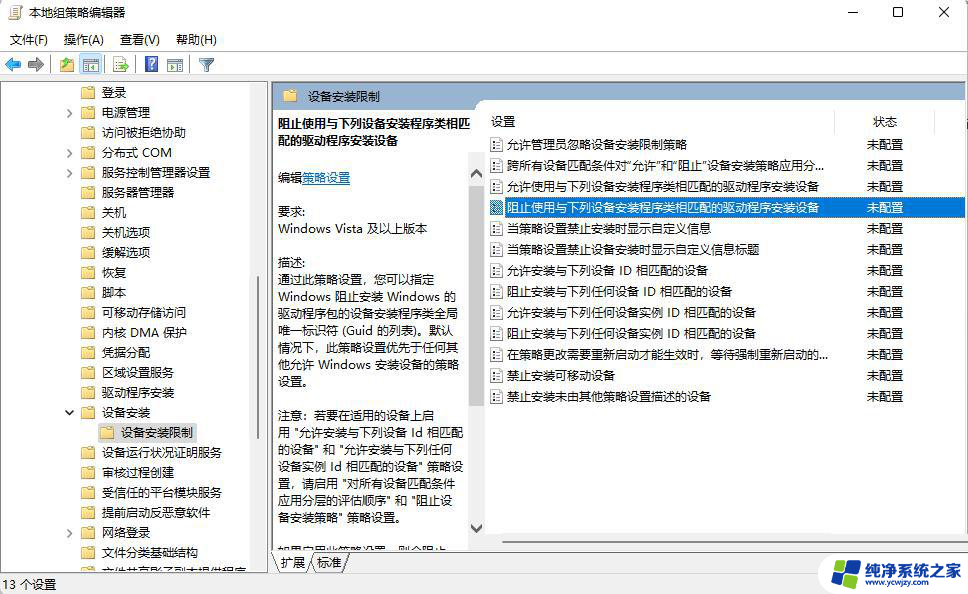
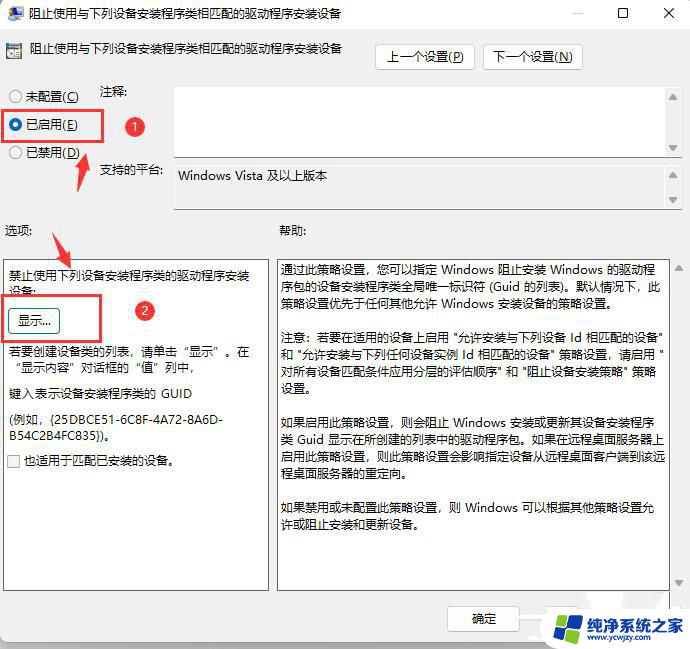
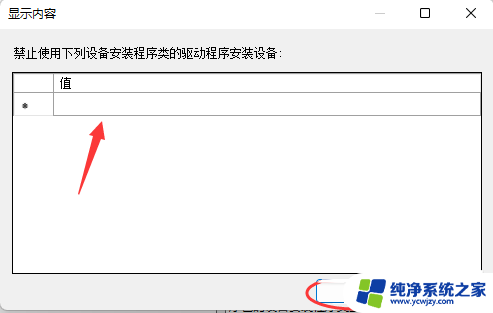
3、进入设备管理器。在打开的“设备管理器”中找到你要禁止更新的设备,目前这边的显卡是Intel(R) UHD Graphics 630 。
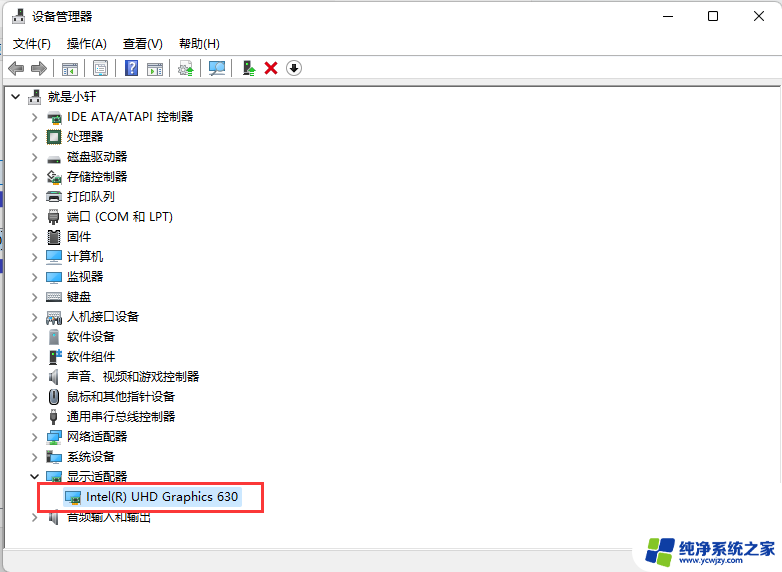
4、右键打开“属性”对话框。转到详细信息选项卡,即可在“属性:”下拉列表中找到对应的数据。直接在组策略中输入该值即可。如下图:
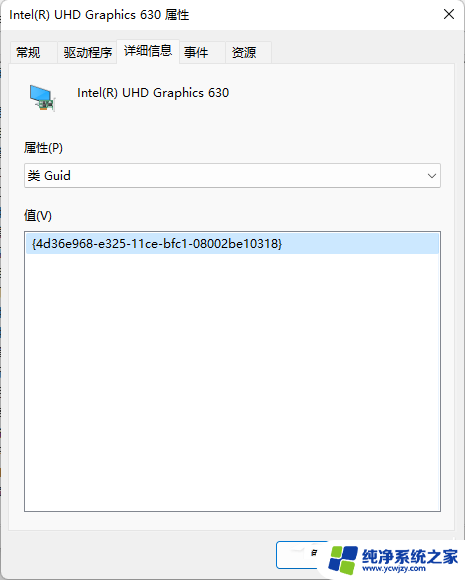
5、回到原来已经打开的组策略对话框,输入该设备的类GUID值后点击确定即可。
以上是关闭Win11显卡自动更新的全部内容,如果遇到此问题,您可以按照以上操作进行解决,非常简单快速,一步到位。