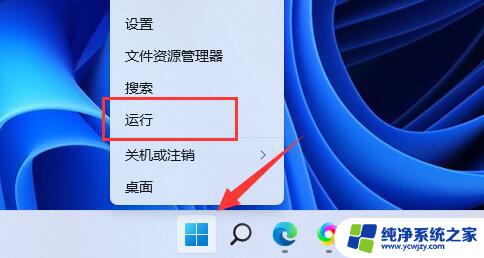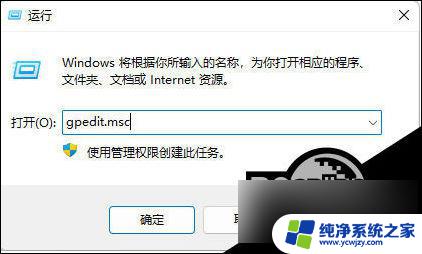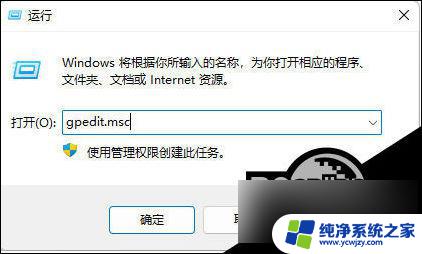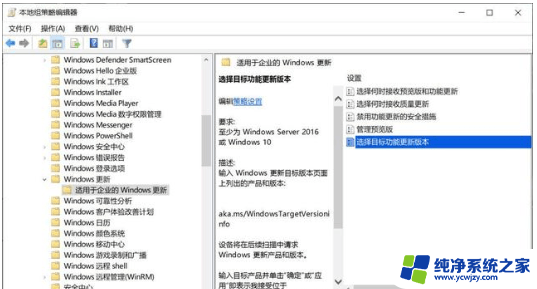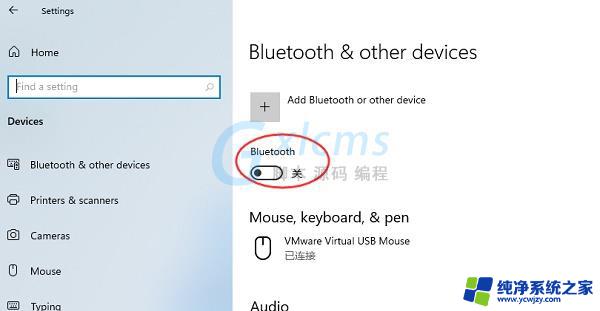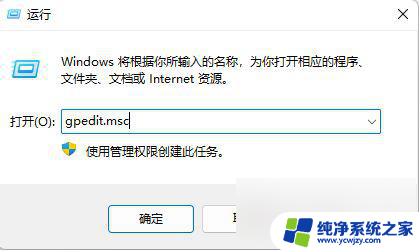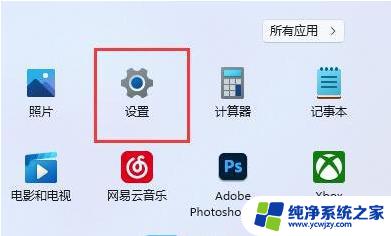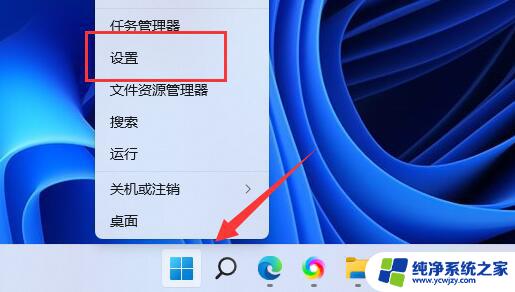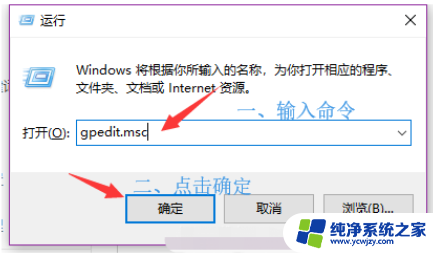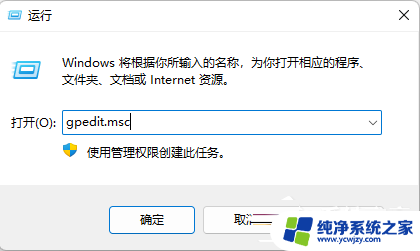阻止win11更新驱动 如何在Win11中设置禁止更新硬件驱动
更新时间:2024-02-14 17:58:20作者:xiaoliu
Win11作为微软最新发布的操作系统,带来了许多令人期待的新功能和改进,对于一些用户来说,系统自动更新硬件驱动可能会成为一个令人头疼的问题。有时更新的驱动程序可能与某些软件或硬件设备不兼容,导致系统不稳定甚至出现故障。为了避免这种情况发生,一些用户希望能够阻止Win11自动更新硬件驱动。在Win11中如何设置禁止更新硬件驱动呢?接下来我们将为大家介绍几种简单有效的方法。
win11禁止更新驱动1、首先右键开始菜单,打开“运行”
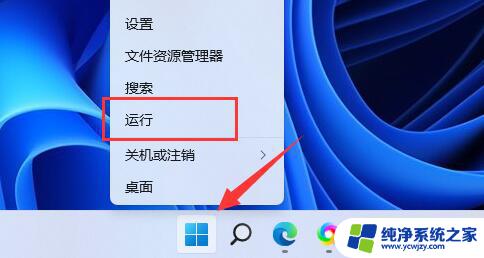
2、接着输入“gpedit.msc”回车运行打开组策略。
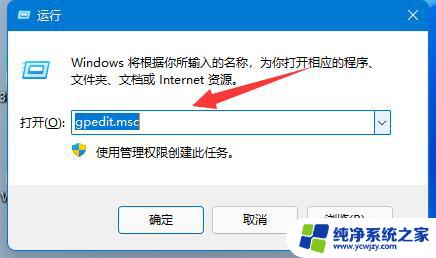
3、然后依次进入“计算机配置”-“管理模板”-“Windows组件”
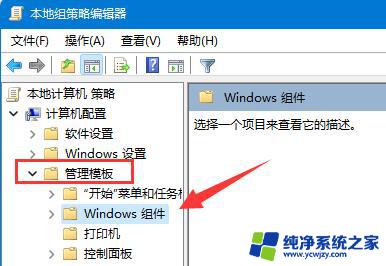
4、再打开“Windows更新”下的“管理从Windows更新提供的更新”
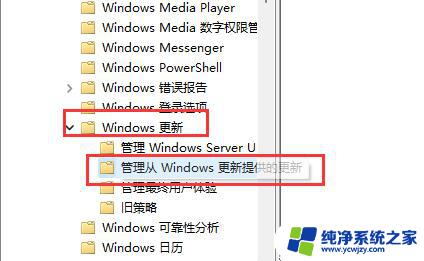
5、随后双击打开右侧“Windows更新不包括驱动程序”策略。
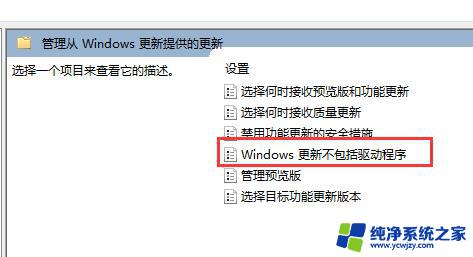
6、最后勾选“已启用”并“确定”保存即可。
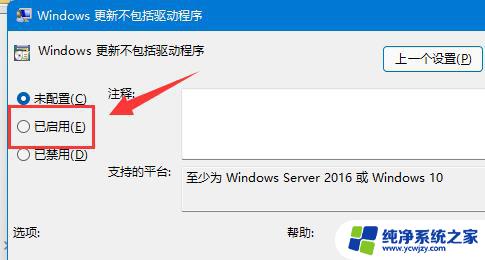
如果我们打不开组策略,也可以直接关闭Windows更新来禁用驱动更新。
以上就是阻止win11更新驱动的全部内容,有需要的用户可以按照以上步骤进行操作,希望能对大家有所帮助。