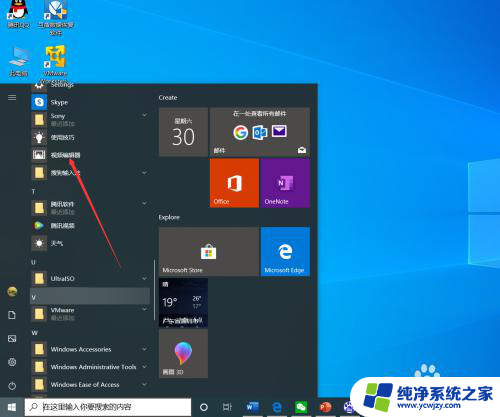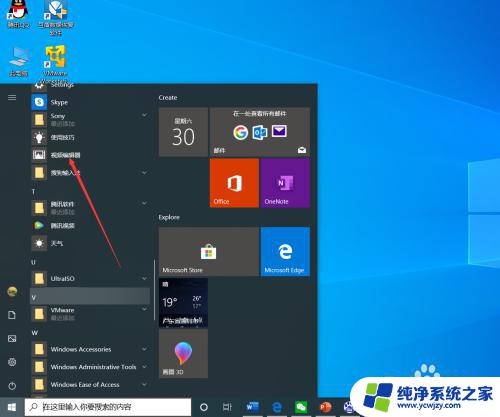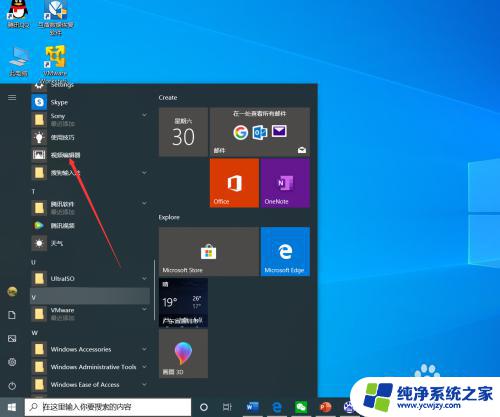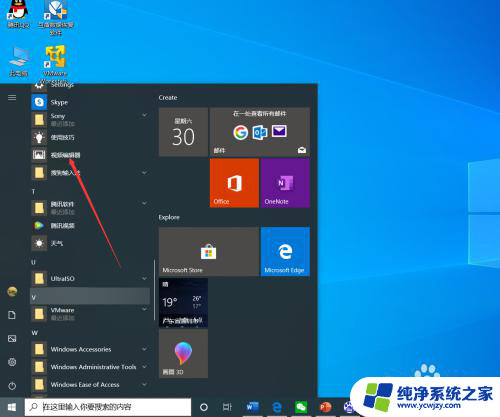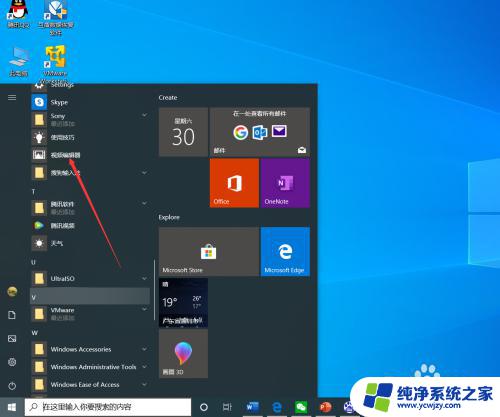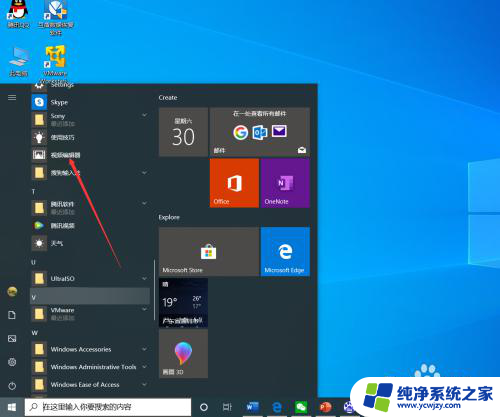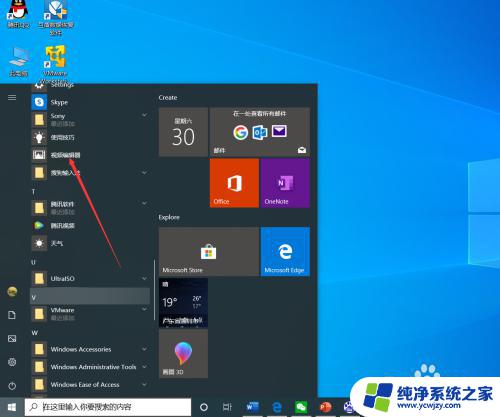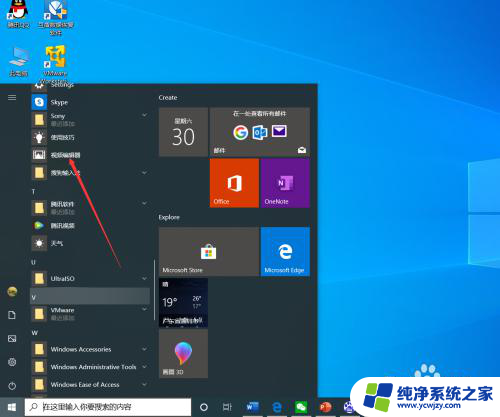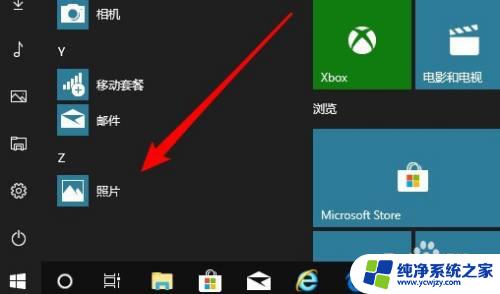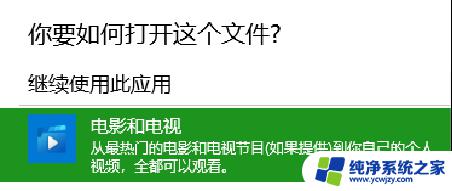电脑如何裁剪视频 win10自带工具如何剪切视频
在数字化时代,视频裁剪已经成为我们日常生活中不可或缺的一部分,而随着Windows 10操作系统的广泛应用,其自带的视频剪切工具更是让裁剪视频变得更加简单。无需下载第三方软件,Win10自带的工具提供了一种方便快捷的方式来剪切我们所需的视频。在本文中我们将探讨电脑如何裁剪视频以及Win10自带工具如何帮助我们实现这一目标。无论是为了制作个人视频,还是为了编辑专业的影片,这些工具都将成为我们的得力助手。让我们一起来了解一下吧!
操作方法:
1.电脑开机后,点击“开始—视频编辑工具”。
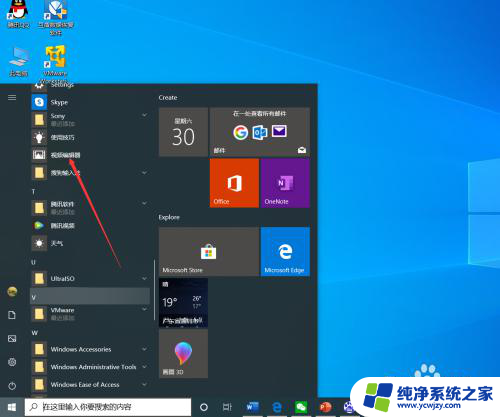
2.进入视频项目界面后,点击“新建视频项目”。
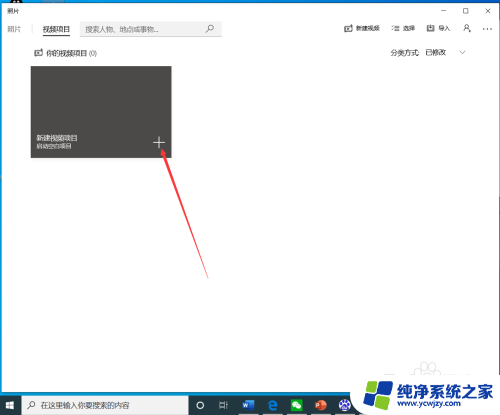
3.点击后,在弹出的界面输入视频项目名称,然后点击“确定”。
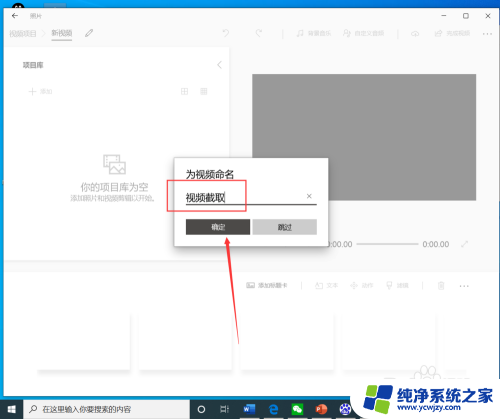
4.点击后,在项目库界面点击“添加”。
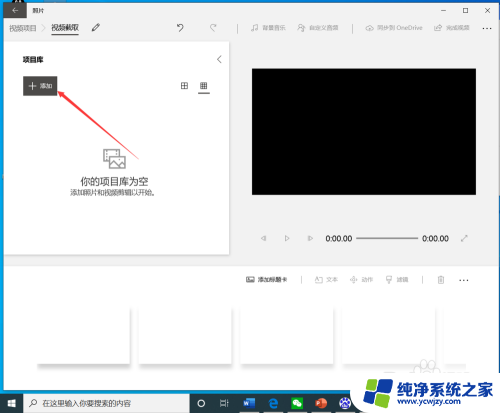
5.点击后,在弹出的打开界面选择需要裁剪的视频,然后点击“打开”。
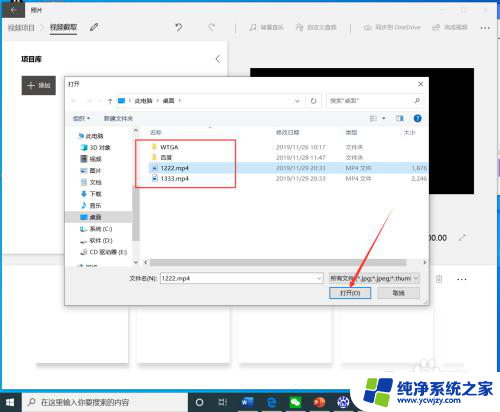
6.选择视频后,将视频拖动到下方的编辑栏。
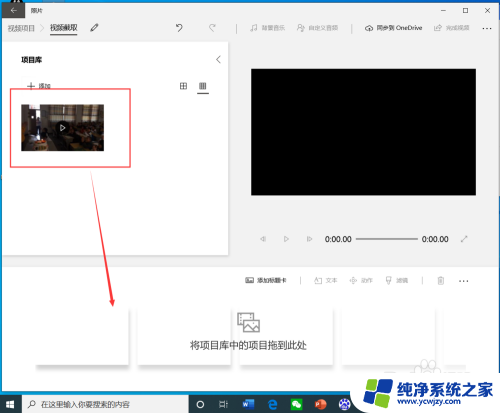
7.拖动视频后,点击工具栏的“裁剪”。
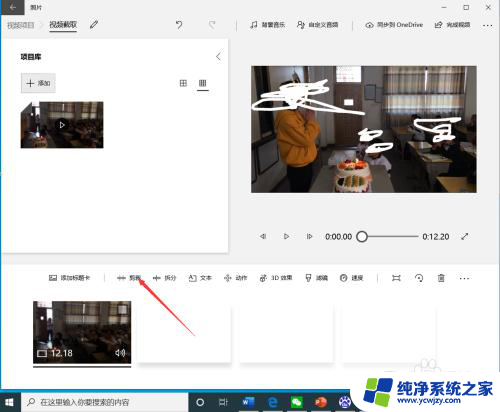
8.进入裁剪界面后,选择裁剪时间段,然后点击“完成”。
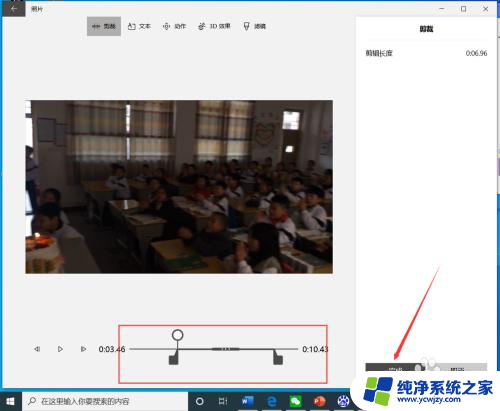
9.点击后,返回到视频截取界面,点击右上角的“完成视频”。
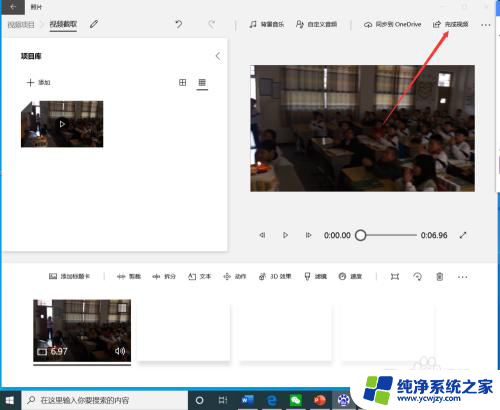
10.点击后,在弹出的完成你的视频界面选择视频质量。然后点击“导出”。
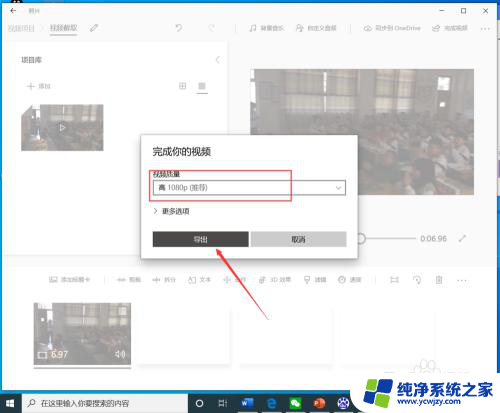
11.点击后,在弹出的界面选择视频保存路径和名称,然后点击“导出”。
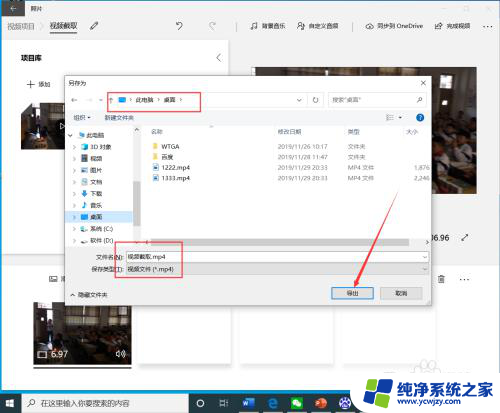
12.等待导出完成后,就可以看到裁剪完成的视频了。

以上就是电脑如何裁剪视频的全部内容,碰到同样情况的朋友们赶紧参照小编的方法来处理吧,希望能够对大家有所帮助。