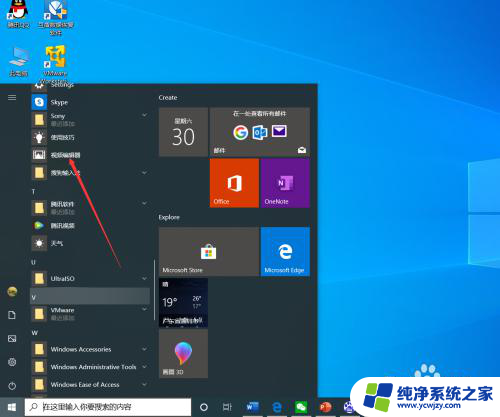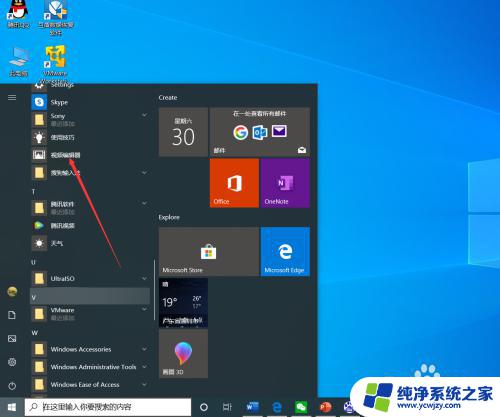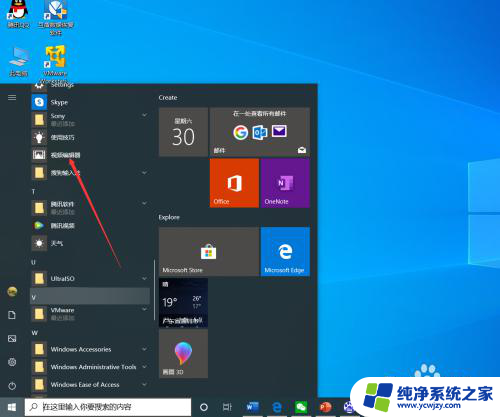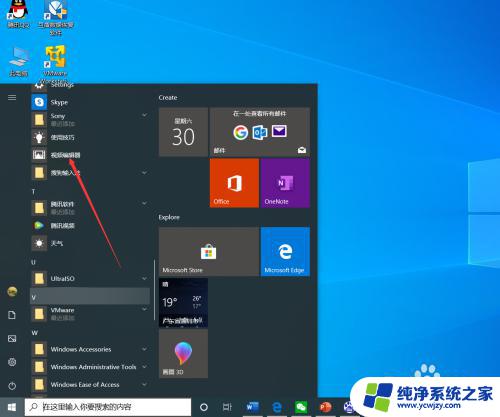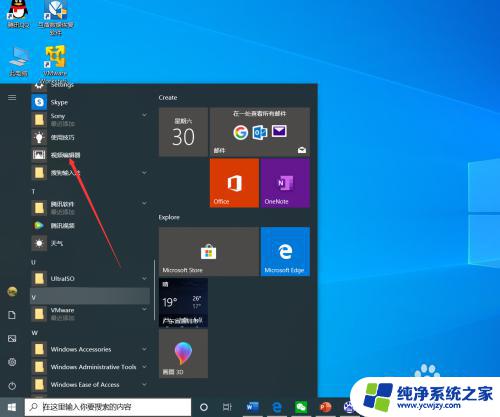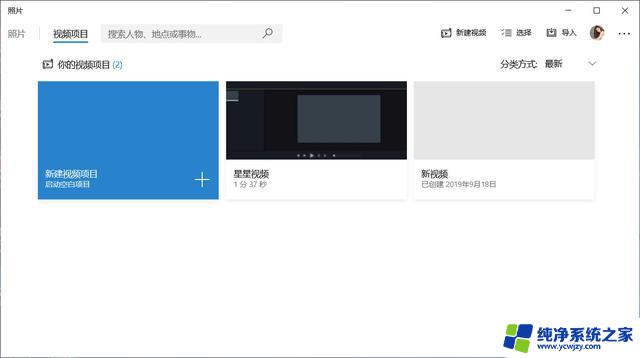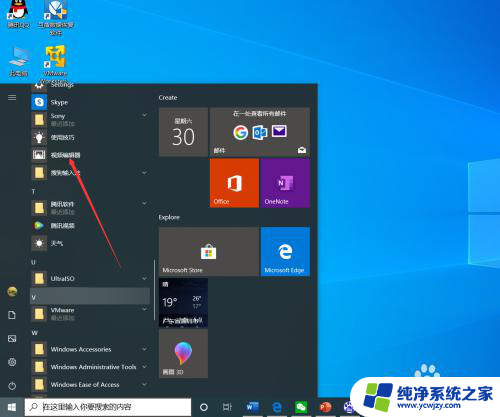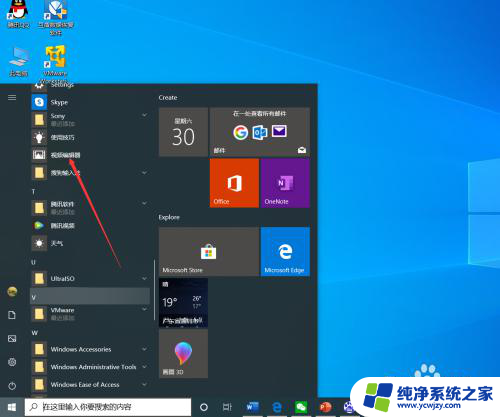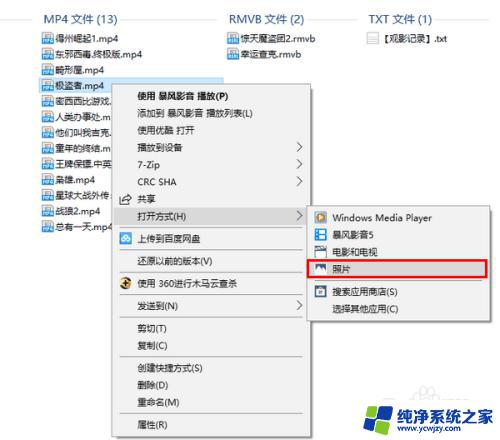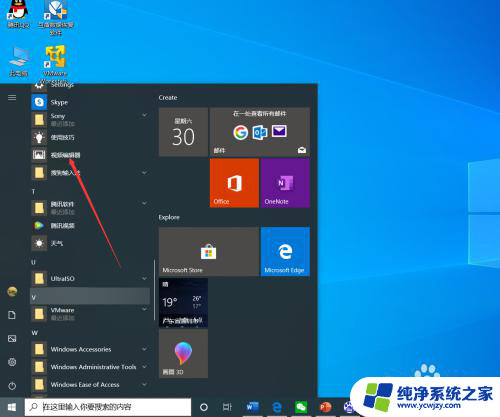windows自带 编辑视频 win10自带的剪辑工具如何剪切视频
windows自带 编辑视频,如今在数字化时代,视频编辑已经成为了一项普及的技能,对于许多人来说,剪辑视频是一种表达自己创造力和分享故事的方式。而对于Windows 10用户来说,他们可以方便地利用系统自带的视频编辑工具进行剪切和编辑。Windows 10自带的剪辑工具不仅简单易用,而且功能强大,能够满足大部分用户的剪辑需求。在本文中我们将介绍如何使用Windows 10自带的剪辑工具来剪切视频,让你轻松完成自己的视频编辑任务。
具体步骤:
1.电脑开机后,点击“开始—视频编辑工具”。
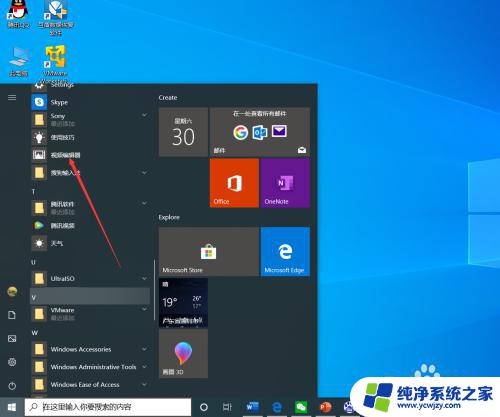
2.进入视频项目界面后,点击“新建视频项目”。
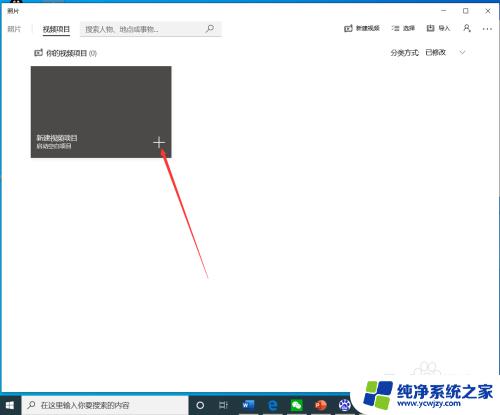
3.点击后,在弹出的界面输入视频项目名称,然后点击“确定”。
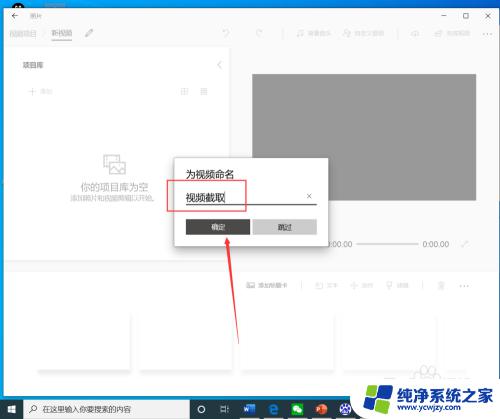
4.点击后,在项目库界面点击“添加”。

5.点击后,在弹出的打开界面选择需要裁剪的视频,然后点击“打开”。
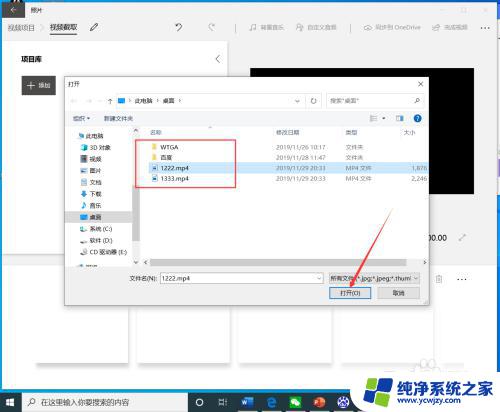
6.选择视频后,将视频拖动到下方的编辑栏。
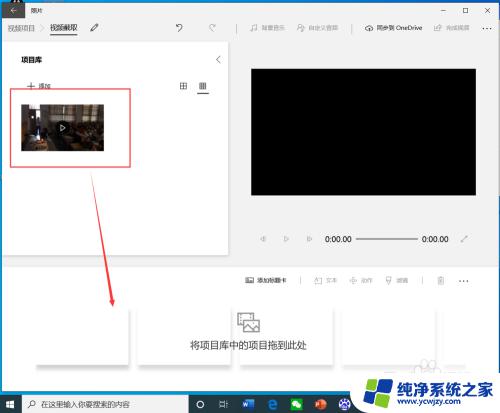
7.拖动视频后,点击工具栏的“裁剪”。
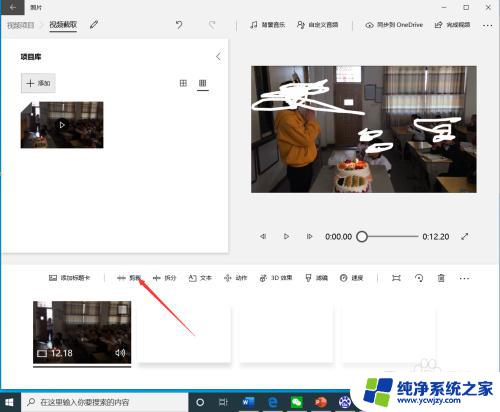
8.进入裁剪界面后,选择裁剪时间段,然后点击“完成”。
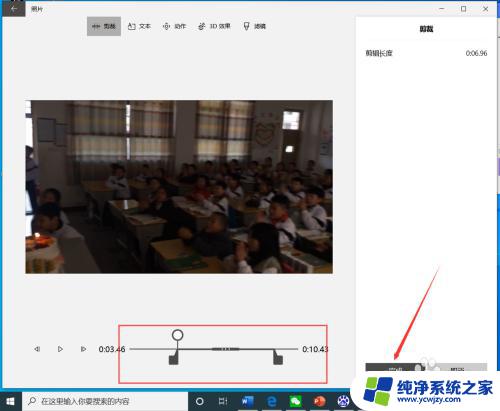
9.点击后,返回到视频截取界面,点击右上角的“完成视频”。
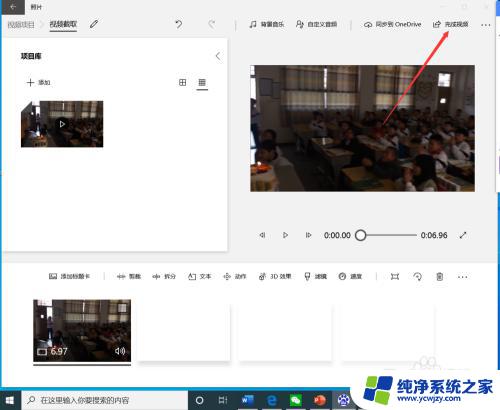
10.点击后,在弹出的完成你的视频界面选择视频质量。然后点击“导出”。
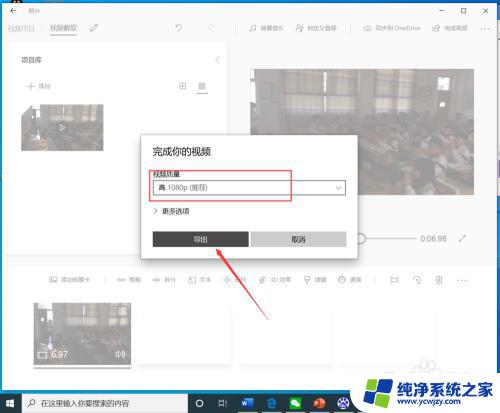
11.点击后,在弹出的界面选择视频保存路径和名称,然后点击“导出”。
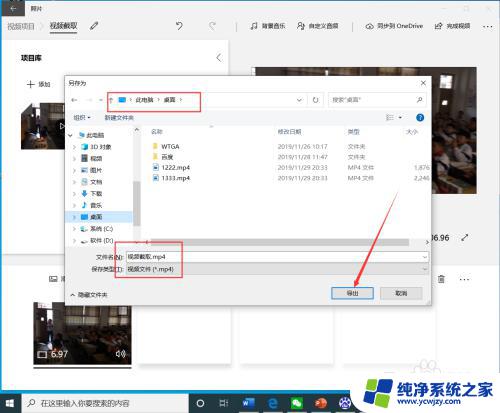
12.等待导出完成后,就可以看到裁剪完成的视频了。

以上就是Windows自带的视频编辑全部内容,如果您还有任何不清楚的地方,可以参考小编的步骤进行操作,希望这篇文章能对您有所帮助。