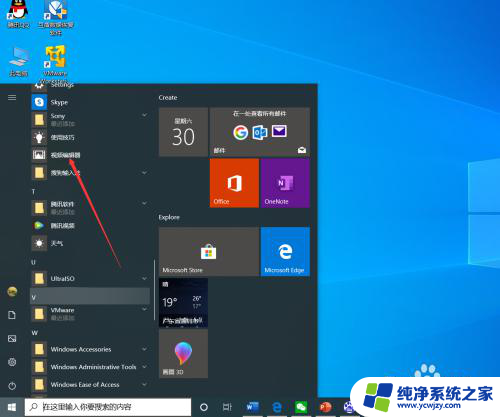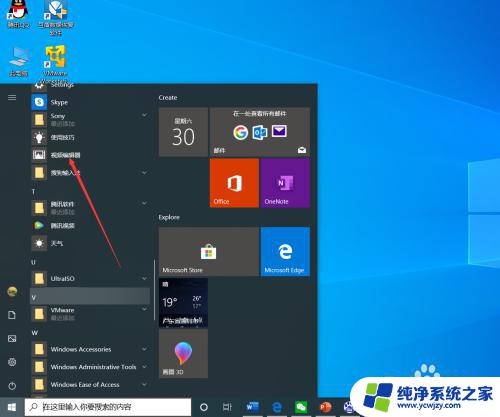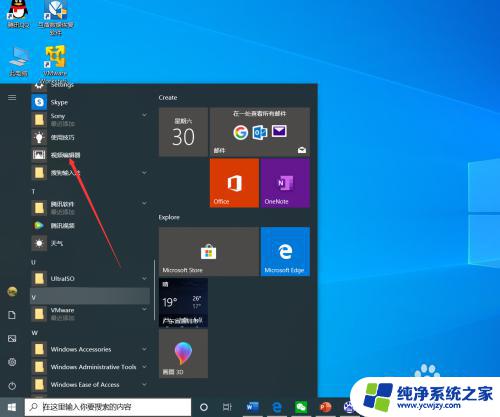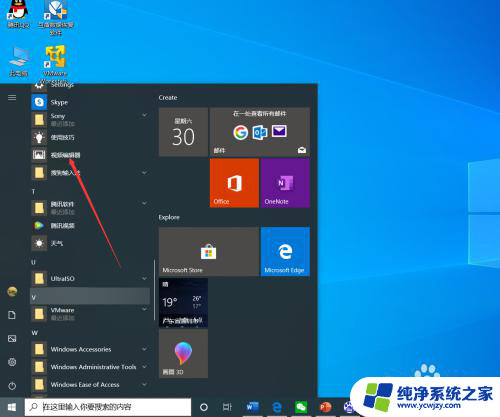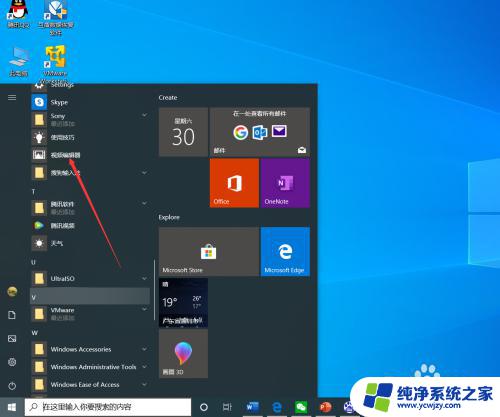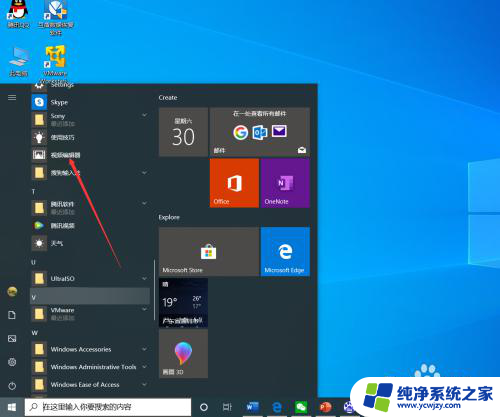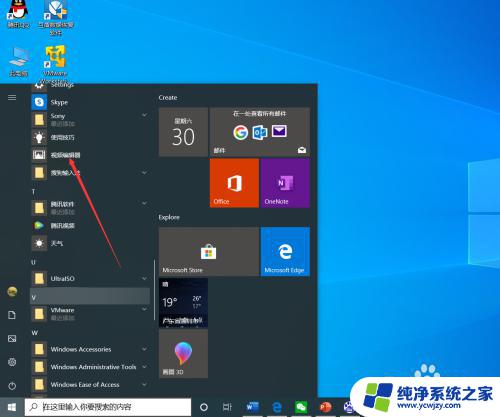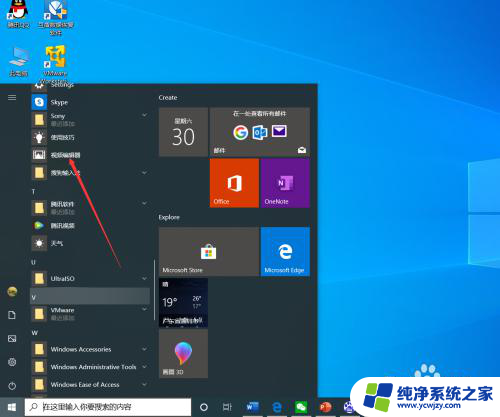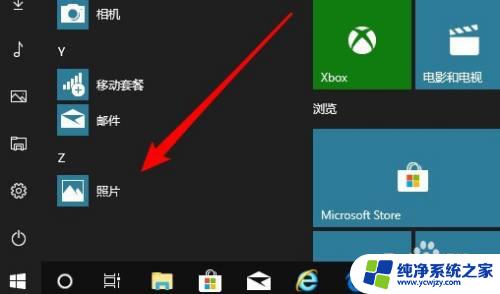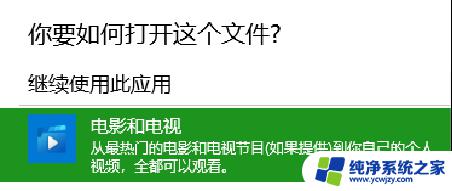如何将视频裁剪尺寸 win10自带工具如何剪切视频
如何将视频裁剪尺寸,在如今的数字时代,视频已经成为人们生活中不可或缺的一部分,有时候我们可能需要对视频进行裁剪,以适应特定的尺寸需求。而在Windows 10操作系统中,自带的视频剪切工具能够帮助我们轻松地完成这一任务。使用这个工具,我们可以简单地调整视频的尺寸,以适应不同的屏幕或平台。接下来让我们一起来了解一下如何使用Win10自带的视频剪切工具来裁剪视频的尺寸。
具体步骤:
1.电脑开机后,点击“开始—视频编辑工具”。
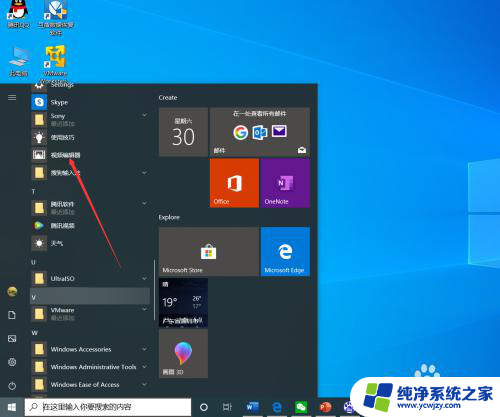
2.进入视频项目界面后,点击“新建视频项目”。
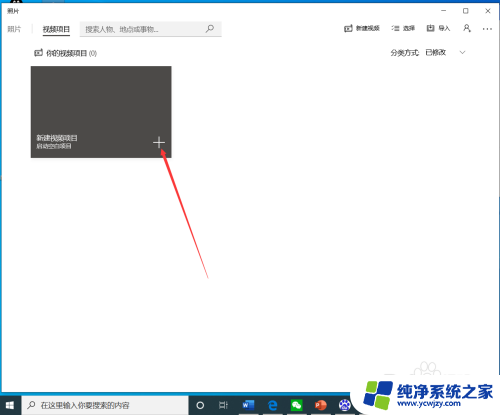
3.点击后,在弹出的界面输入视频项目名称,然后点击“确定”。
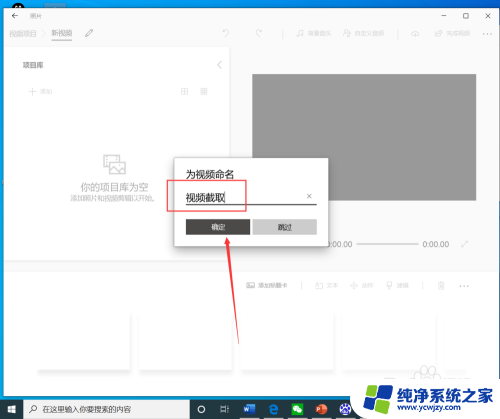
4.点击后,在项目库界面点击“添加”。
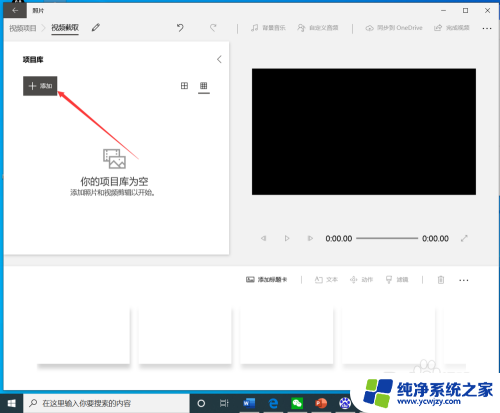
5.点击后,在弹出的打开界面选择需要裁剪的视频,然后点击“打开”。
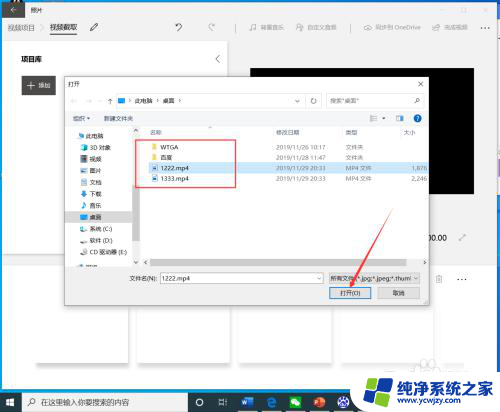
6.选择视频后,将视频拖动到下方的编辑栏。
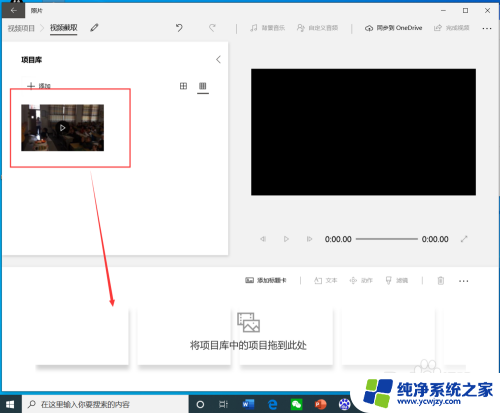
7.拖动视频后,点击工具栏的“裁剪”。
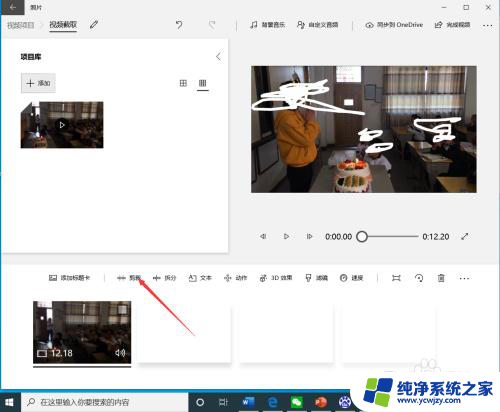
8.进入裁剪界面后,选择裁剪时间段,然后点击“完成”。
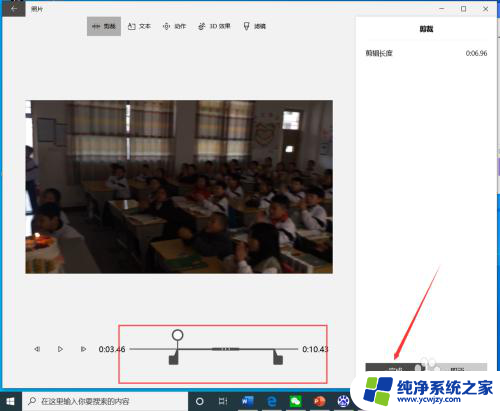
9.点击后,返回到视频截取界面,点击右上角的“完成视频”。
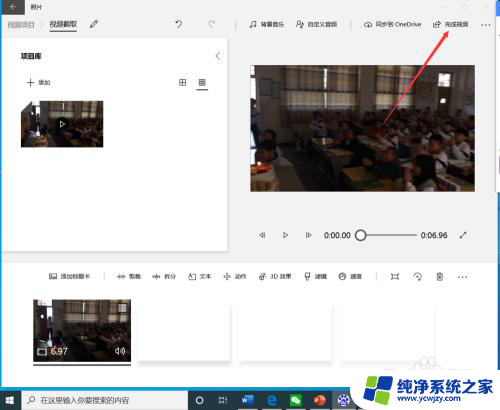
10.点击后,在弹出的完成你的视频界面选择视频质量。然后点击“导出”。
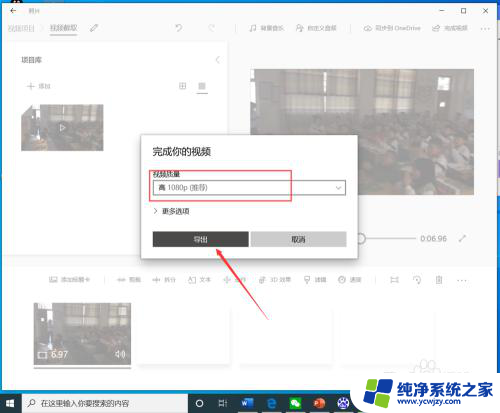
11.点击后,在弹出的界面选择视频保存路径和名称,然后点击“导出”。
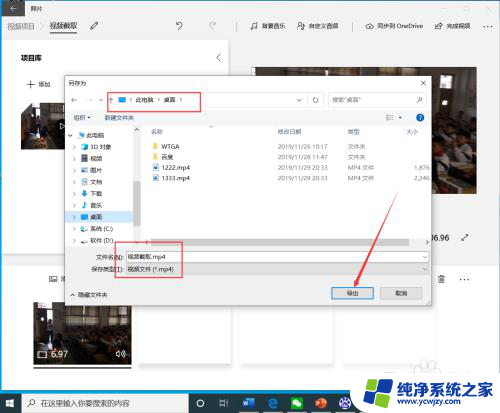
12.等待导出完成后,就可以看到裁剪完成的视频了。

以上是如何调整视频裁剪尺寸的全部内容,如果您也遇到相同问题,可以参考本文中介绍的步骤进行修复,希望对大家有所帮助。