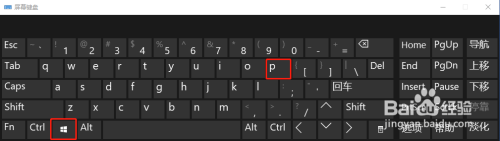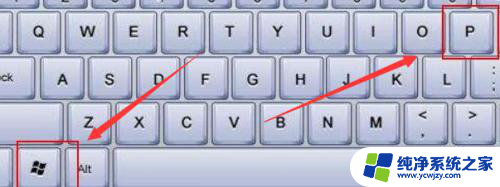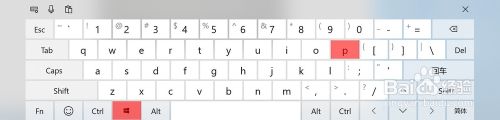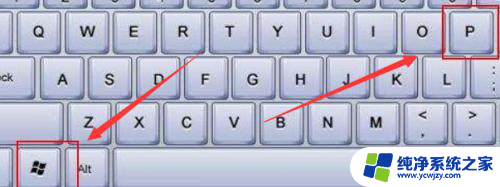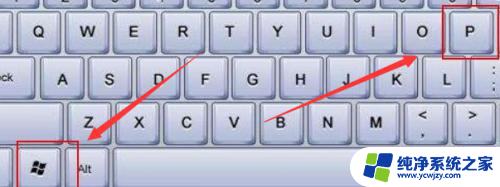电脑投影仪设置 win10投影仪设置方法详细步骤
更新时间:2024-02-18 09:45:57作者:jiang
在现代科技高度发达的时代,电脑投影仪成为了办公、教育和娱乐等领域不可或缺的设备,在Win10系统中,设置电脑投影仪的方法也变得更加简便和高效。通过详细的步骤,我们可以轻松地将电脑与投影仪连接起来,实现高清晰度的投影效果。无论是在公司开会、学校上课还是家庭影院中观看电影,电脑投影仪都能为我们带来更加震撼和舒适的视觉体验。下面将为大家介绍Win10投影仪设置的详细步骤,让我们一起来探索这个便利而强大的功能吧!
win10投影仪设置方法详细图文教程1、将投影仪的vga线插入电脑的vga接口中,然后按组合键win+i打开设置。点击打开系统。
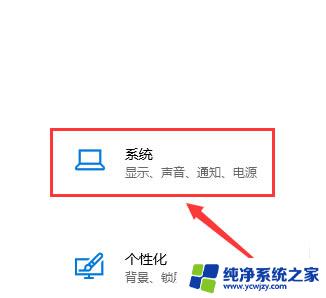
2、在系统设置的显示选项卡中,我们在右侧找到高级显示设置并将其打开。
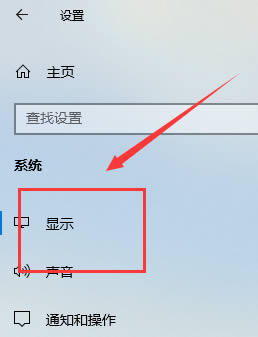
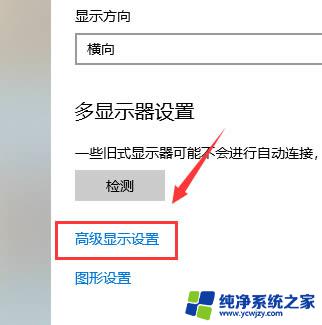
3、接着在高级显示设置窗口中点击文本和其他项目大小调整的高级选项。
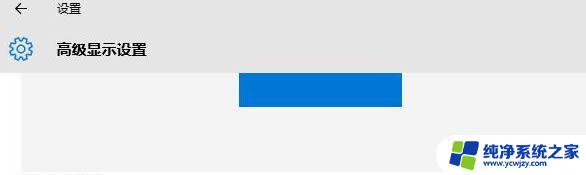
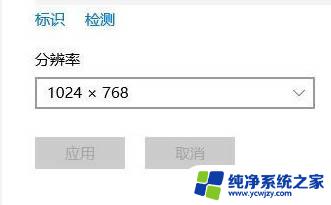
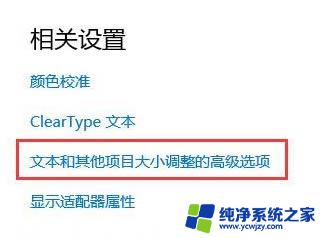
4、最后在显示窗口中,点击左侧的投影第二屏幕。在屏幕右侧会出现投影的相关设置。
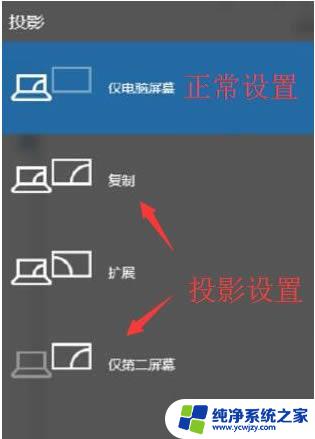
以上就是电脑投影仪设置的全部内容,如果有任何问题,请按照小编提供的方法进行操作,希望这对大家有所帮助。