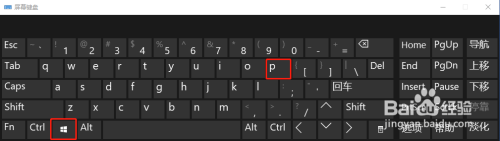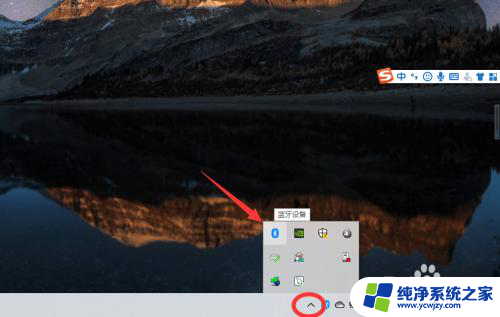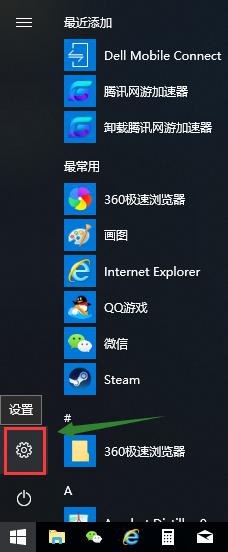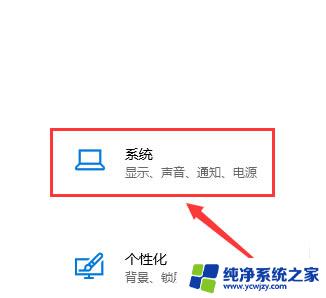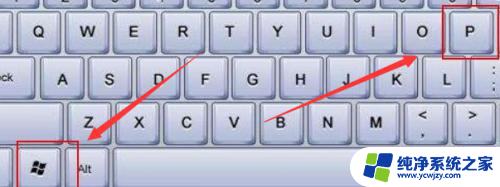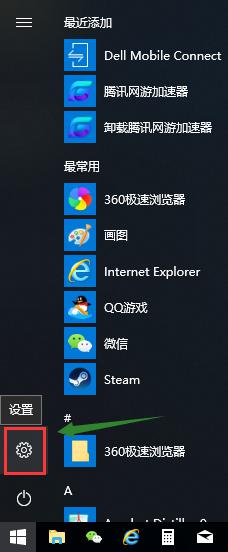笔记本电脑蓝牙连接投影仪 Win10笔记本无线投影仪连接教程
更新时间:2023-08-21 16:44:02作者:xiaoliu
笔记本电脑蓝牙连接投影仪,在现代科技的快速发展下,笔记本电脑已成为我们工作和学习中必不可少的工具之一,而随着教育和商务领域的不断进步,投影仪的使用也越来越普及。为了更好地展示内容,许多用户喜欢通过蓝牙连接笔记本电脑与投影仪,实现无线投影。而Win10系统则为用户提供了便捷的无线投影仪连接教程,帮助用户轻松实现投影内容的无线传输。本文将详细介绍Win10笔记本电脑无线投影仪连接的步骤和方法,让您在工作和学习中享受更大的便利。
具体步骤:
1.投影仪开机,然后选择安卓连接,按OK 进入 如下图


2.打开电脑的蓝牙功能

3.点击添加设备,然后选择显示器,在搜索到的结果中选择LOLL开头的设备
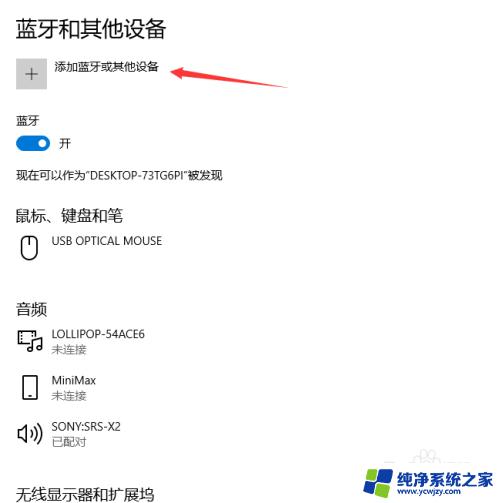
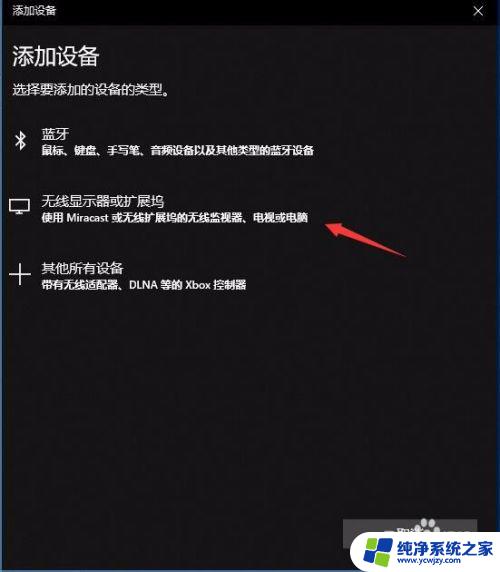
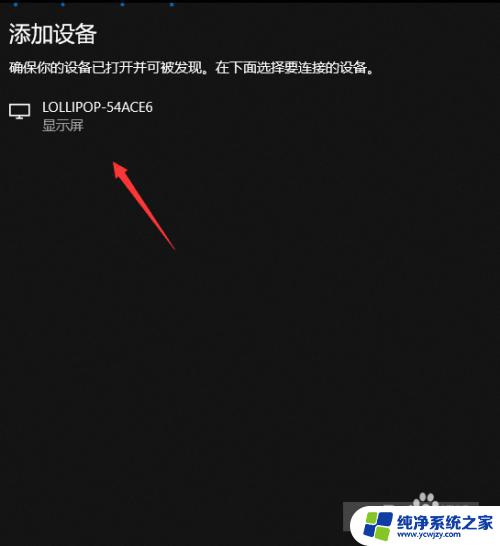
4.投影连接就绪,如果电脑和投影的画面不一致。需要修改连接模式,点击更改投影模式,然后选择复制。
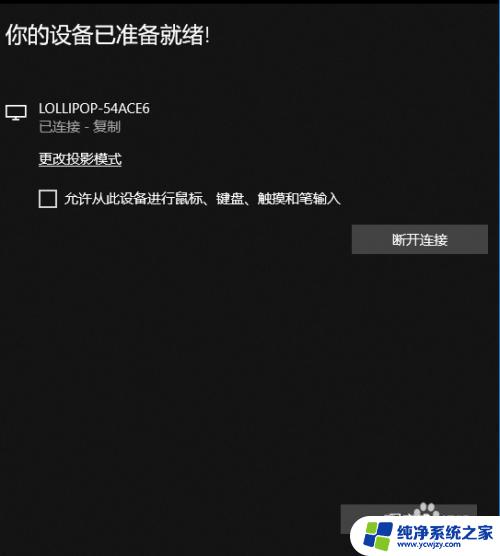
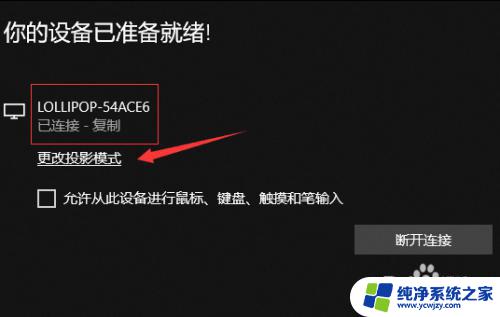
5.修改成功,投影显示电脑桌面内容

以上就是笔记本电脑蓝牙连接投影仪的全部内容,如果出现这种现象,可以尝试使用小编提供的方法解决,希望对大家有帮助。