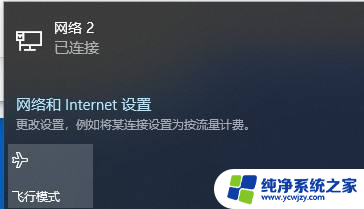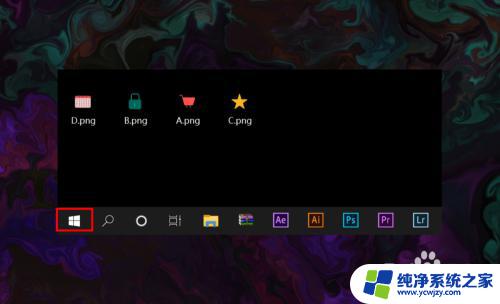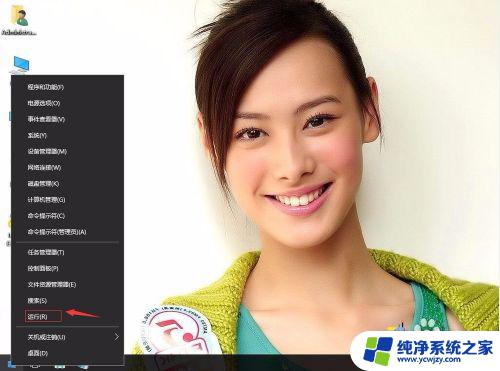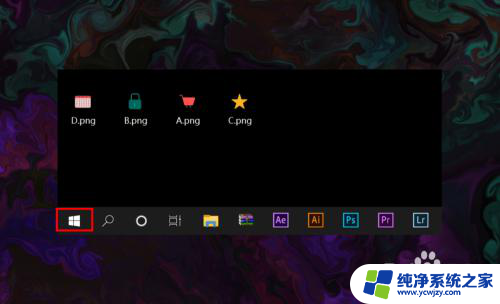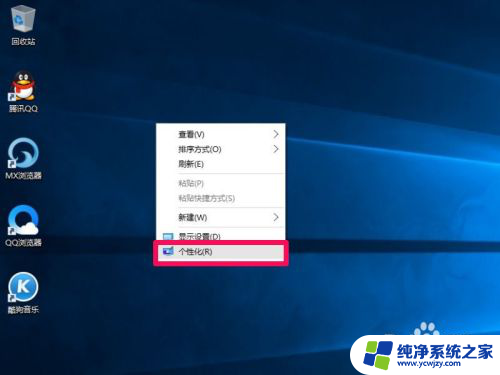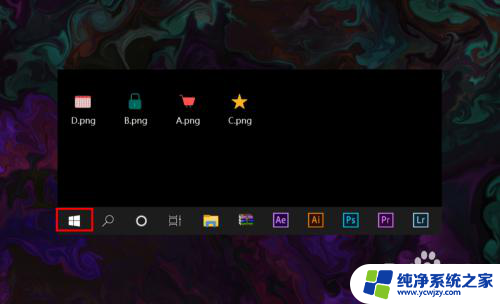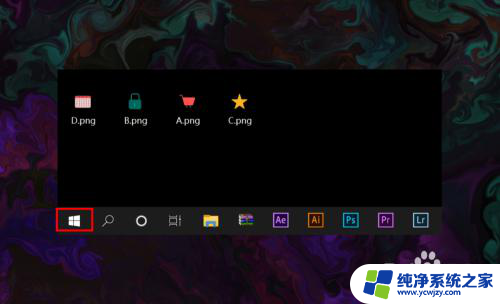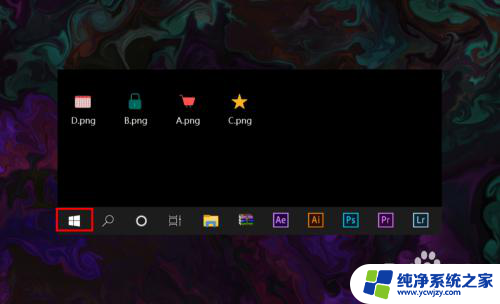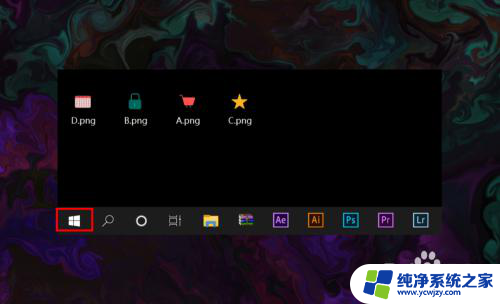笔记本电脑如何显示wifi图标 Win10 无线网络图标消失怎么办
更新时间:2024-03-24 09:45:38作者:xiaoliu
在使用笔记本电脑连接Wi-Fi网络时,我们通常会依赖于无线网络图标来显示信号强度和连接状态,有时候在Windows 10系统中,无线网络图标会突然消失,让人十分困惑。面对这种情况,我们可以通过一些简单的方法来解决问题,恢复无线网络图标的显示。接下来我们将讨论一些可能的原因以及解决办法。
具体步骤:
1.打开电脑,进入到系统桌面,在桌面左下角点击开始按钮。
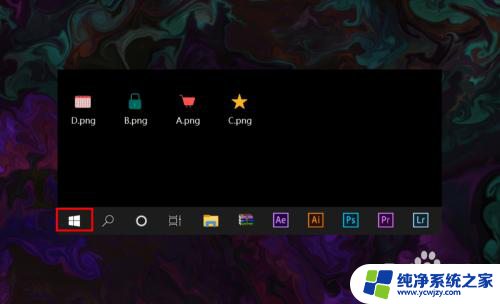
2.打开开始菜单之后,在开始菜单选项中找到并点击设置按钮。
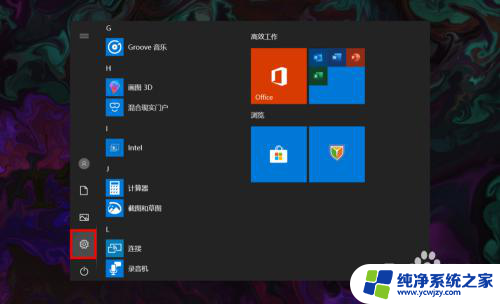
3.点击后会进入Windows设置窗口,在该窗口找到并点击个性化选项。
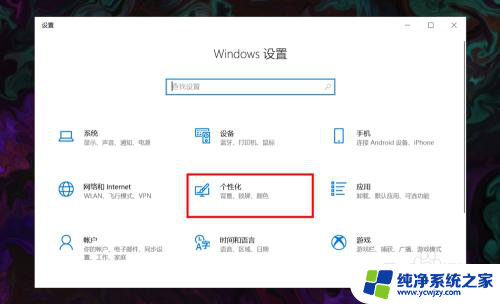
4.进入个性化窗口后,在左侧菜单栏选择并点击任务栏选项打开任务栏设置。
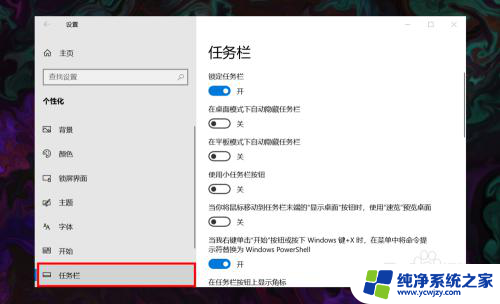
5.在右侧任务栏设置下方找到并点击选择哪些图标显示在任务栏上选项。
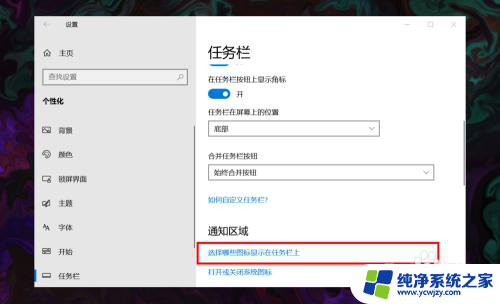
6.进入后,在所展示的图标中找到网络图标,并将其状态设置为开即可。
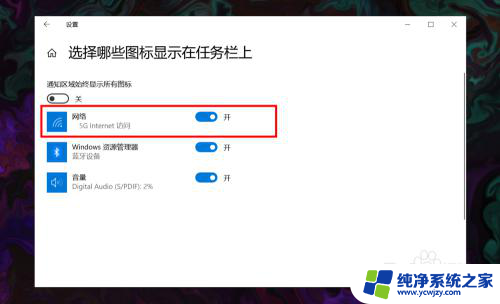
以上是关于笔记本电脑如何显示wifi图标的全部内容,如果您遇到了相同的问题,可以参考本文中介绍的步骤进行修复,希望这些信息对您有所帮助。