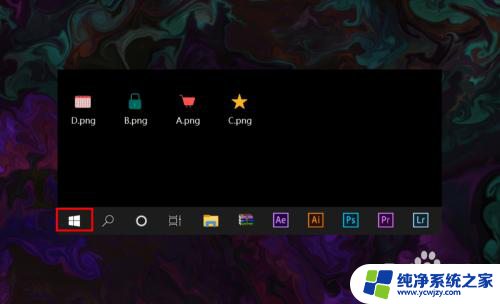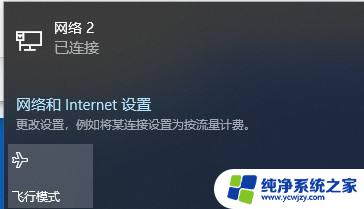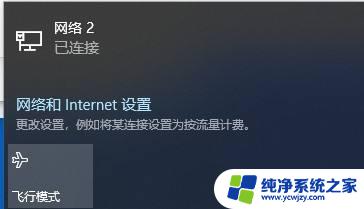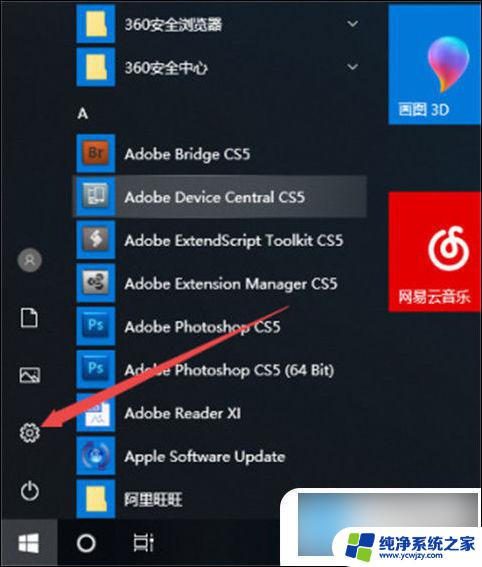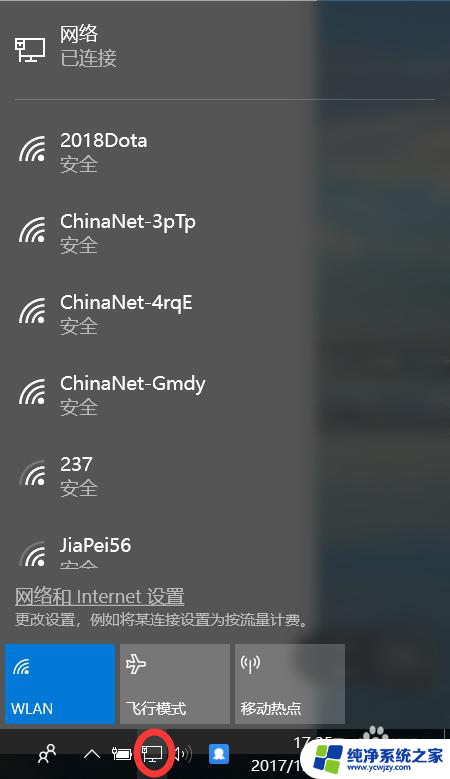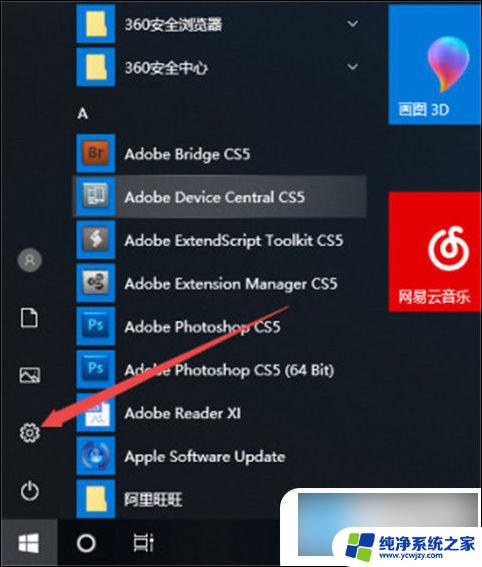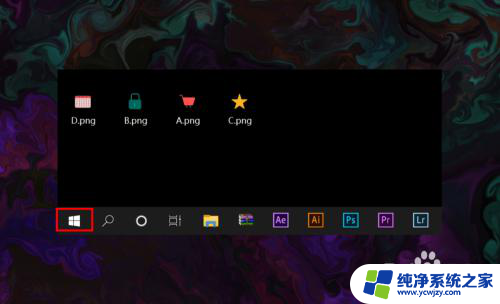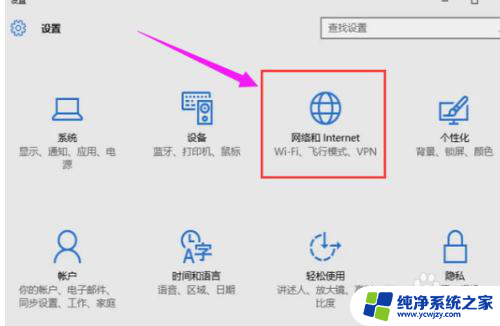笔记本电脑wifi消失 win10笔记本wifi图标消失
在如今信息时代的浪潮中,笔记本电脑已经成为人们生活和工作中不可或缺的一部分,有时候我们可能会遇到一些令人困扰的问题,比如笔记本电脑的wifi信号突然消失了,甚至连wifi图标都不见了。特别是在使用Windows 10操作系统的笔记本电脑上,这种情况似乎更加常见。为什么会出现这样的问题呢?如何解决呢?本文将为大家详细介绍。
方法如下:
1.第一步:我们打开电脑下面一行任务栏,点击“网络”图标。打开发现网络链接只有宽带没有WiFi功能。
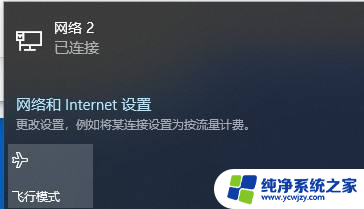
2.第二步:如图所示我们摁住win田字格然后再摁R键,启动“运行”功能。

3.第三步:我们再运行对话框中输入“services.msc”指令,等待系统反应。
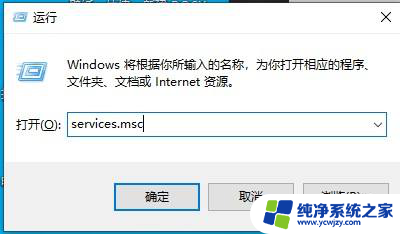
4.第四步:电脑打开了“服务”界面,在这些选项中找到”WLAN AutoConfig“功能,我们单击发现该功能现在是停止运行状态。
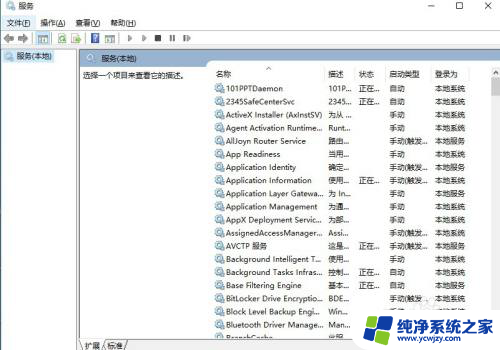
5.第五步:我们右键单击该选项,选择“启动”,打开该功能。
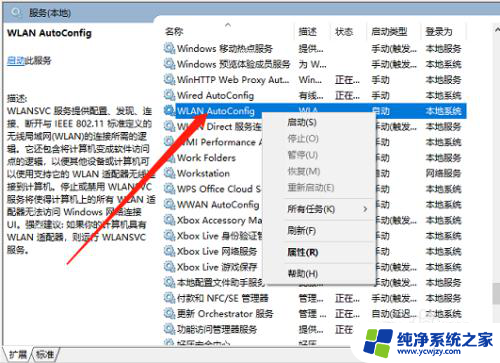
6.第六步:这个时候我们关闭服务界面,重新点击电脑网络图标。发现WiFi功能出现了。
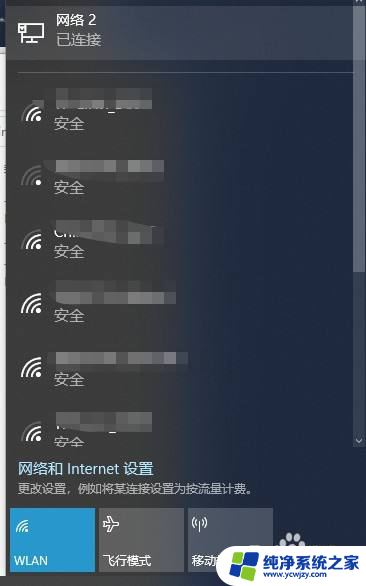
以上是笔记本电脑wifi消失的所有内容,如果你也遇到了同样的情况,请参考我的方法来处理,希望对大家有所帮助。