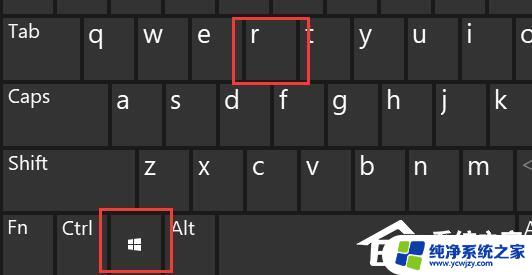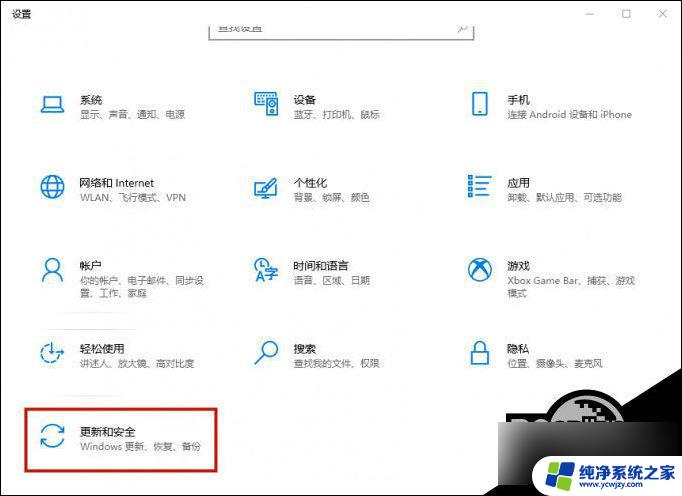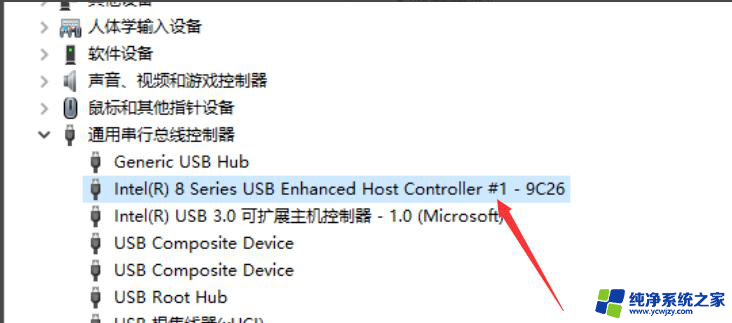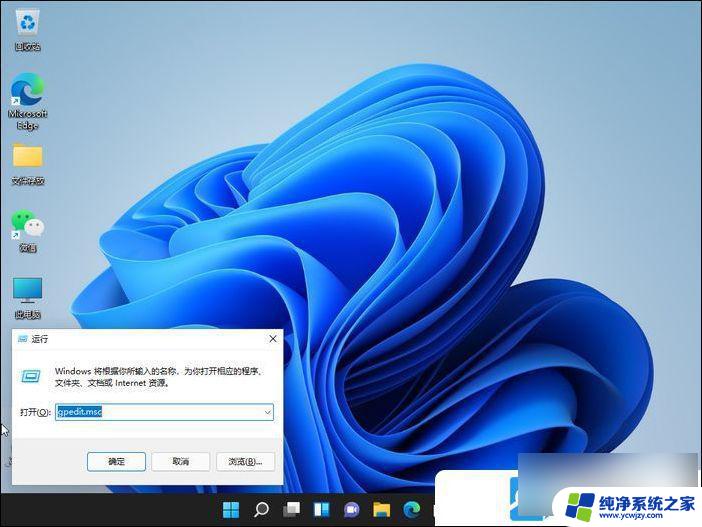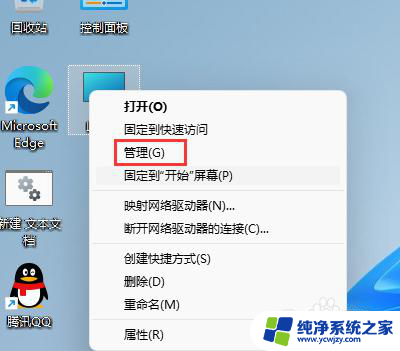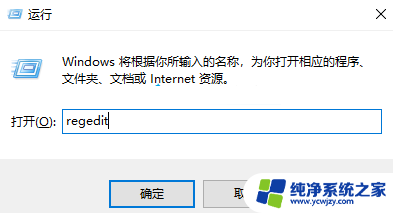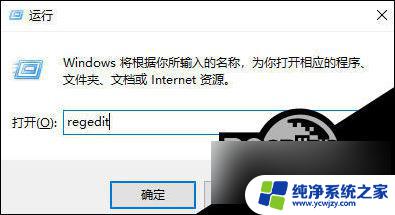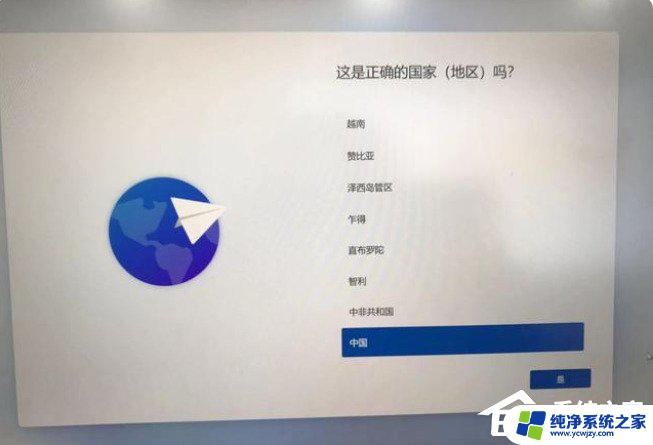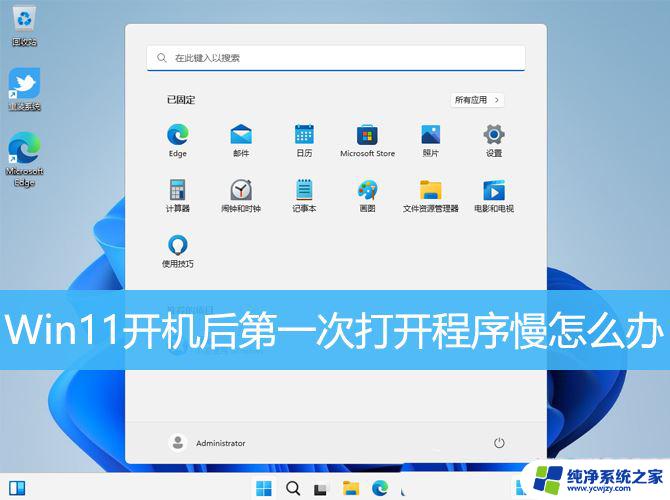为什么win11进入局域网的网速很慢 Win11系统网速慢怎么办
更新时间:2024-04-03 09:45:30作者:jiang
Win11系统作为微软最新推出的操作系统,受到了许多用户的关注和喜爱,近日却有用户反映,在局域网环境下,Win11的网速明显变慢。这种情况可能会给用户带来诸多不便,影响工作和生活的正常进行。究竟是什么原因导致Win11进入局域网时网速变慢呢?用户又该如何解决这一问题呢?让我们一起来探讨解决办法。
操作方法:
1.按下键盘“Win+R”组合键打开运行。
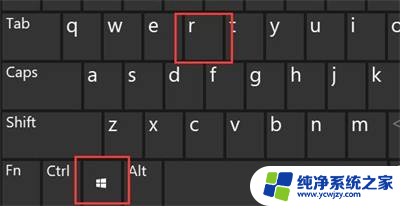
2.在其中输入“gpedit.msc”,按下回车或“确定”。
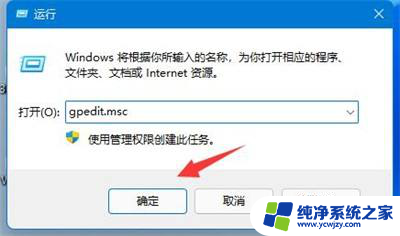
3.点开左侧栏“计算机配置”下的“管理模板”。
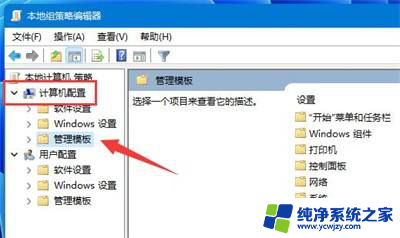
4.进入左边的网络,双击打开右边的“QoS数据包计划程序”。
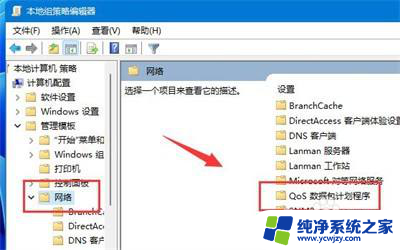
5.双击打开右侧“限制可保留带宽”策略。

6.勾选“已启用”,再将下方宽带限制改为“0”。再按下“确定”即可。
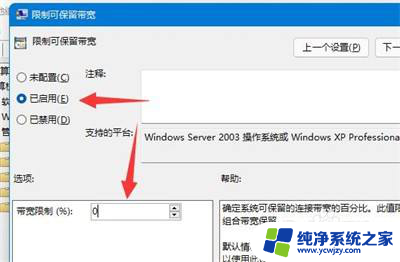
以上就是为什么Win11进入局域网的网速很慢的全部内容,如果您遇到这种情况,可以按照以上方法解决,希望对大家有所帮助。