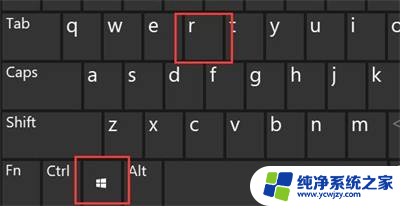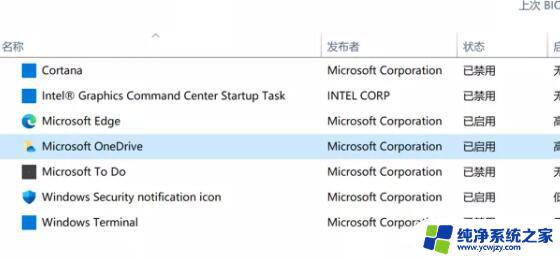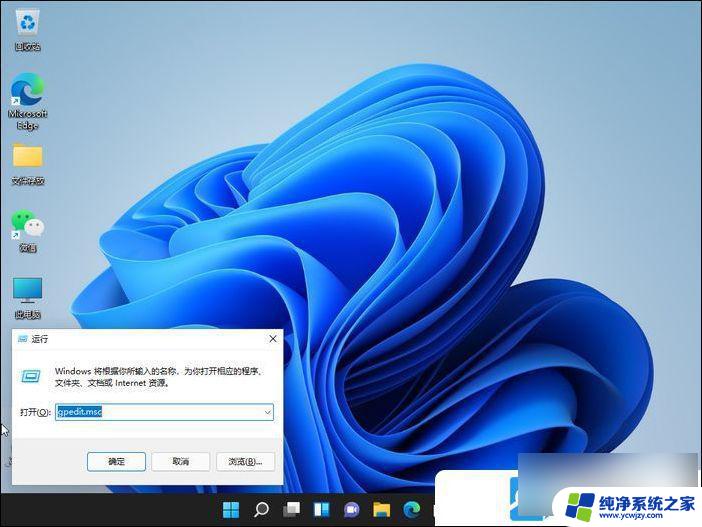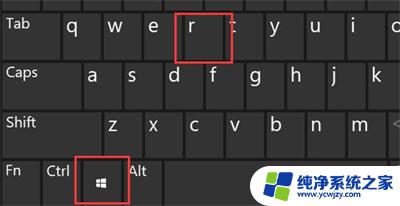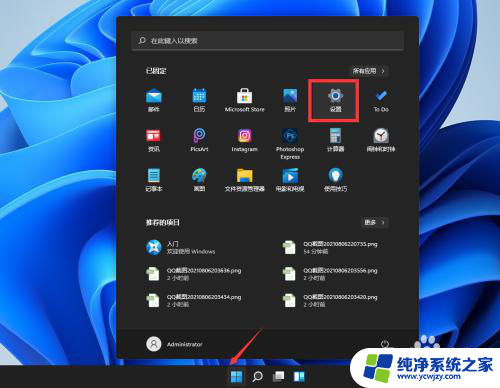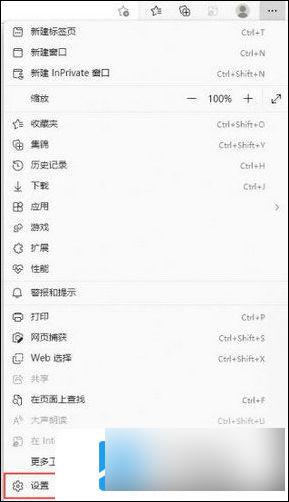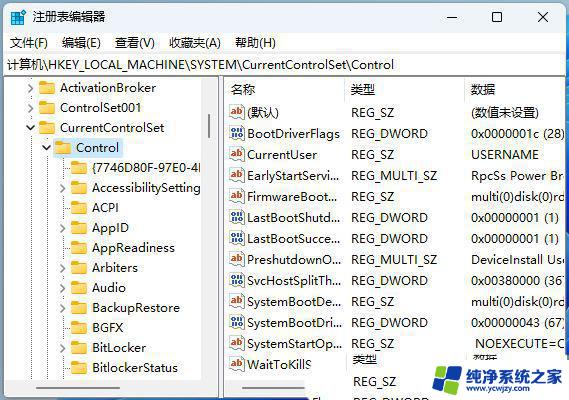win11提升网速设置 Win11网速慢怎么提升
Win11作为微软公司最新推出的操作系统,引起了广泛的关注和讨论,一些用户发现他们在使用Win11时遇到了网速慢的问题,这让他们感到困扰。为了解决这个问题,我们需要了解一些Win11的网络设置和优化方法,以提升网速并提升使用体验。本文将探讨Win11网速慢的原因,并介绍一些有效的提升网速的方法,帮助用户解决这个问题。无论您是Win11的新用户还是老用户,都可以从本文中找到适合自己的解决方案,提升网络速度,畅享高效的上网体验。
Win11怎么解除网络限速
1、首先我们按下键盘中的“Win+R”快捷键打开运行对话框;
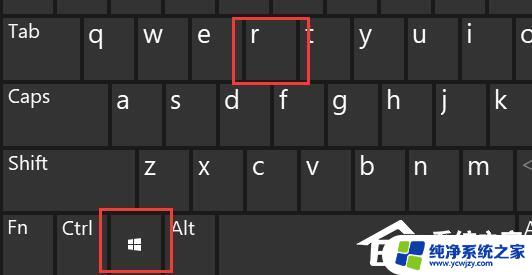
2、然后在其中输入指令“gpedit.msc”,再按下回车确定;
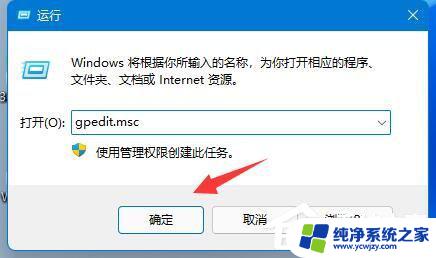
3、然后我们再该界面之中点开左侧栏“计算机配置”中的“管理模板”;
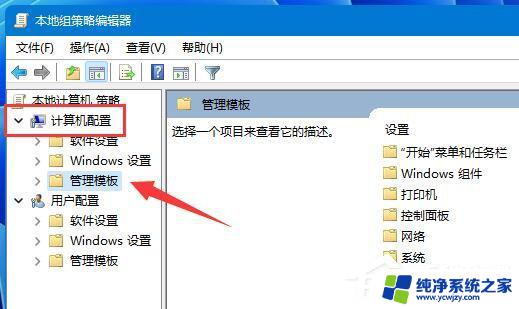
4、接着进入左边的网络,双击开启右边的“QoS数据包计划程序”;
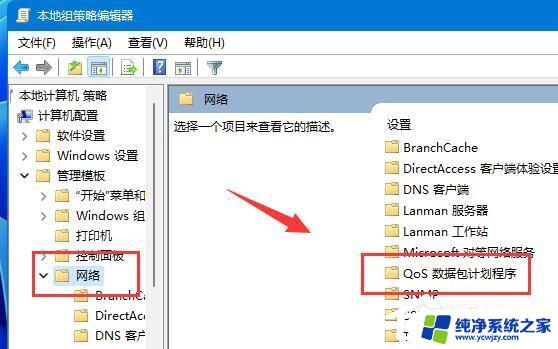
5、双击打开右侧“限制可保留带宽”策略选项;
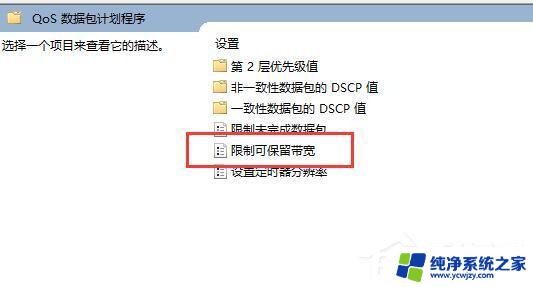
6、在其中勾选“已启用”,然后再将下方宽带限制改为“0”。最后再按下“确定”即可。
以上就是Win11提升网速设置的全部内容,还有不清楚的用户可以参考以上小编的步骤进行操作,希望能对大家有所帮助。