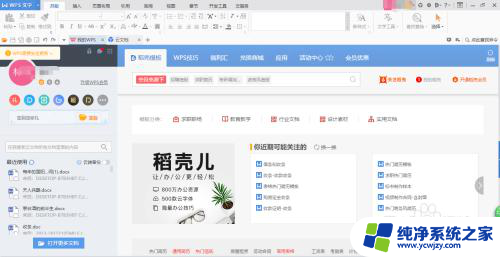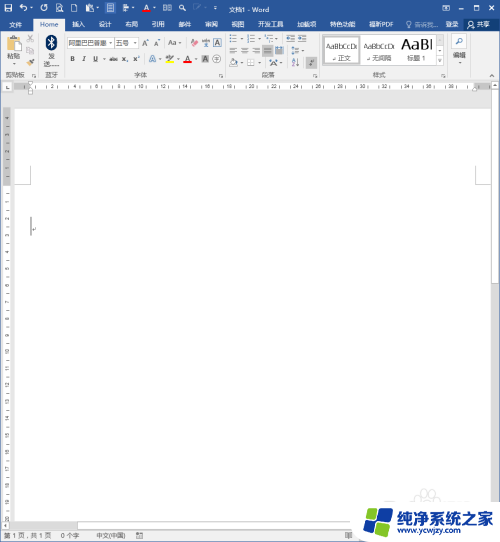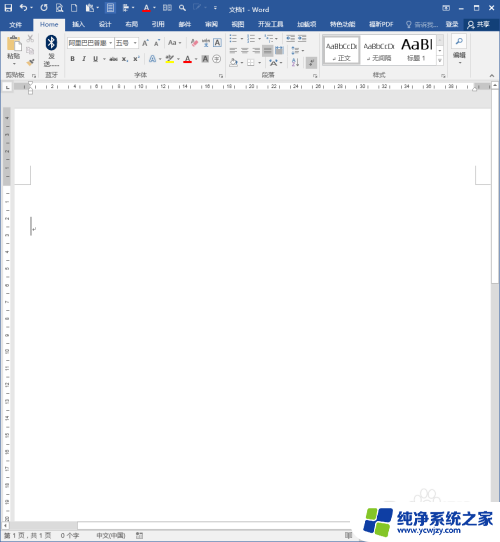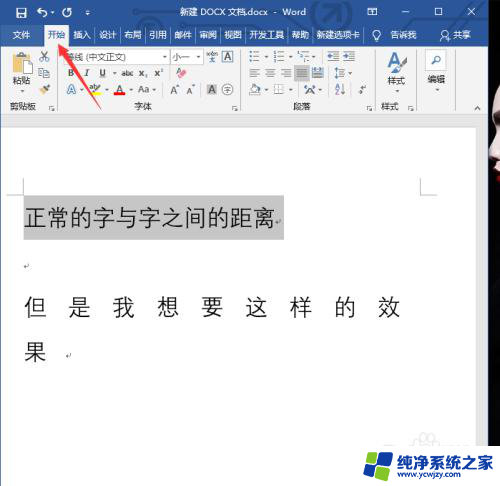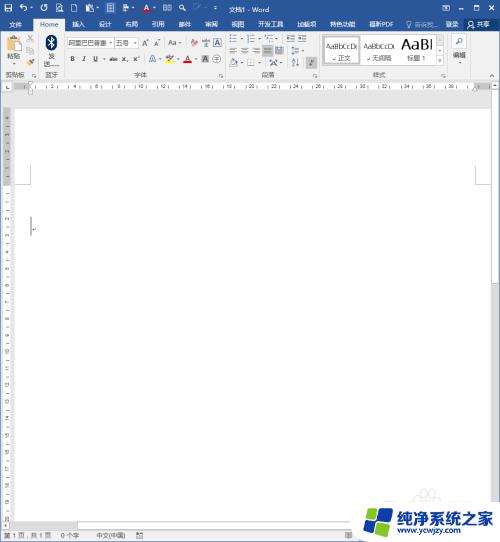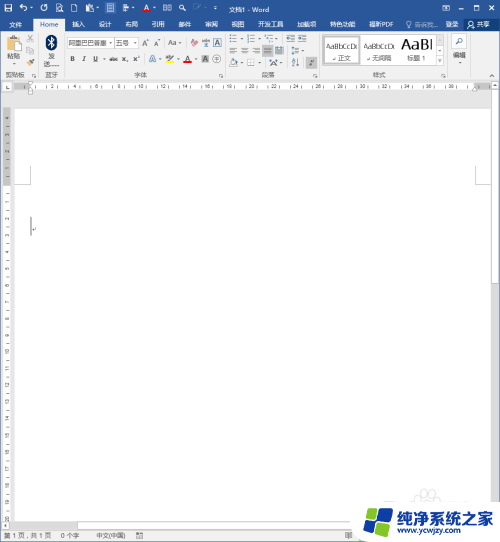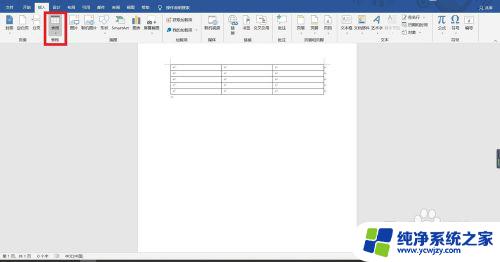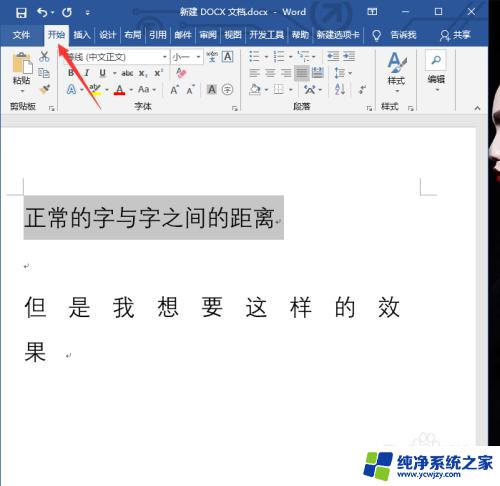word文档字上下间距怎么调小 怎样在Word文档中调整字体的上下间距
word文档字上下间距怎么调小,在使用Word文档编辑时,我们经常会遇到需要调整字体的上下间距的情况,调整字体的上下间距可以使文档更加美观,让文字排版更加舒适。在Word文档中,调整字体的上下间距非常简单。只需点击字体选项卡中的段落对话框,然后在间距选项中选择合适的数值即可。通过调整字体的上下间距,我们可以根据实际需要来使文档更加整齐、清晰,并提升文档的可读性。
步骤如下:
1.第一步点击电脑桌面的word或者wps,进入办公软件的主界面。
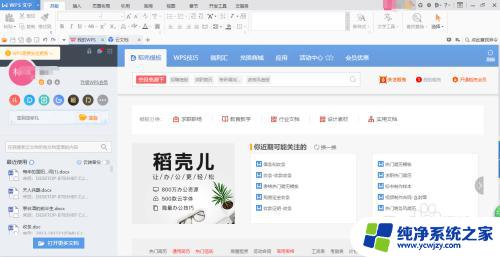
2.第二步,点击左上角的“文件”再点击“打开”倒入需要调整的文档。
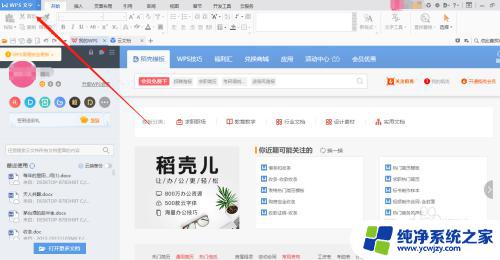
3.第三步:打开文档后按下鼠标左键拖动选择要调整上下字符间距的段落。整篇文档都需要调整,可以使用ctrl+a快捷键进行全选。
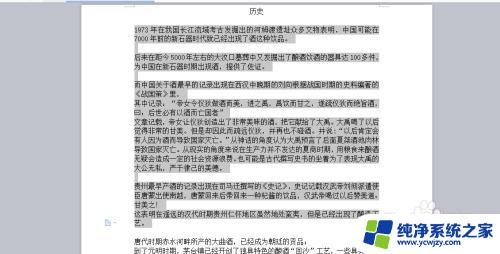
4.第四步:按下鼠标右键,在弹出的窗口中点击段落。进入段落编辑界面。
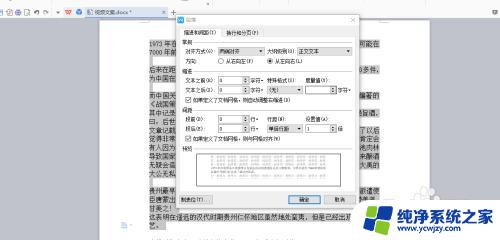
5.在界面最下方的间距栏目里面的行距里面输入自己想要的设置值,倍数越高。行距越宽,倍数越低行距越近。
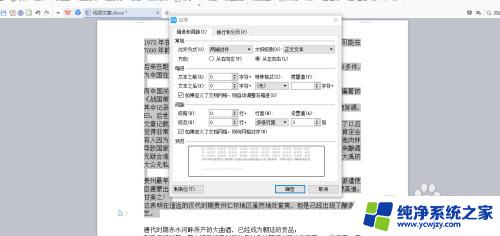
6.输入完成后点击确定,便可得到自己想要的上下字体之间的间距了。
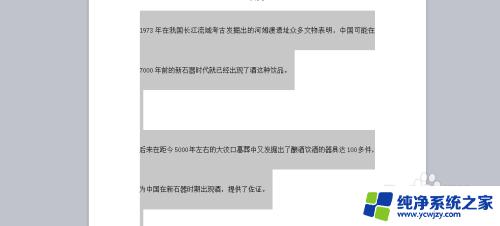
以上就是调整 Word 文档字体上下间距的方法,如果您也遇到了类似的问题,可以按照以上方法进行解决。