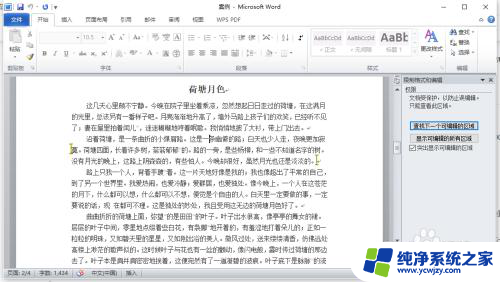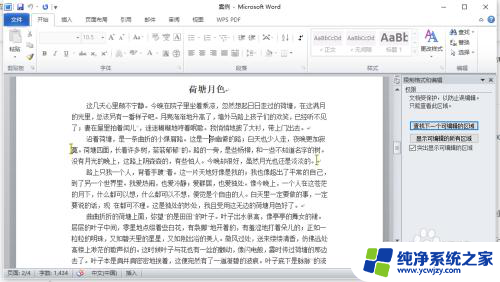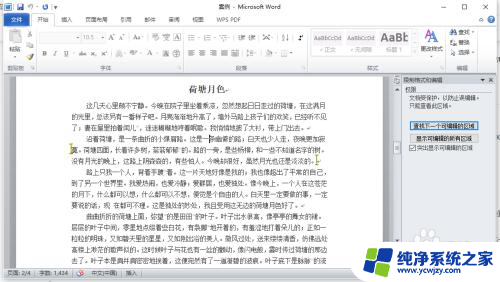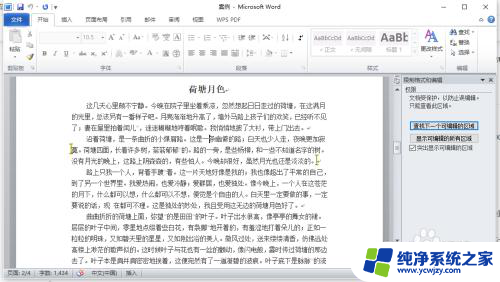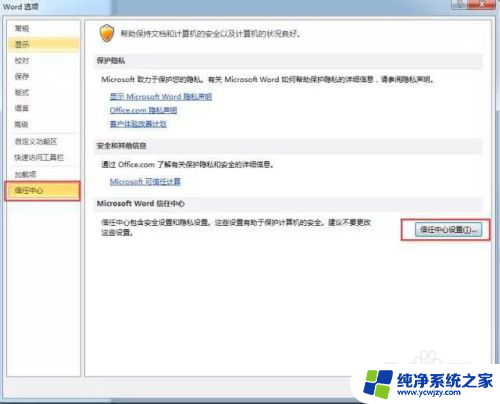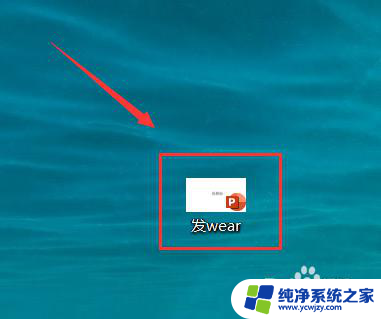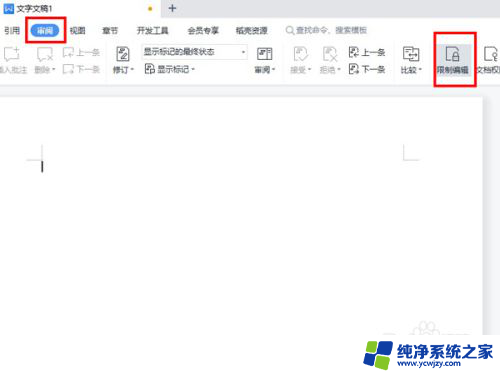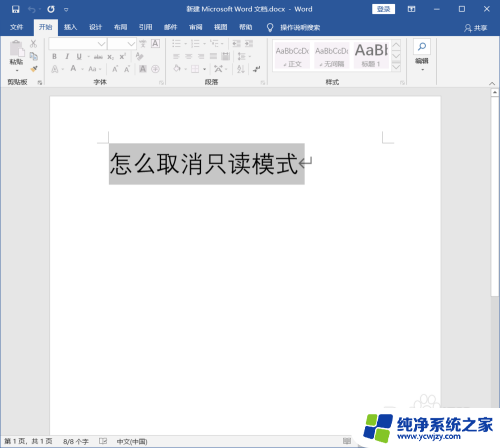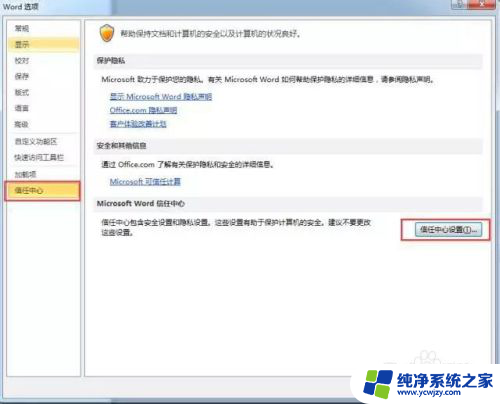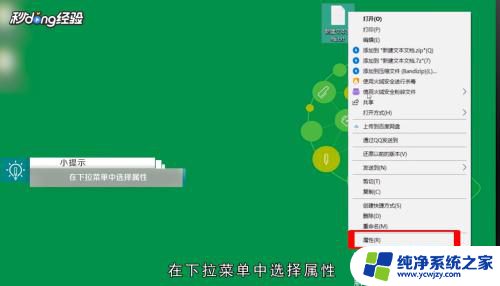word文件只读模式怎么取消 word文件如何取消只读模式
更新时间:2023-10-03 13:08:39作者:yang
word文件只读模式怎么取消,在日常工作和学习中,我们经常会使用到Microsoft Word文档进行编辑和查看,有时候我们可能会遇到一些特殊情况,比如打开的Word文档出现只读模式的情况,这就意味着我们无法对文档进行任何修改或保存。如何取消Word文档的只读模式呢?取消Word文档的只读模式非常简单。下面我将为大家详细介绍一下取消Word文档只读模式的方法,希望能对大家有所帮助。
步骤如下:
1.首先打开一个只读模式的文档,可以看到编辑菜单栏大都是灰色的。
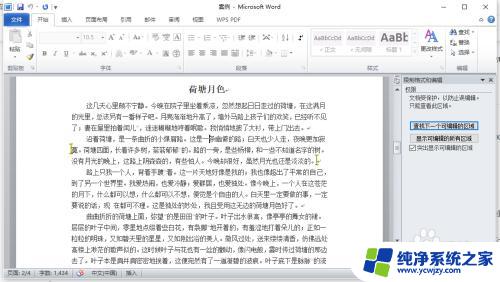
2.在上方菜单栏中点击“审阅”按钮。
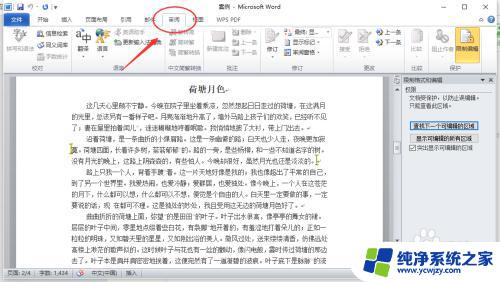
3.选择“限制编辑”图标,点击。
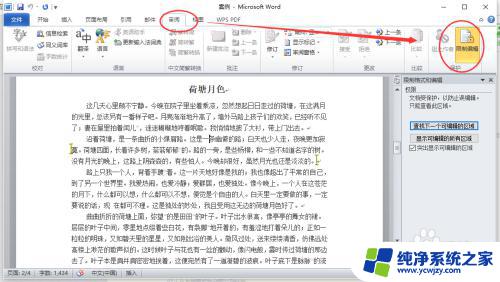
4.选择“停止保护”按钮,点击。
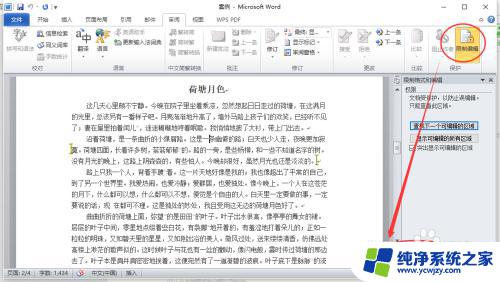
5.系统弹出“取消保护文档”对话框。
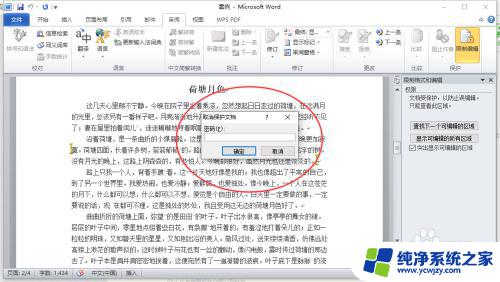
6.在对话框中输入密码,点击确定。
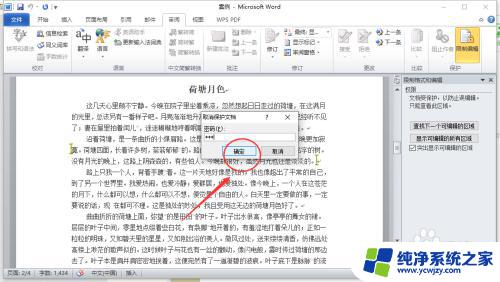
7.在编辑限制里取消选择“只读模式”,就可以了。
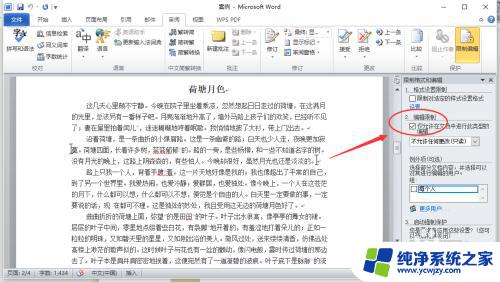
以上就是取消word文件只读模式的方法,如果您遇到这种情况,可以尝试按照本文提供的方法解决,希望这篇文章对您有所帮助。