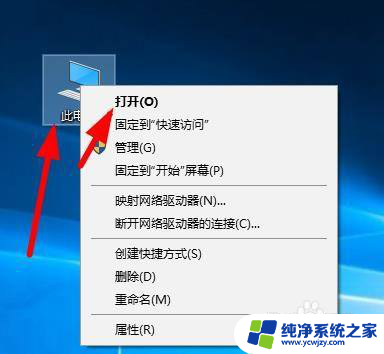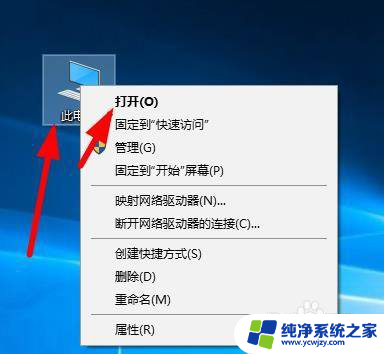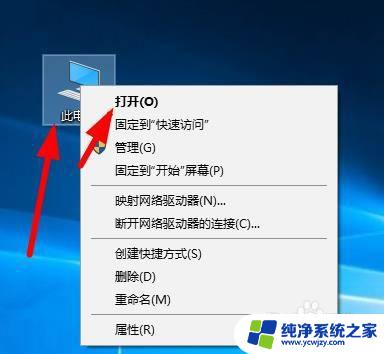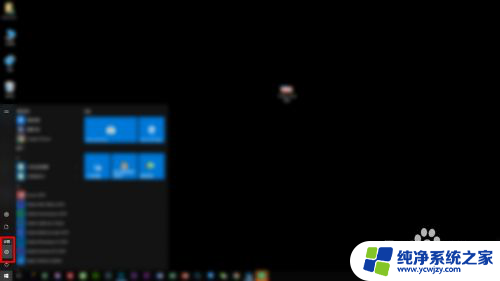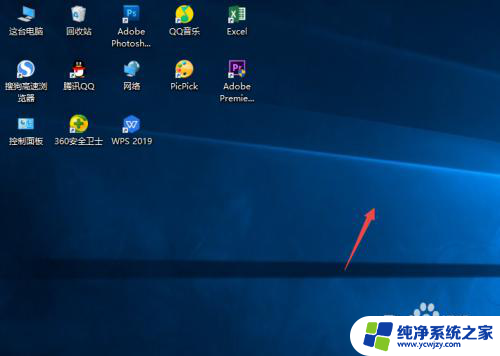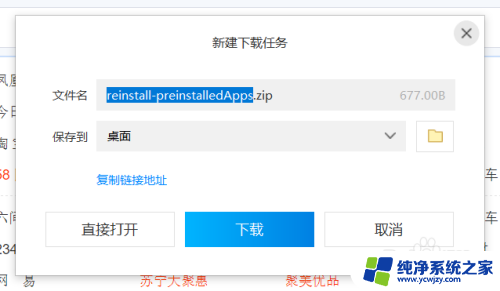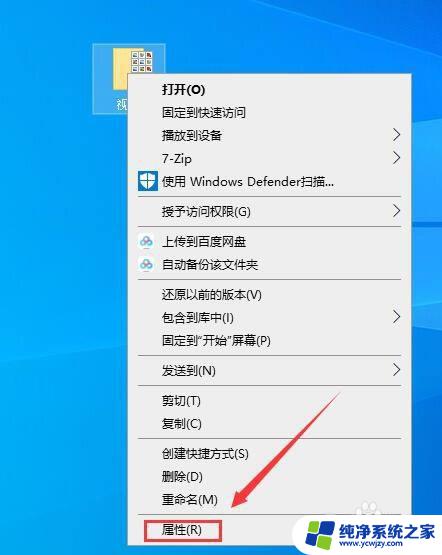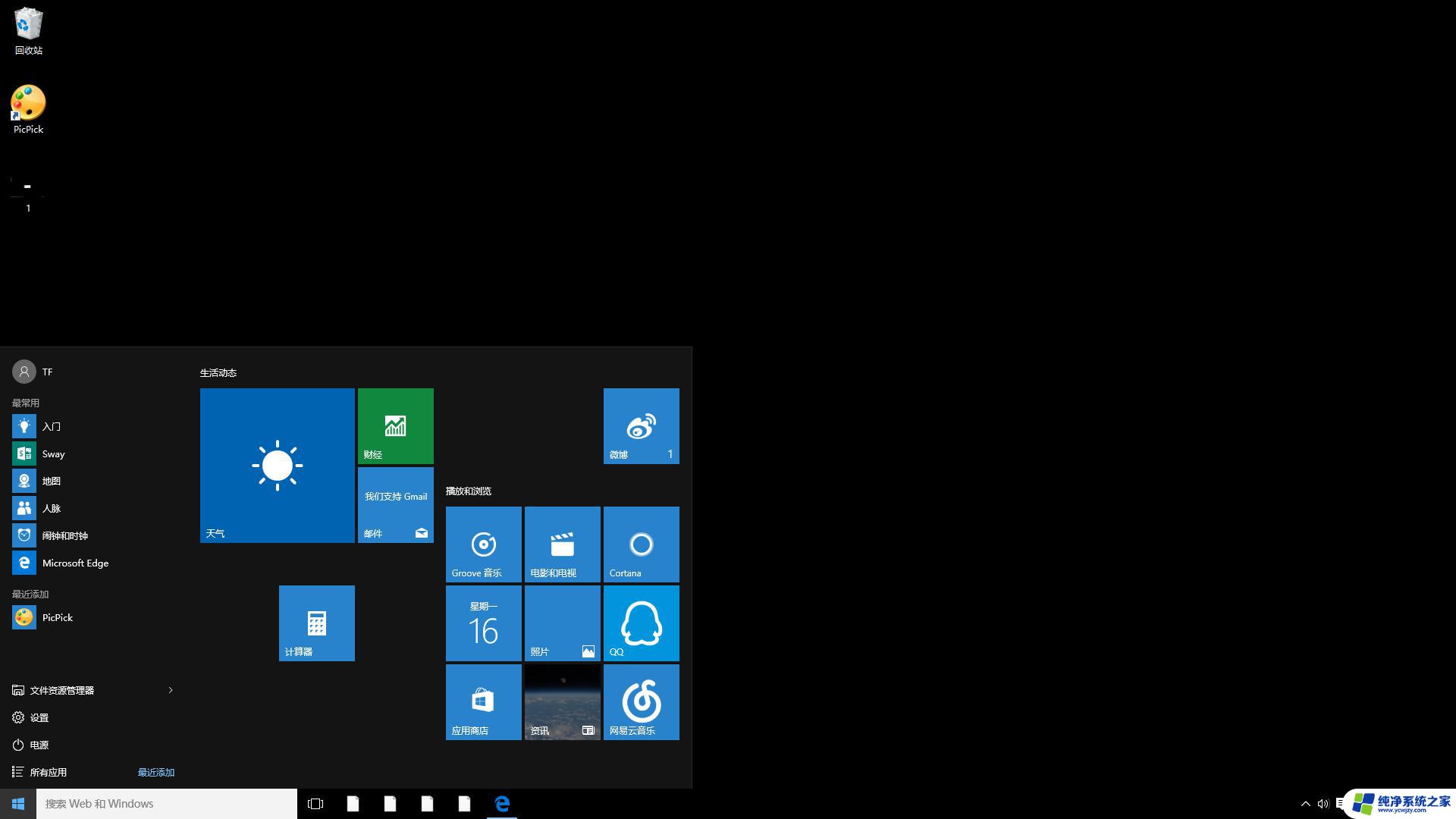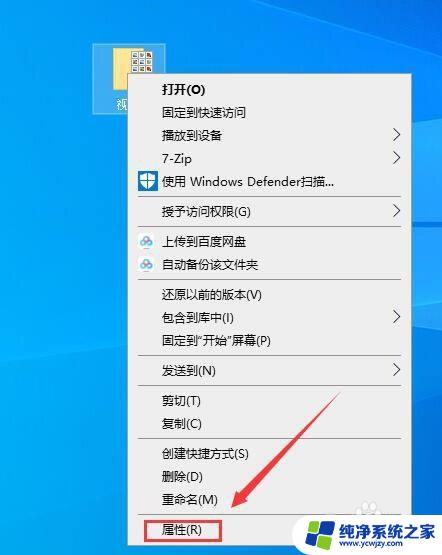如何恢复软件图标 Windows10桌面软件图标被误删除怎么办
更新时间:2024-03-27 09:47:36作者:yang
在使用Windows 10电脑时,我们经常会遇到桌面上软件图标被误删除的情况,这种情况让人感到困惑和烦恼,毕竟桌面上的软件图标对我们的日常使用非常重要。不用担心其实恢复软件图标并不是一件困难的事情。接下来我们将介绍一些简单的方法来帮助您恢复桌面上误删除的软件图标。
具体方法:
1.首先选择桌面此电脑图标右击选择打开
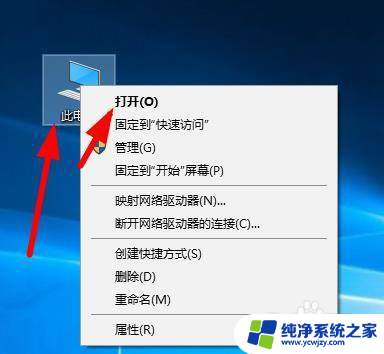
2.选择你的系统盘C盘右击打开
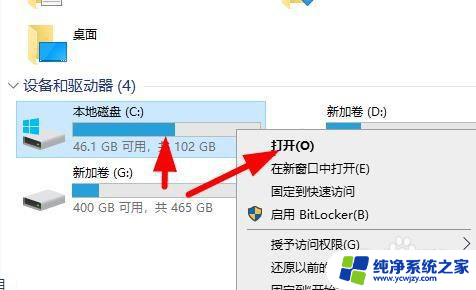
3.点击ProgramData这个文件夹右击打开
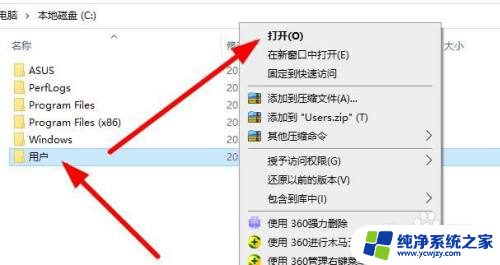
4.这里有的人电脑是隐藏了系统文件 我们需要点击文件夹最上面的 查看 在勾选右边的 隐藏的项目
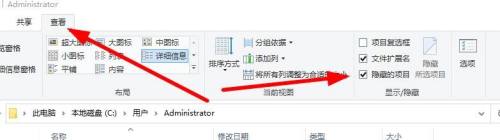
5.选择 Microsoft这个文件夹 右击打开
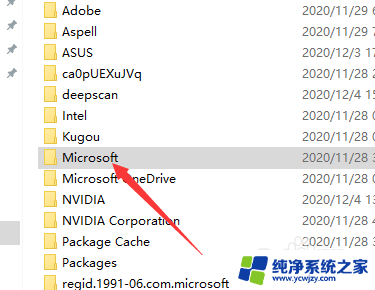
6.找到windows文件右击打开
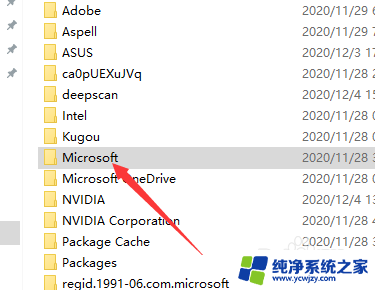
7.点击开始菜单 这个文件夹 右击打开
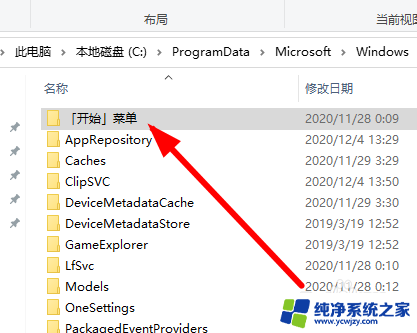
8.点击这个程序的文件夹
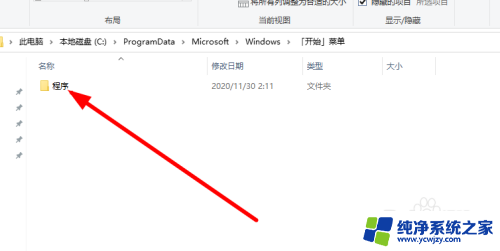
9.在这里面找到你误删的软件 右击选择发送到桌面快捷方式
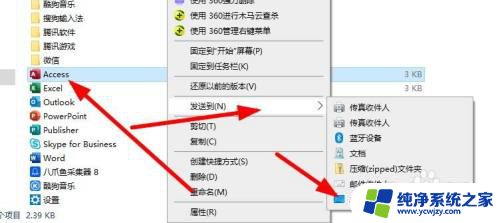
以上就是恢复软件图标的全部步骤,有需要的用户可以按照这些步骤进行操作,希望对大家有所帮助。