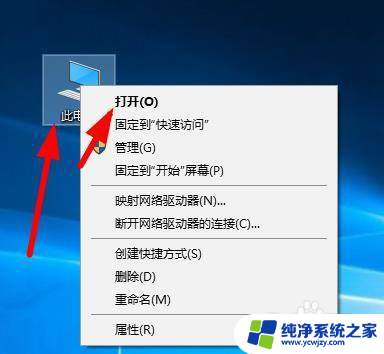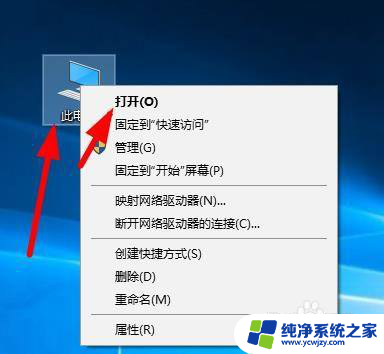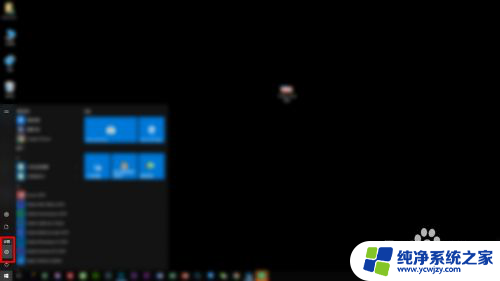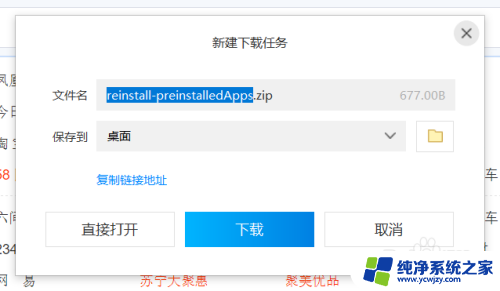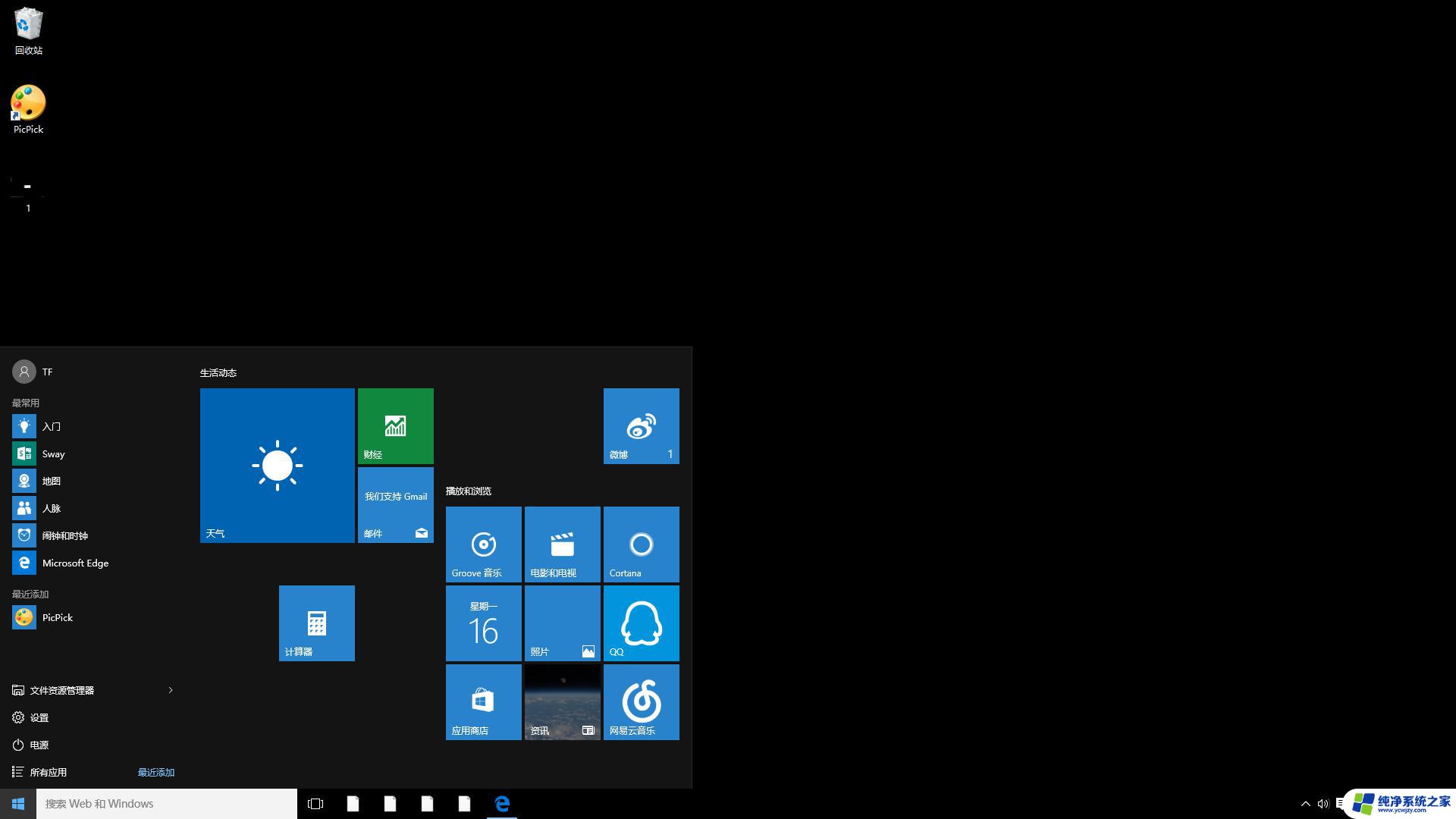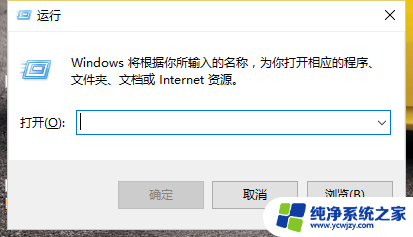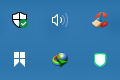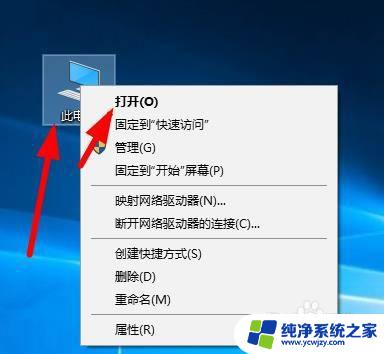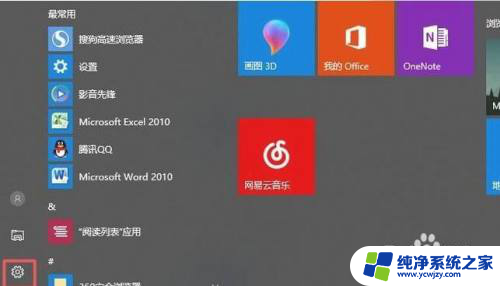桌面删掉的软件怎么恢复 怎样恢复被误删除的Windows10桌面软件图标
更新时间:2024-01-23 11:56:09作者:xiaoliu
在使用Windows10系统的过程中,我们经常会遇到一种情况,就是不小心将桌面上的软件图标删除了,这种情况下,很多人会感到困惑,不知道该如何恢复被误删除的软件图标。恢复被删除的桌面软件图标并不是一件困难的事情。在本文中我们将介绍一些简单的方法,帮助大家解决这个问题。无论是通过系统自带的功能,还是借助第三方工具,我们都能轻松地将被删除的软件图标恢复到桌面上,让我们一起来了解一下吧。
方法如下:
1.首先选择桌面此电脑图标右击选择打开
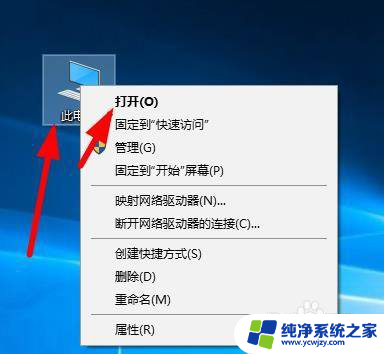
2.选择你的系统盘C盘右击打开
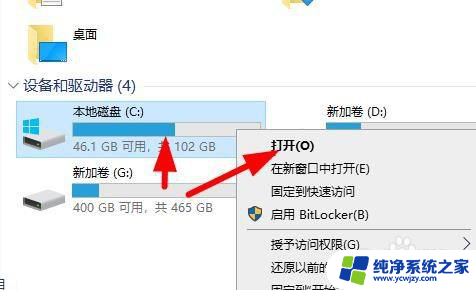
3.点击ProgramData这个文件夹右击打开
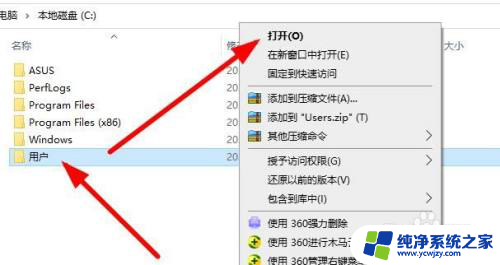
4.这里有的人电脑是隐藏了系统文件 我们需要点击文件夹最上面的 查看 在勾选右边的 隐藏的项目
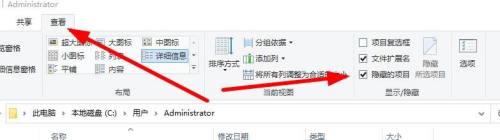
5.选择 Microsoft这个文件夹 右击打开
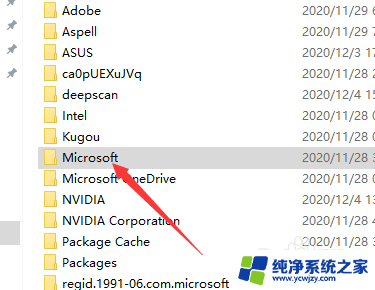
6.找到windows文件右击打开
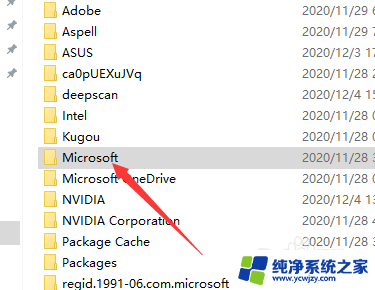
7.点击开始菜单 这个文件夹 右击打开
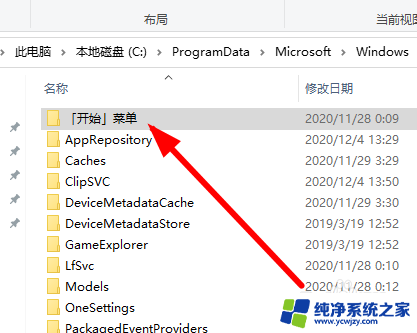
8.点击这个程序的文件夹
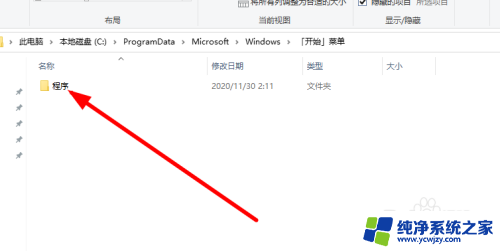
9.在这里面找到你误删的软件 右击选择发送到桌面快捷方式
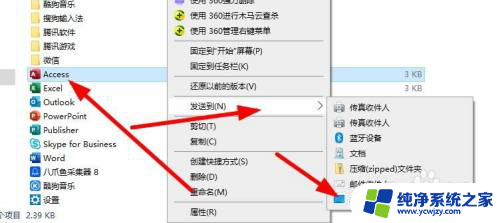
以上是桌面删除的软件如何恢复的全部内容,如果你遇到这种情况,可以尝试根据我的方法解决,希望对大家有所帮助。