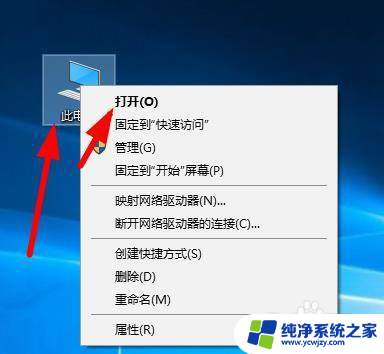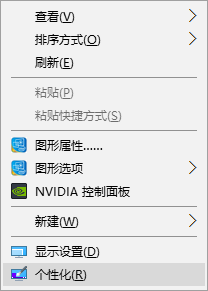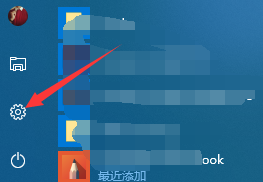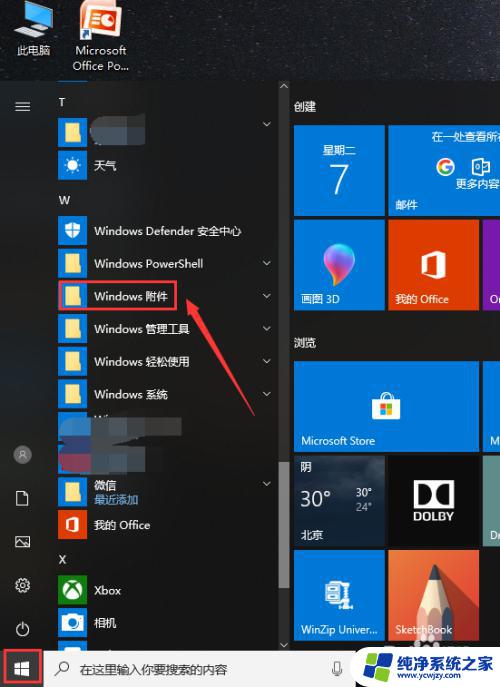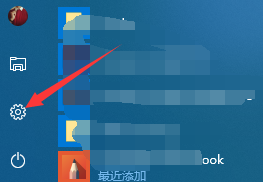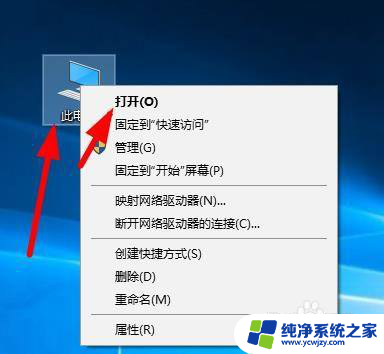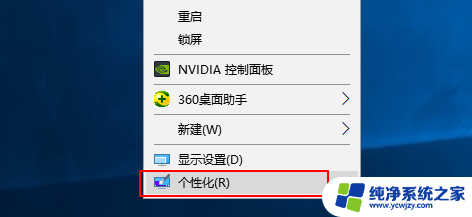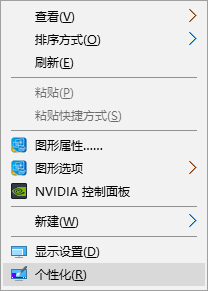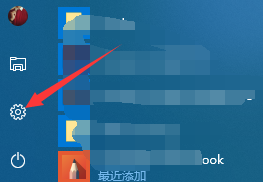不小心把电脑上的软件图标删了怎么办 windows10桌面软件图标消失了怎么找回
更新时间:2023-07-31 10:45:35作者:xiaoliu
不小心把电脑上的软件图标删了怎么办,在使用Windows 10操作系统的过程中,我们难免会遇到一些小问题,比如不小心删除了桌面上的软件图标,或者突然发现软件图标消失了,这些问题可能会让我们感到困惑和焦虑,但请不用担心,因为找回丢失的软件图标其实并不难。接下来我将介绍一些简单的方法,帮助您轻松恢复桌面上丢失的软件图标。
步骤如下:
1.首先选择桌面此电脑图标右击选择打开
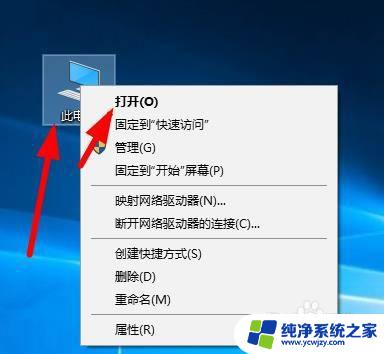
2.选择你的系统盘C盘右击打开
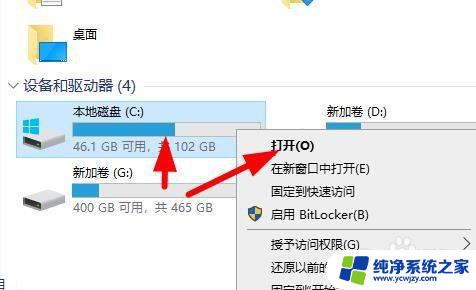
3.点击ProgramData这个文件夹右击打开
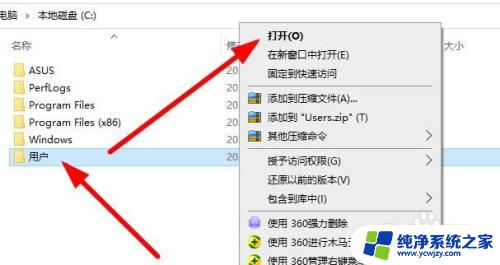
4.这里有的人电脑是隐藏了系统文件 我们需要点击文件夹最上面的 查看 在勾选右边的 隐藏的项目
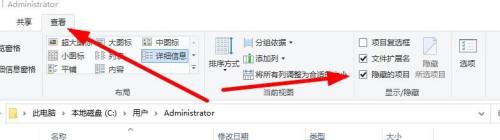
5.选择 Microsoft这个文件夹 右击打开
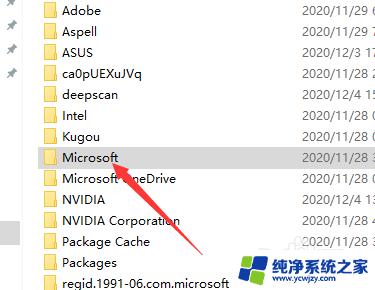
6.找到windows文件右击打开
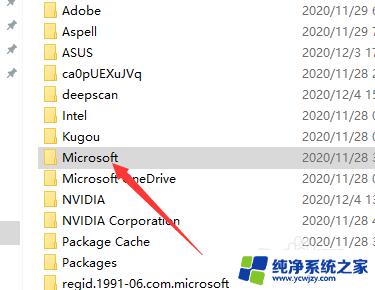
7.点击开始菜单 这个文件夹 右击打开
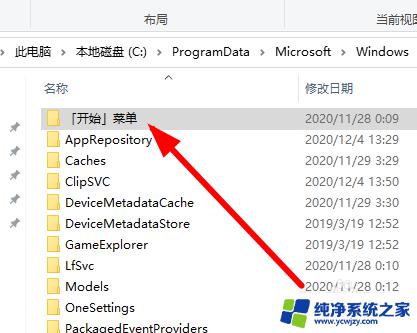
8.点击这个程序的文件夹
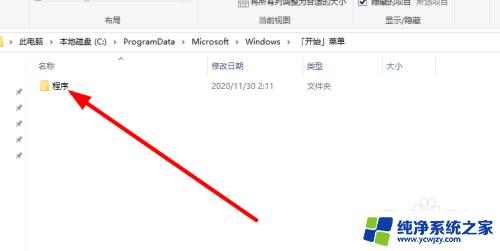
9.在这里面找到你误删的软件 右击选择发送到桌面快捷方式
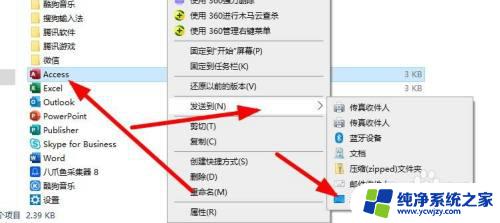
以上就是不小心删除了电脑上的软件图标的处理方法,碰到同样情况的朋友们可以参照本文所提供的方法进行处理,希望能够对大家有所帮助。