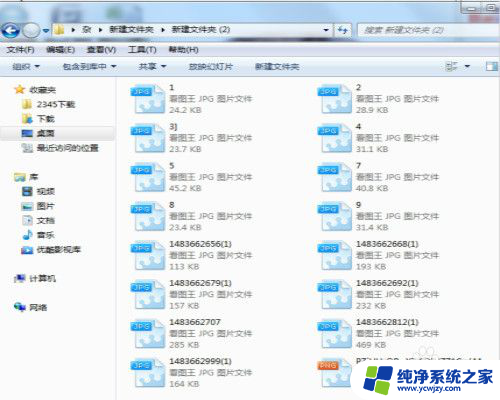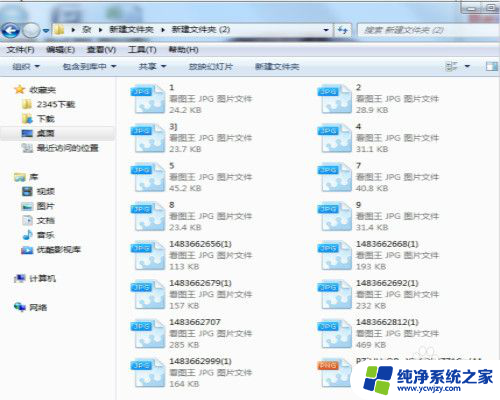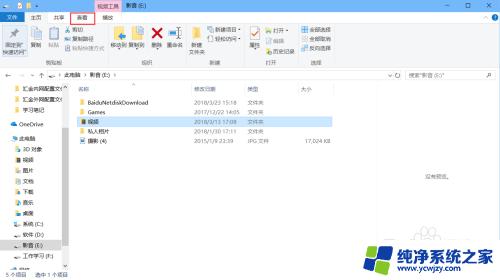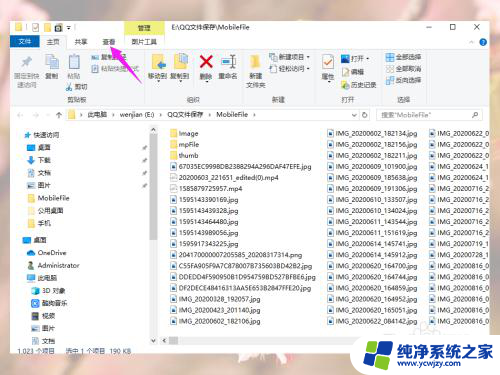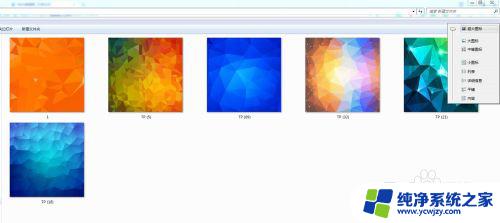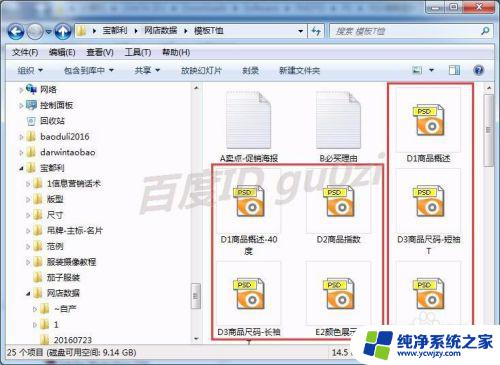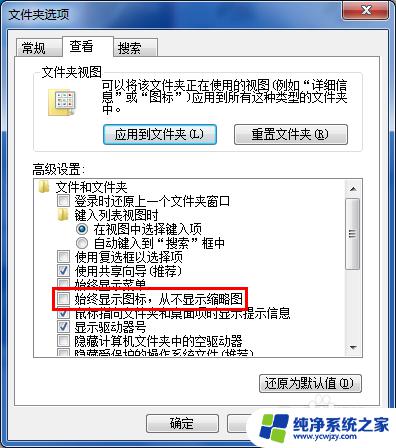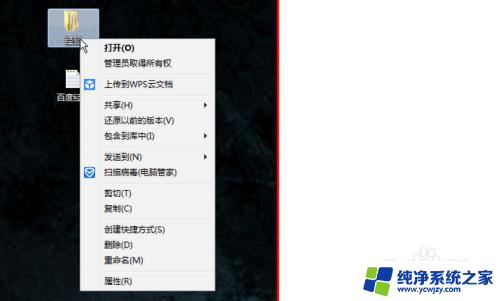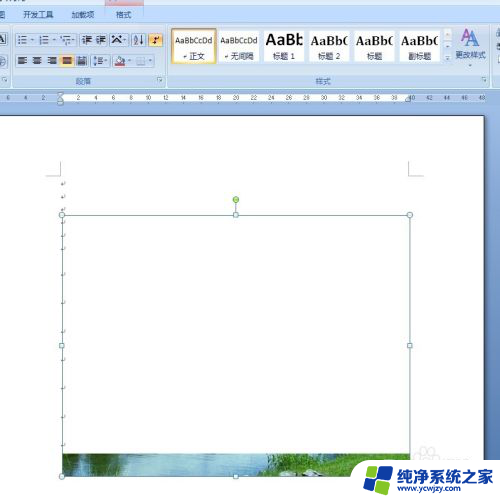文件夹不能显示缩略图 如何解决文件夹中图片不显示缩略图的问题
文件夹不能显示缩略图,在我们日常使用电脑时,有时碰到文件夹中的图片不能够显示缩略图的情况,这种情况不仅影响我们查看图片的流畅度,而且也会让我们花费额外的时间去寻找和打开图片。那么如何解决这个问题呢?本文将给大家提供一些简单易懂的解决方法,希望对大家有所帮助。
操作方法:
1.在电脑中随便打开一个有图片的文件夹,可以看到它里面的图片是显示图标的。而不是缩略图。
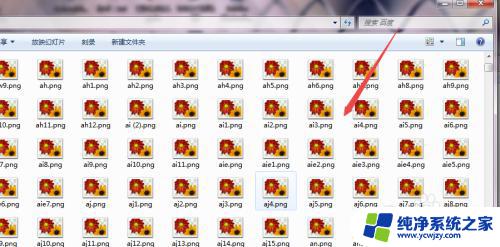
2.解决:点击上的 工具 菜单选项,若是没有的。则先点击左上角的 组织 菜单选项,然后在出现的菜单中将鼠标放在布局上,将菜单栏勾选。
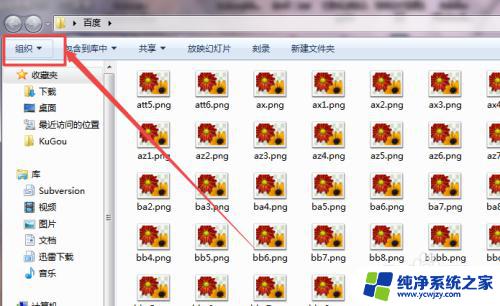
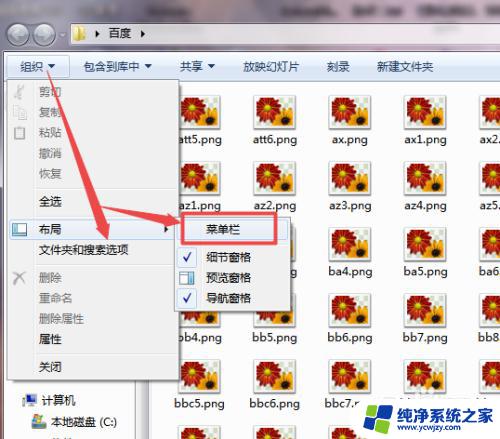
3.然后点 工具 才行,在出现的子菜单中点击 文件夹选项。
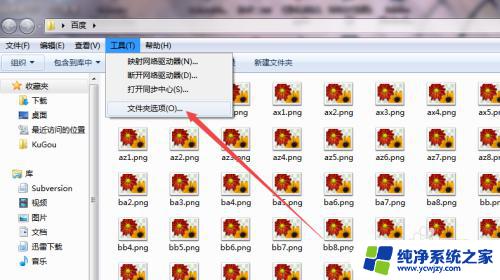
4.在弹出的页面中点击上面的 查看 选项卡。
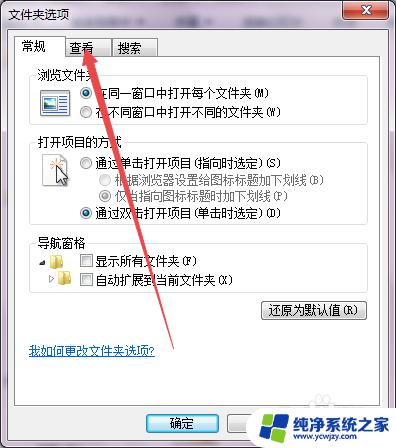
5.在打开的页面中往下拉,可以看到一个始终显示图标。而不显示缩略图 的选项,它前面的勾是勾上的。
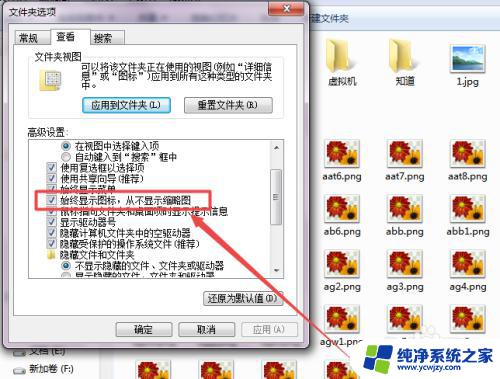
6.将 始终显示图标,而不显示缩略图 这个选项前面的勾去掉,点击确定。
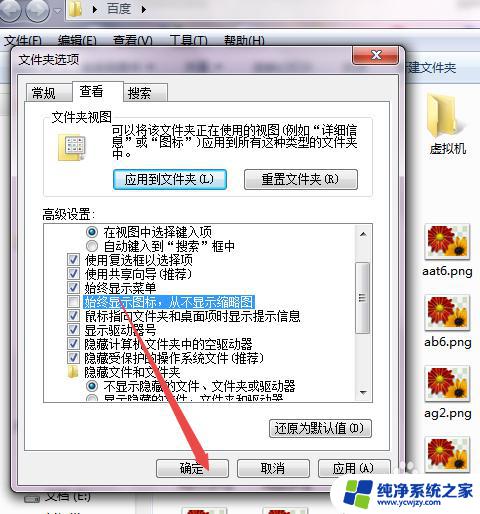
7.这个时候,回到刚才打开的图片文件夹中,可以看到刚才的图片是显示缩略图了,而不是图标。
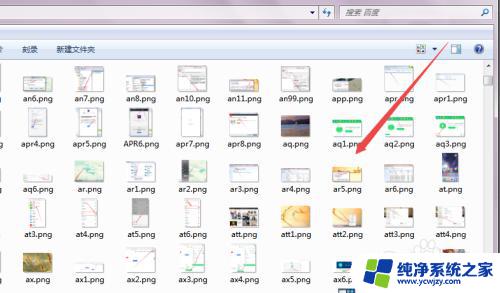
8.当然,也可以在 性能选项 页面中将 显示缩略图,而不是图标 这个选项前面的勾勾上,确定。
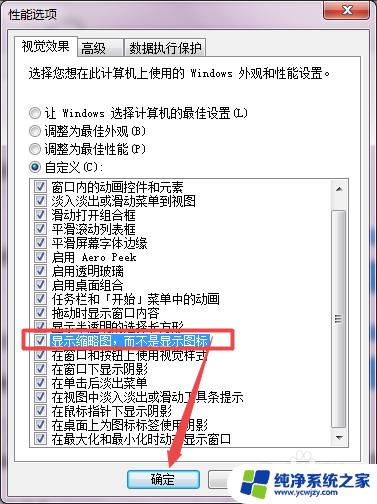
以上就是有关文件夹无法显示缩略图的全部内容,如果您遇到相同的问题,可以按照这些方法来解决。