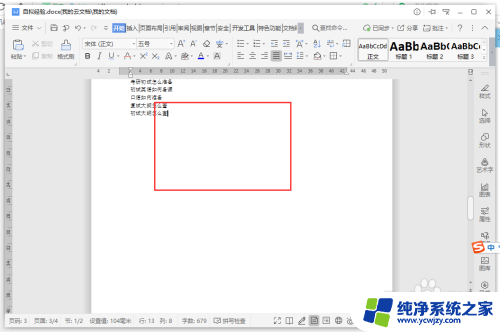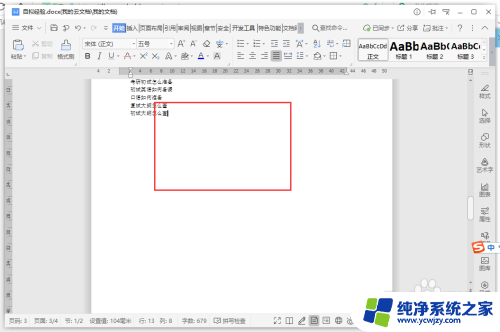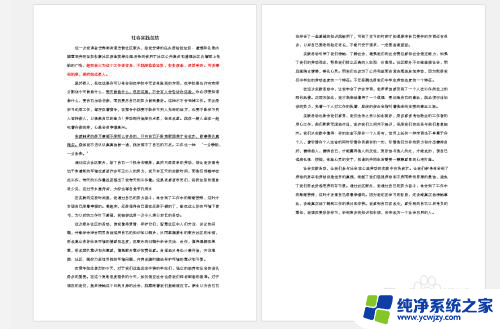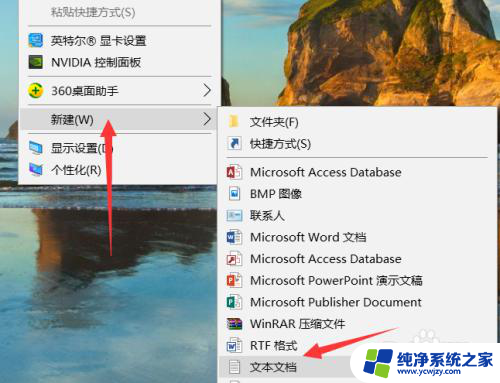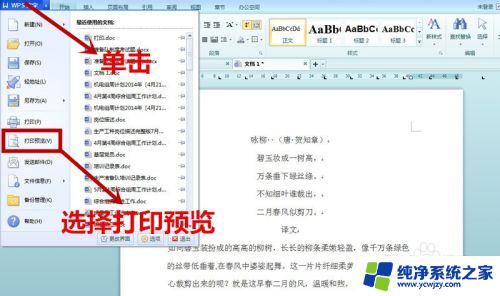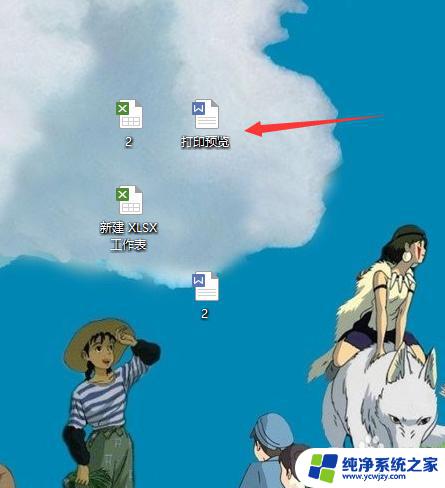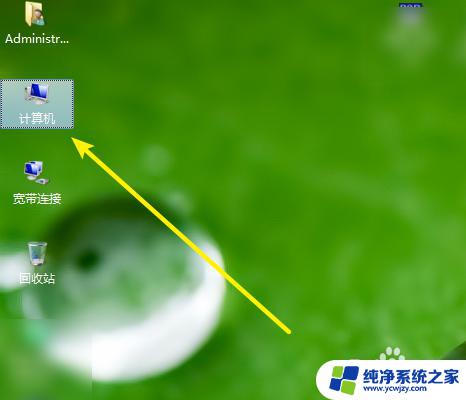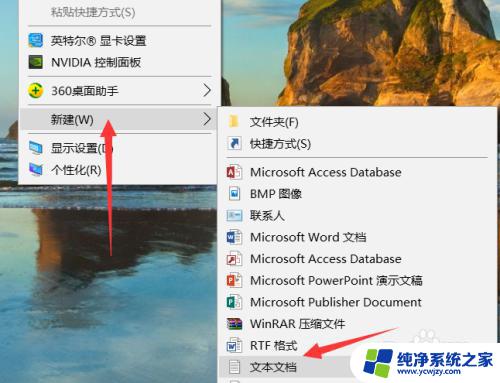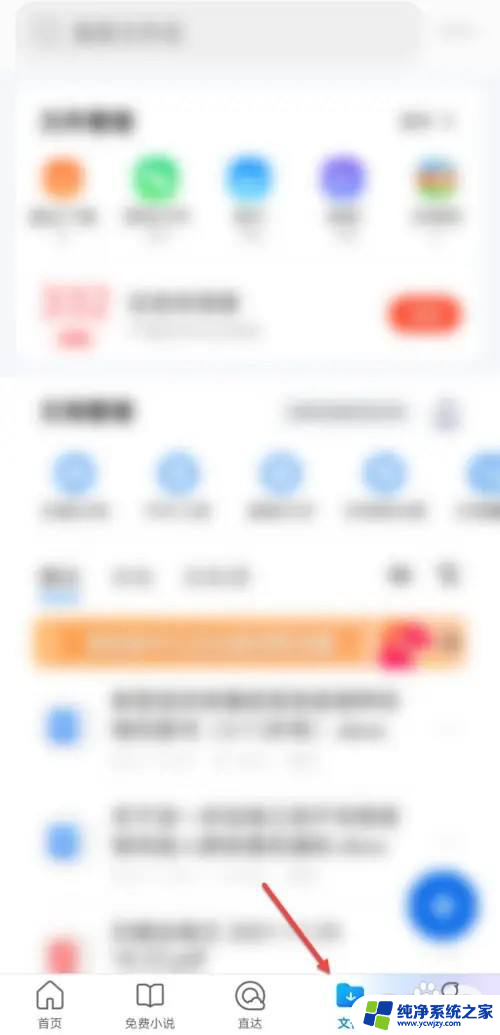如何预览word文档 Windows 10资源管理器预览Word文档的步骤
在日常工作和学习中,我们经常会遇到需要预览Word文档的情况,而在Windows 10操作系统中,通过资源管理器预览Word文档可以更加方便快捷地查看文档内容。下面将介绍如何通过简单的几个步骤在Windows 10资源管理器中预览Word文档。无论是查看工作中的合同文档,还是学习中的课件,这些方法都能帮助我们高效地浏览和选择所需的文档。让我们一起来学习如何在Windows 10中预览Word文档吧!
方法如下:
1.启动Windows 10操作系统,如图所示。点击任务栏"开始"按钮,弹出开始菜单选择"文件资源管理器"项。
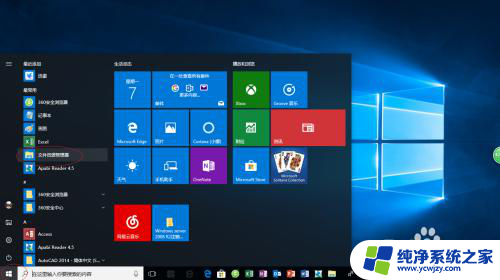
2.如图所示,展开"资源管理器"左侧树形目录。选中"此电脑→下载→实验手册.doc"文档,点击功能区"查看"标签。
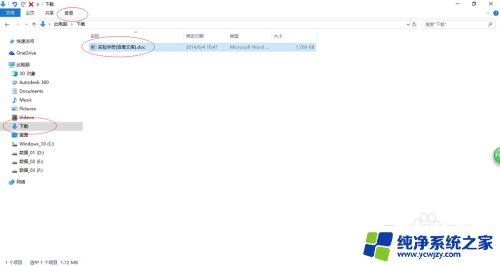
3.选择"查看→窗格"功能区,如图所示。点击"预览窗格"图标,下步将进行利用资源管理器预览Word文档的操作。
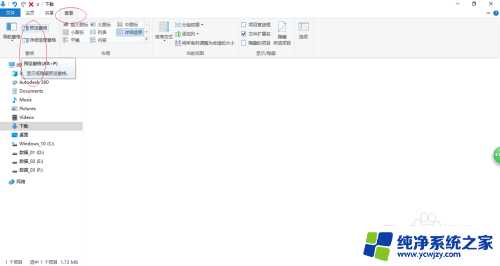
4.如图所示,"资源管理器"右侧唤出预览窗格。工作区选择Word文档,预览窗格则显示Word文档的内容。
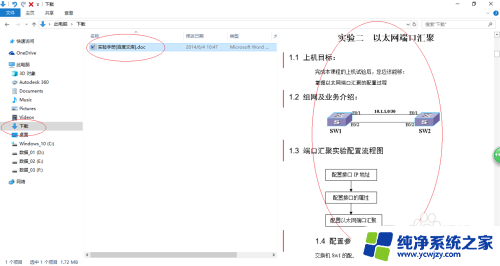
5.点击"资源管理器"右上方向下箭头,如图所示。若需隐藏预览窗格,再次点击"查看→窗格→预览窗格"图标。
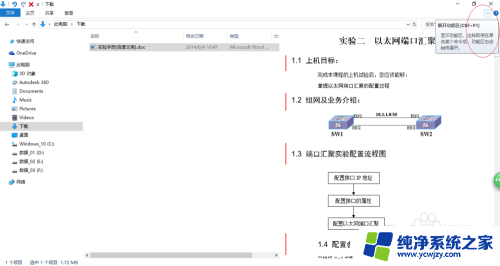
6.如图所示,完成通过资源管理器预览Word文档的操作。本例到此结束,希望对大家能有所帮助。
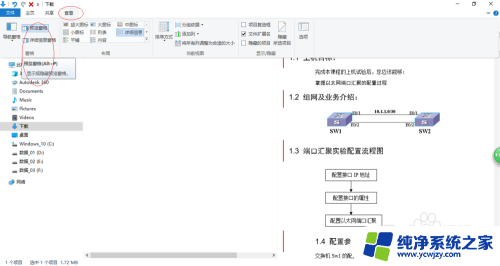
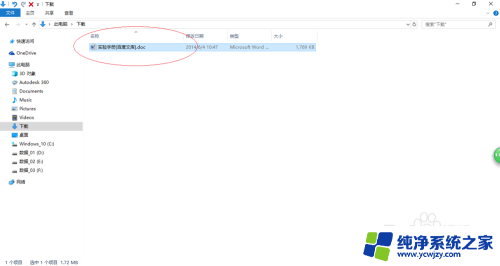
以上就是关于如何预览Word文档的全部内容,如果您遇到相同情况,可以按照以上方法解决。