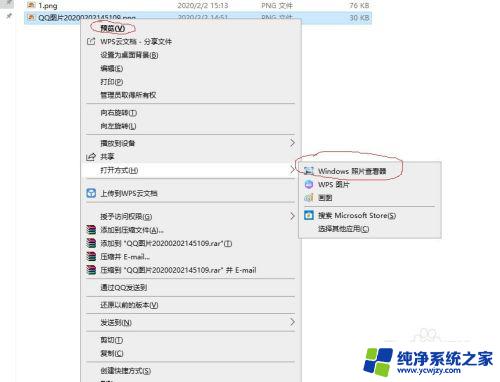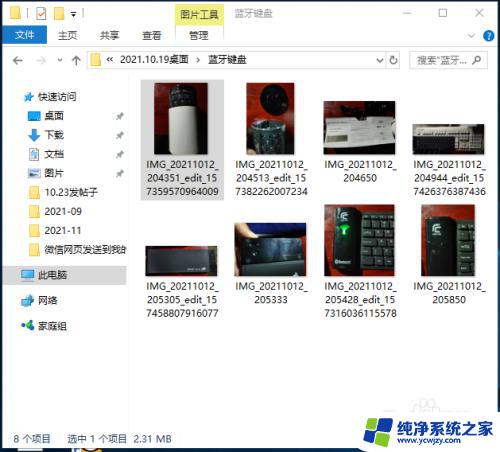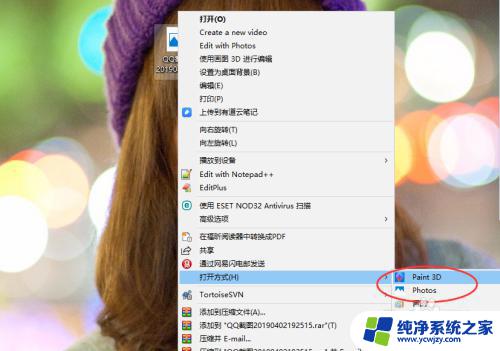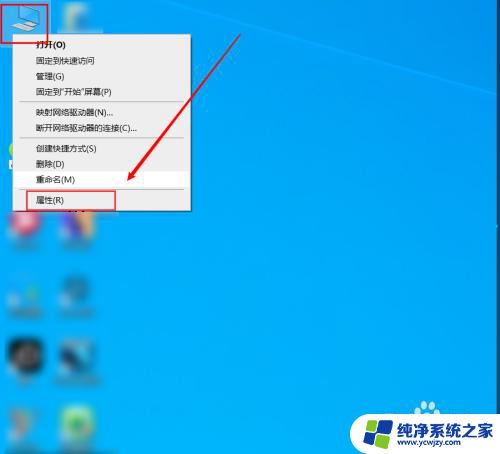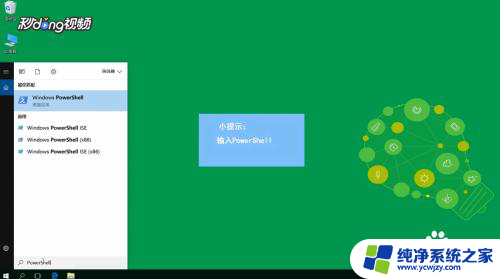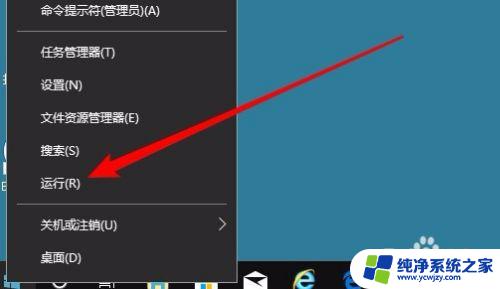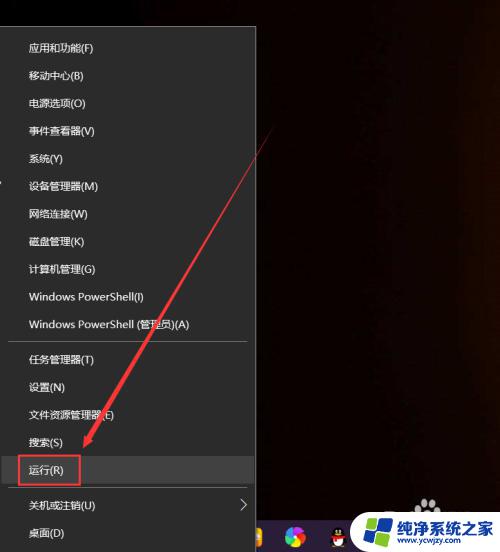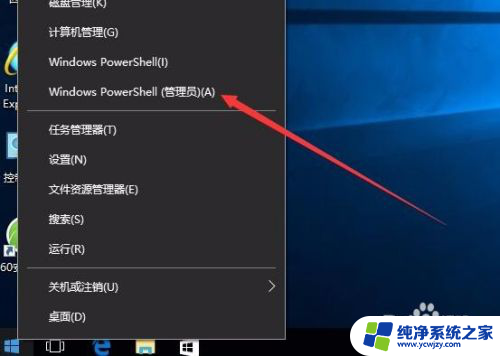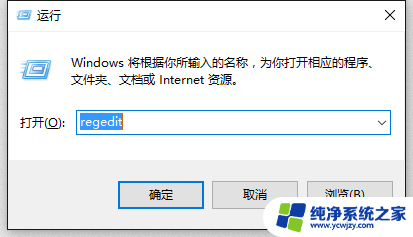win10照片查看器怎么恢复 如何恢复win10照片查看器
Win10照片查看器是一款非常实用的软件,它可以帮助我们方便地浏览和管理电脑中的照片,有时候我们可能会遇到一些问题,比如误删除了照片查看器,或者照片查看器出现了故障无法正常使用。如何恢复Win10照片查看器呢?在本文中我们将介绍一些简单有效的方法,帮助您重新获得这个实用的工具。无论您是误删除了照片查看器,还是遇到了其他问题,相信通过本文的帮助,您都能够轻松恢复Win10照片查看器,并继续享受它带来的便利。
具体步骤:
1.打开运行窗口
在电脑桌面下同时按键盘的win键+字母R,弹出运行窗口。在弹出窗口中输入regedit,点击确定。
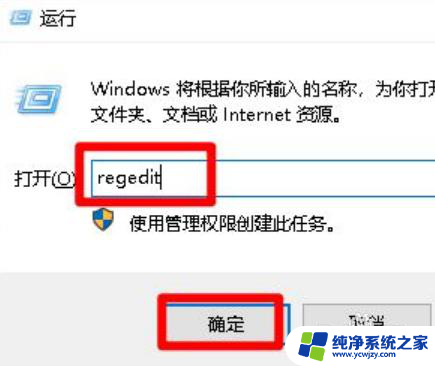
2.查找信息
此时会弹出注册表编辑器,可以手动查找。也可以在输入栏输入计算机\HKEY_LOCAL_MACHINE\SOFTWARE\Microsoft\Windows Photo Viewer\Capabilities\FileAssociations,按键盘回车键。
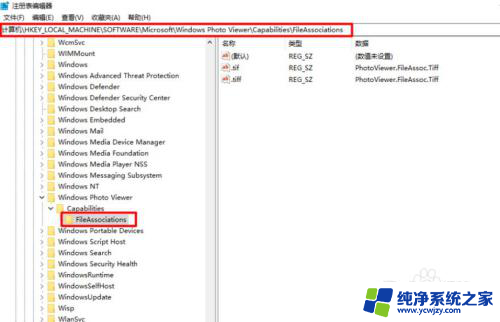
3.重命名格式
在右侧空白处单击鼠标右键,选择新建——字符串值,重命名为常见的图片格式。
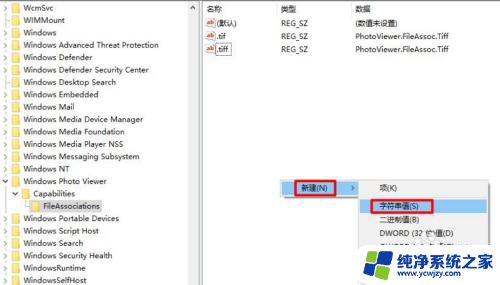
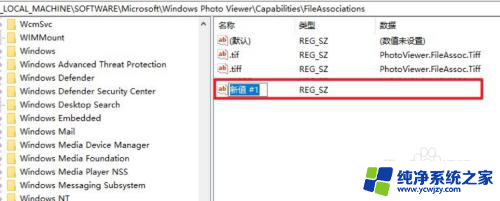
4.粘贴数据
双击tiff,在弹出的窗口中复制数值数据“PhotoViewer.FileAssoc.Tiff“,双击新建的图片格式,把刚刚复制的内容粘贴进去,点击确定。
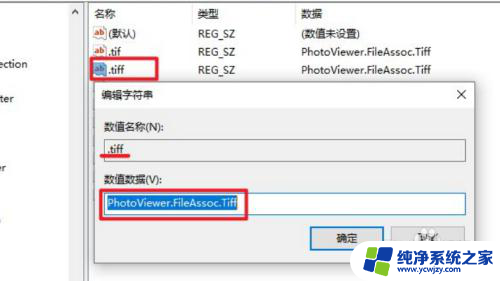
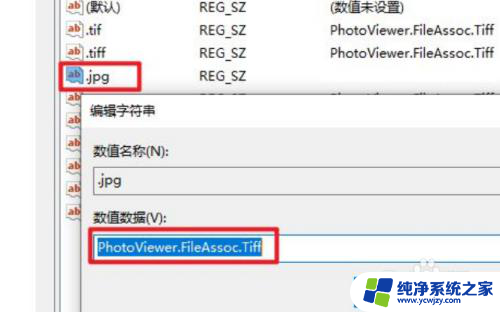
5.重复添加格式
重复上步操作,把常见图片格式添加进去,常见图片格式:.jpg、.jpeg、.png、.bmp、.ico、.webp、.gif(注意前面的“.”),关闭注册表编辑器,重启电脑。
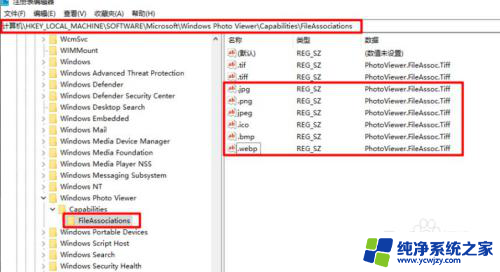
6.选择默认应用
等待电脑开机,在左下角开始菜单中点击鼠标右键,选择应用和功能,在弹出窗口中选择默认应用。
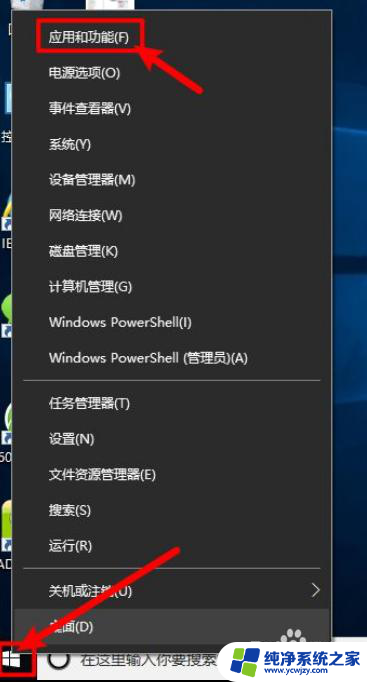
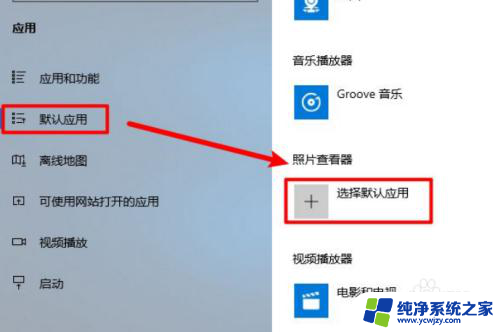
7.恢复默认查看器
在右侧找到照片查看器,单击选择Windows照片查看器。有时会弹出确认框,选择仍然切换,关闭窗口。
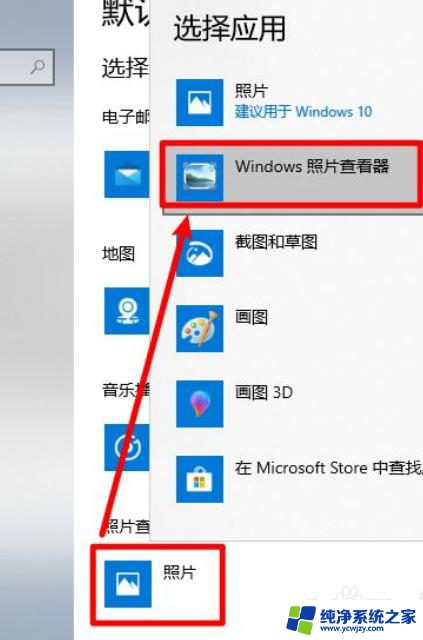
以上就是win10照片查看器如何恢复的全部内容,有遇到相同问题的用户可参考本文中介绍的步骤来进行修复,希望能够对大家有所帮助。