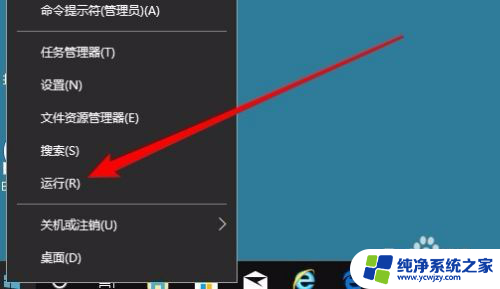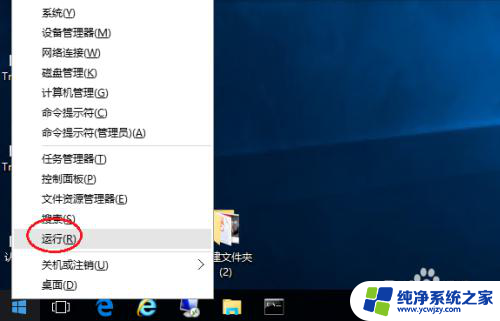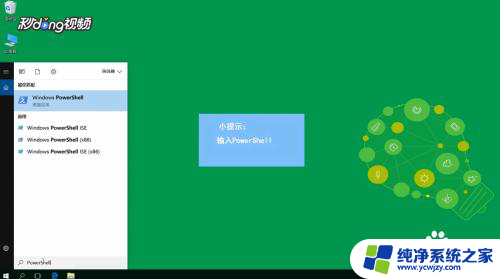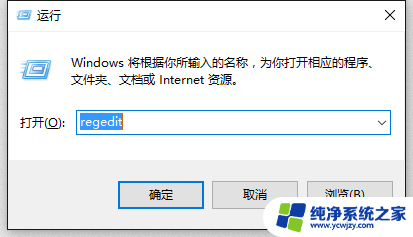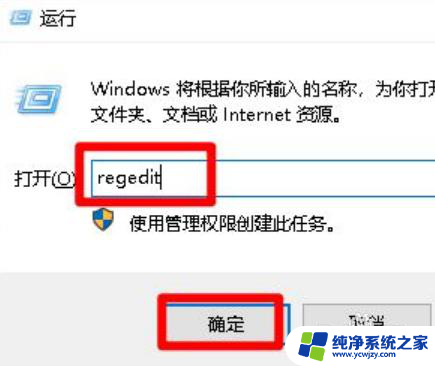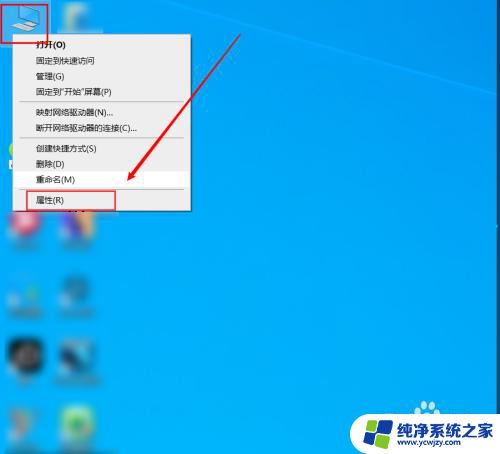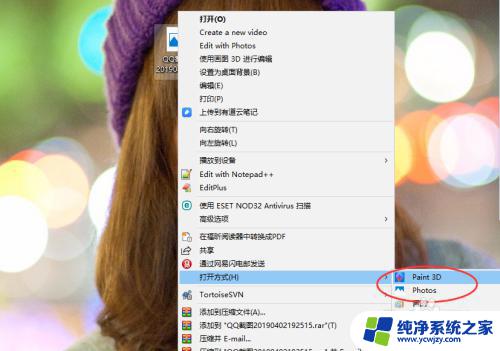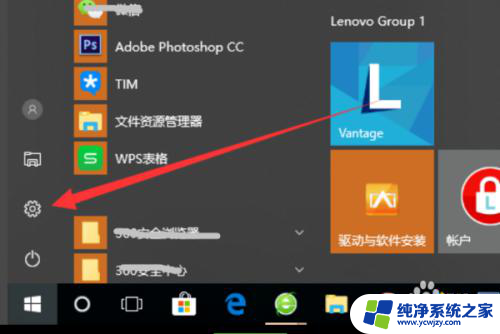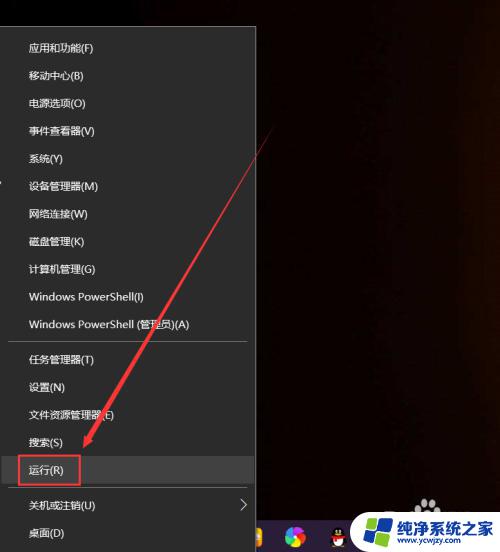win10windows图片查看器 win10照片查看器怎么设置为默认
win10windows图片查看器,在如今数字化时代,我们越来越依赖于电脑来管理和浏览我们的照片,Windows 10操作系统为我们提供了一个方便易用的功能——Windows 图片查看器。这个内置的应用程序使得我们能够轻松地查看、编辑和分享我们的照片。许多人可能会遇到一个问题:如何将Windows 10照片查看器设置为默认程序呢?本文将为您介绍如何进行设置,让您的照片在电脑上自动使用Windows 10照片查看器打开,以便更好地管理和欣赏您的珍贵瞬间。
具体方法:
1.在捕择墨Windows10系统桌面,我们点击左下角的开始按钮。在弹出的右键菜单中点击“运行”菜单项。
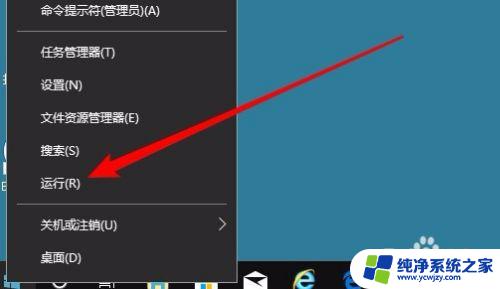
2.这时就会打开Windows10的运行窗口,岔强在窗口中输入命令regedit,然后点击确定按钮。
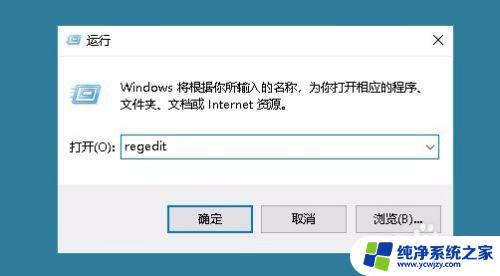
3.这时就会打开Win10的注册表编辑器窗口中,定位到HKEY_LOCAL_MACHINE\SOFTWARE\Microsoft\Windows Photo Viewer\Capabilities\FileAssociations注册表项。
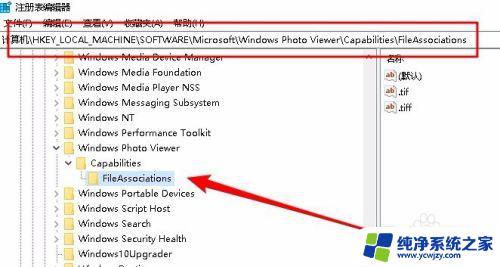
4.在右侧打开的窗口中,右键点击空白位置,在弹出菜单中依次点击“新建/字符串值”菜单项。
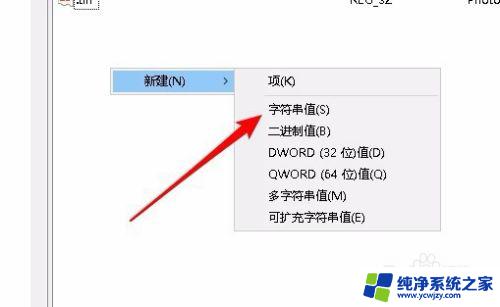
5.把刚刚新建的字符串重命名为.jpg,接着右键点击该注册表项,在弹出菜单中点击“修改”菜单项。
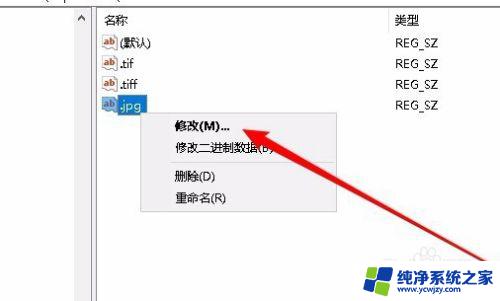
6.这时就会打开“编辑字符串”的窗口,把数值数据修改为PhotoViewer.FileAssoc.Tiff
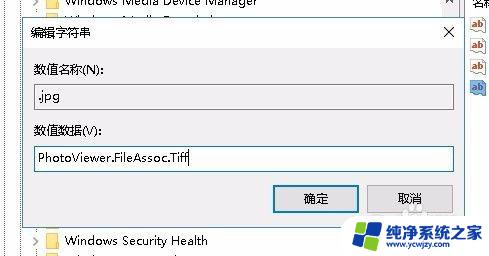
7.这茄裹时回到Windows10系统,找到要查看的图标。右键点击图标,在弹出菜单中依次点击“打开方式/Windows照片查看器”菜单项。
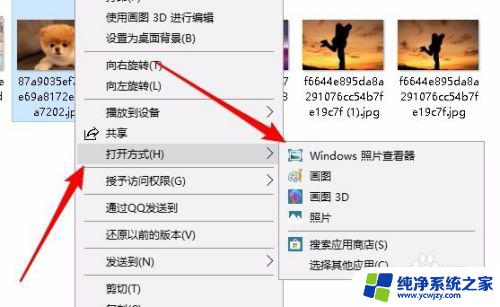
8.这时就会打开我们熟悉的Windows照片查看器了。

以上就是关于Win10 Windows图片查看器的全部内容,有出现相同情况的用户可以按照我提供的方法来解决。