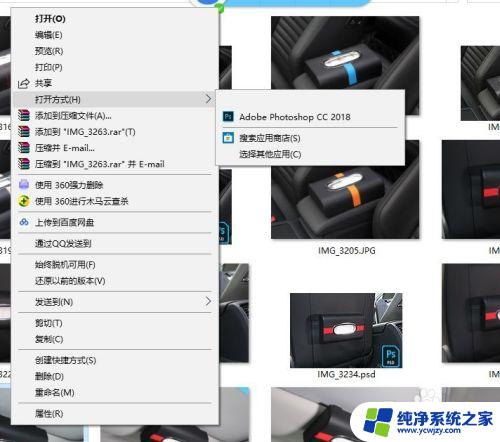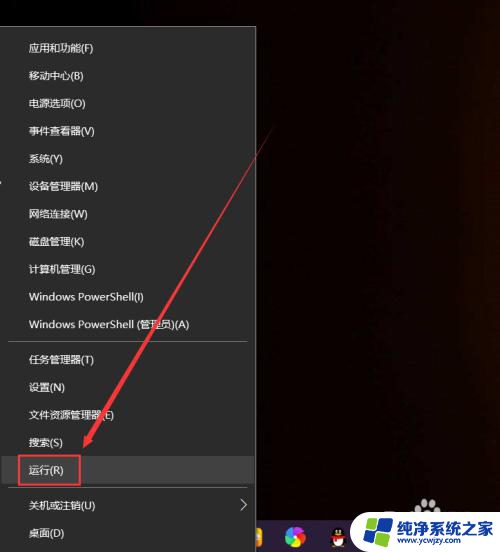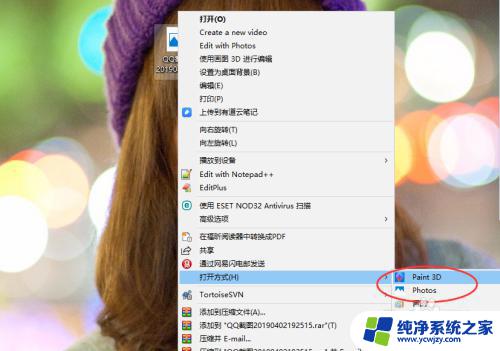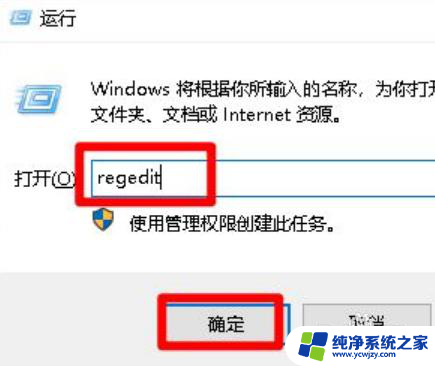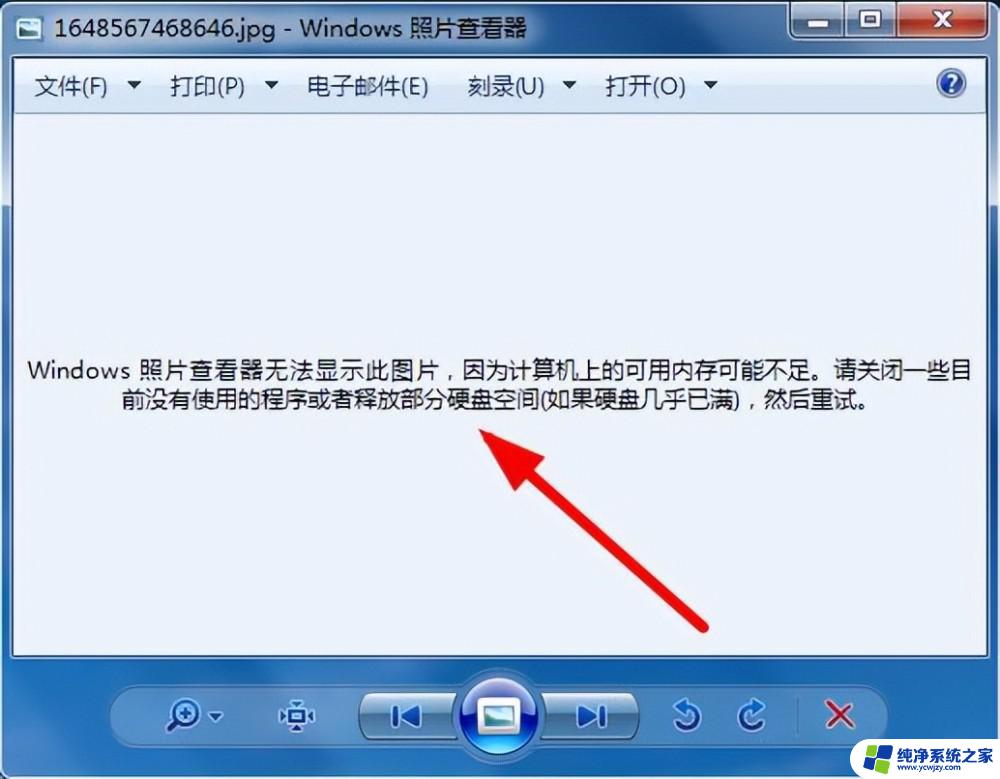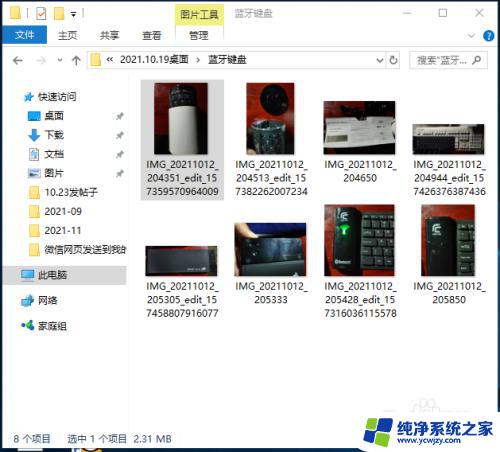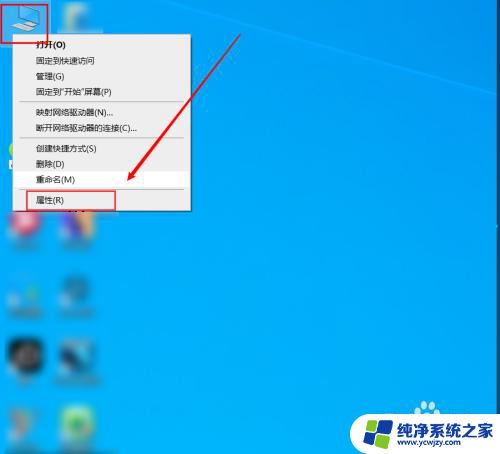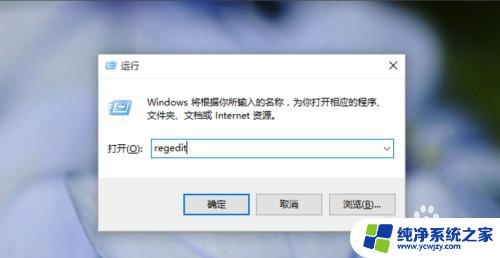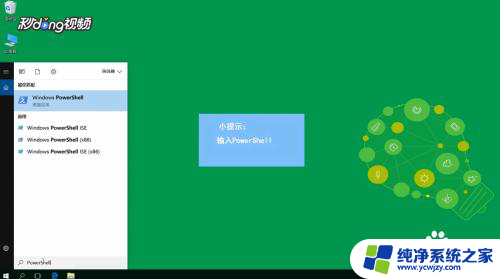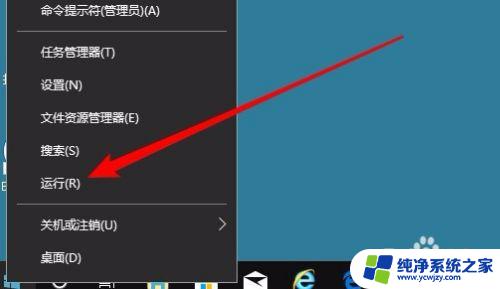windows照片查看器怎么打开 win10系统中照片查看器如何打开图片
windows照片查看器怎么打开,在现代社会随着数码相机和智能手机的普及,我们拍摄和收集的照片数量也越来越多,而在Windows 10系统中,照片查看器成为了我们打开和欣赏这些珍贵瞬间的重要工具。对于一些新手来说,如何打开Windows 10系统中的照片查看器可能会成为一个困扰。别担心本文将为大家详细介绍如何轻松打开Windows 10系统中的照片查看器,让您能够方便地查看和分享您的精彩照片。
具体步骤:
1.通过右键单击桌面上的“win图标”,在下拉菜单中选中“运行”。或者用“win+R”快捷键直接打开“运行”窗口。
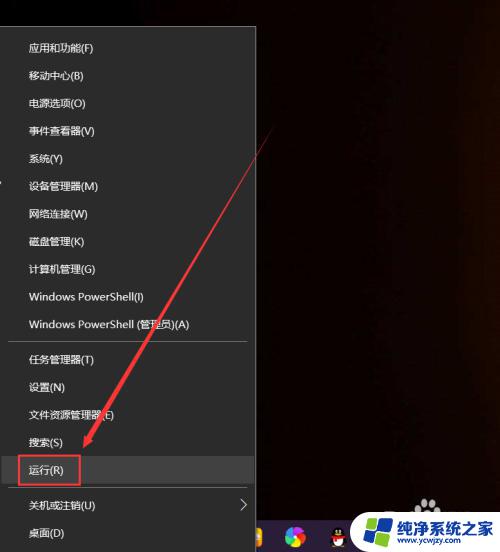
2.在弹出的对话框中输入“regedit”,点击确定。
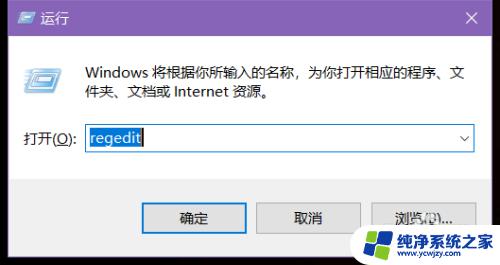
3.在注册表编辑器左侧目录依次点开HKEY_LOCAL_MACHINE\SOFTWARE\Microsoft\Windows Photo Viewer\Capabilities\FileAssociations路径。
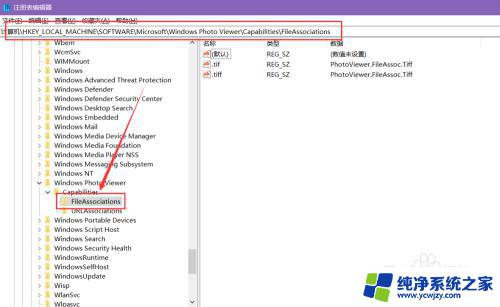
4.选中“FileAssociations”文件夹,在右侧区域右键单击,然后新建-字符串值。
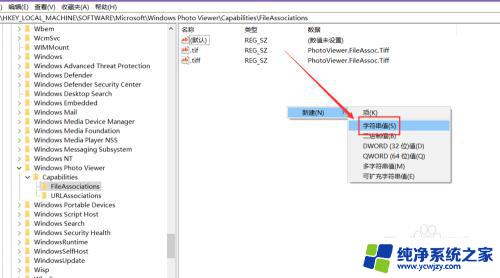
5.名称为“.jpg”,数值数据输入“PhotoViewer.FileAssoc.Tiff”,点击确定。
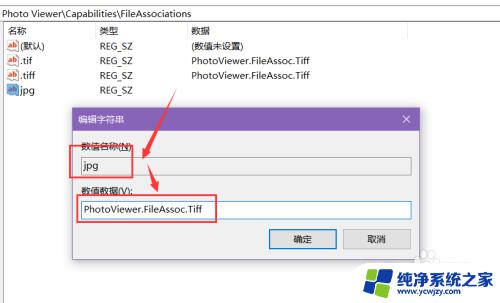
6.如图,单击JPG格式文件,在打开方式中就有“Windows照片查看器”了。
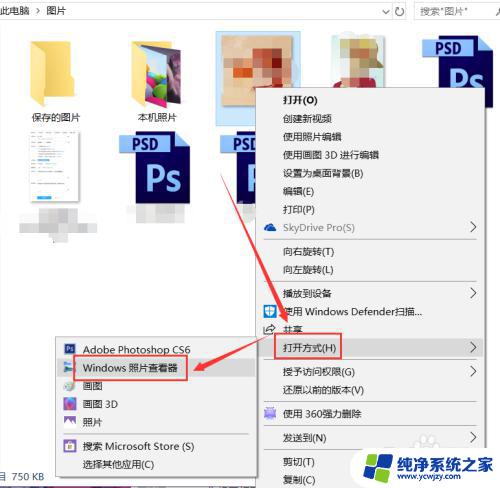
7.或者双击jpg格式图片,在弹出窗口中选中“Windows照片查看器”。点击确定,就能用查看器打开图片了。在这里还能把查看器设置为默认应用。
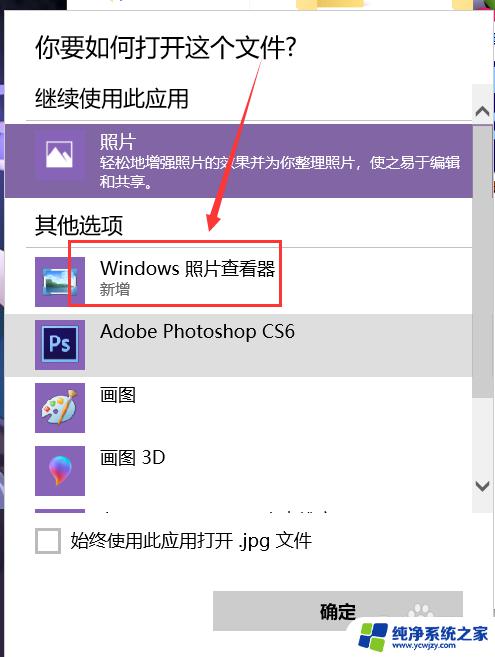
以上就是如何打开Windows照片查看器的全部内容,如果你遇到了这种情况,可以尝试根据小编的方法来解决,希望这对大家有所帮助。