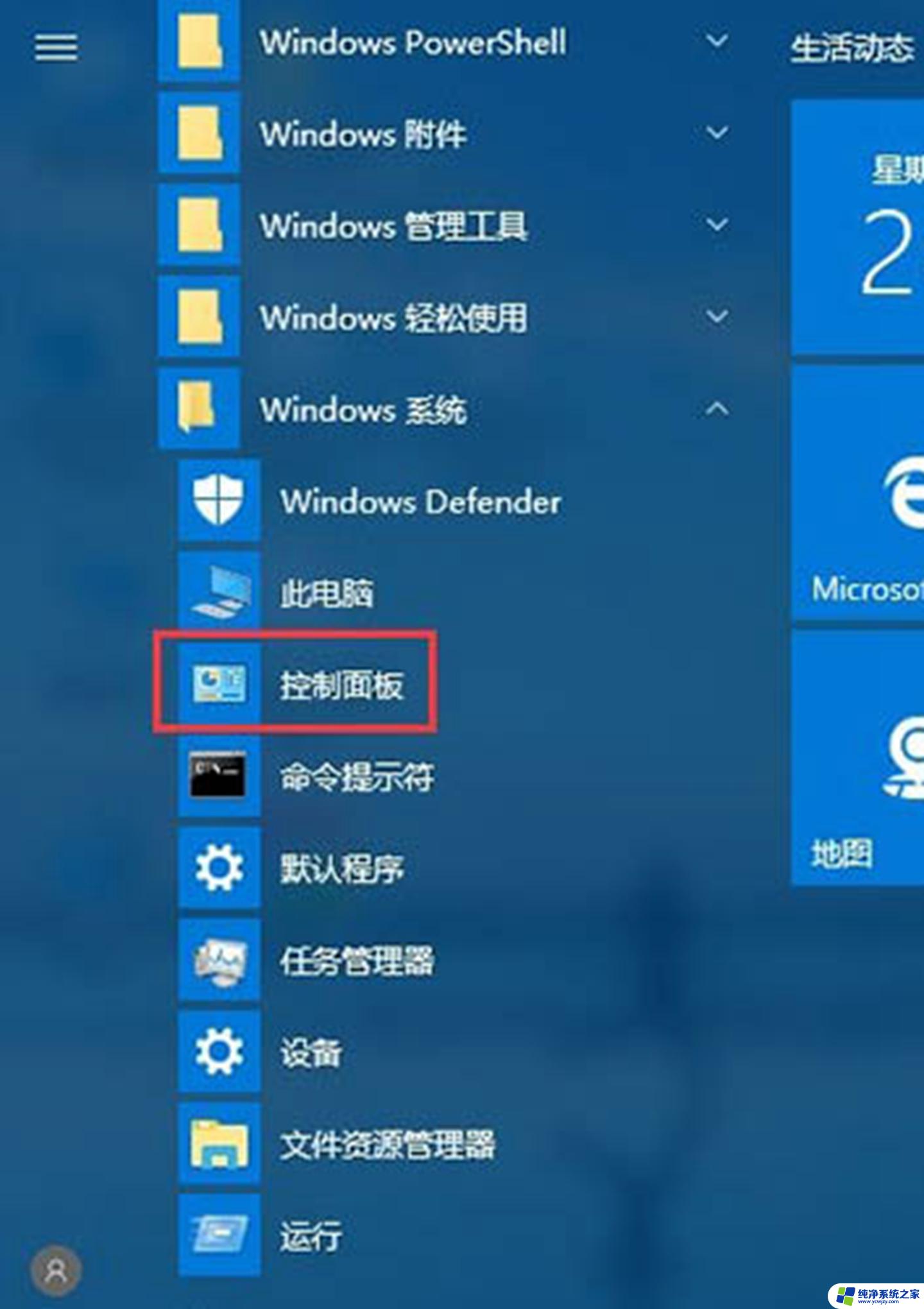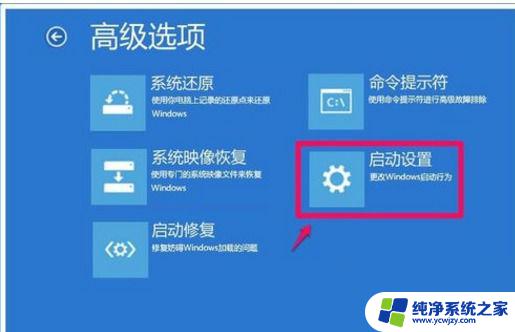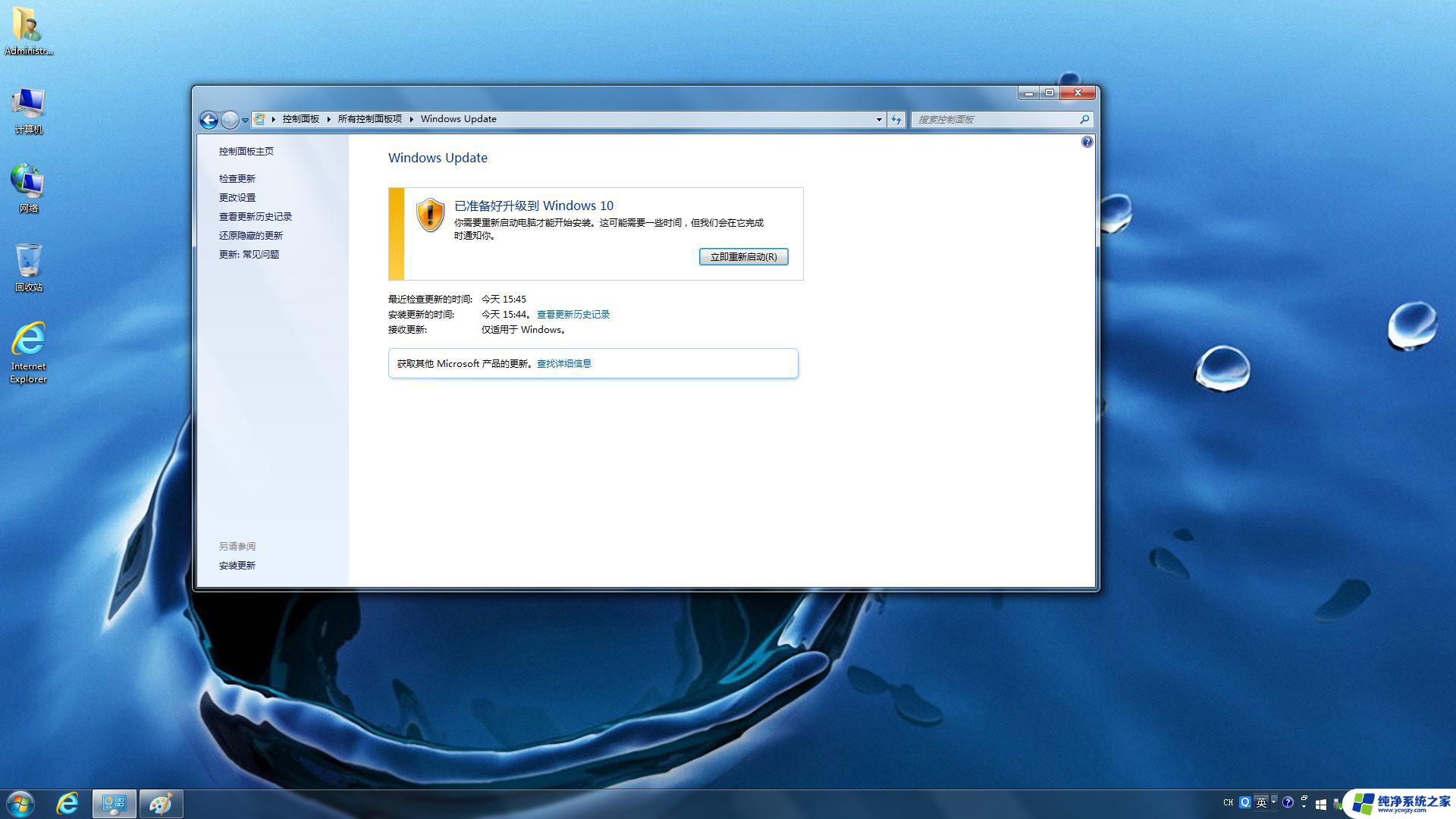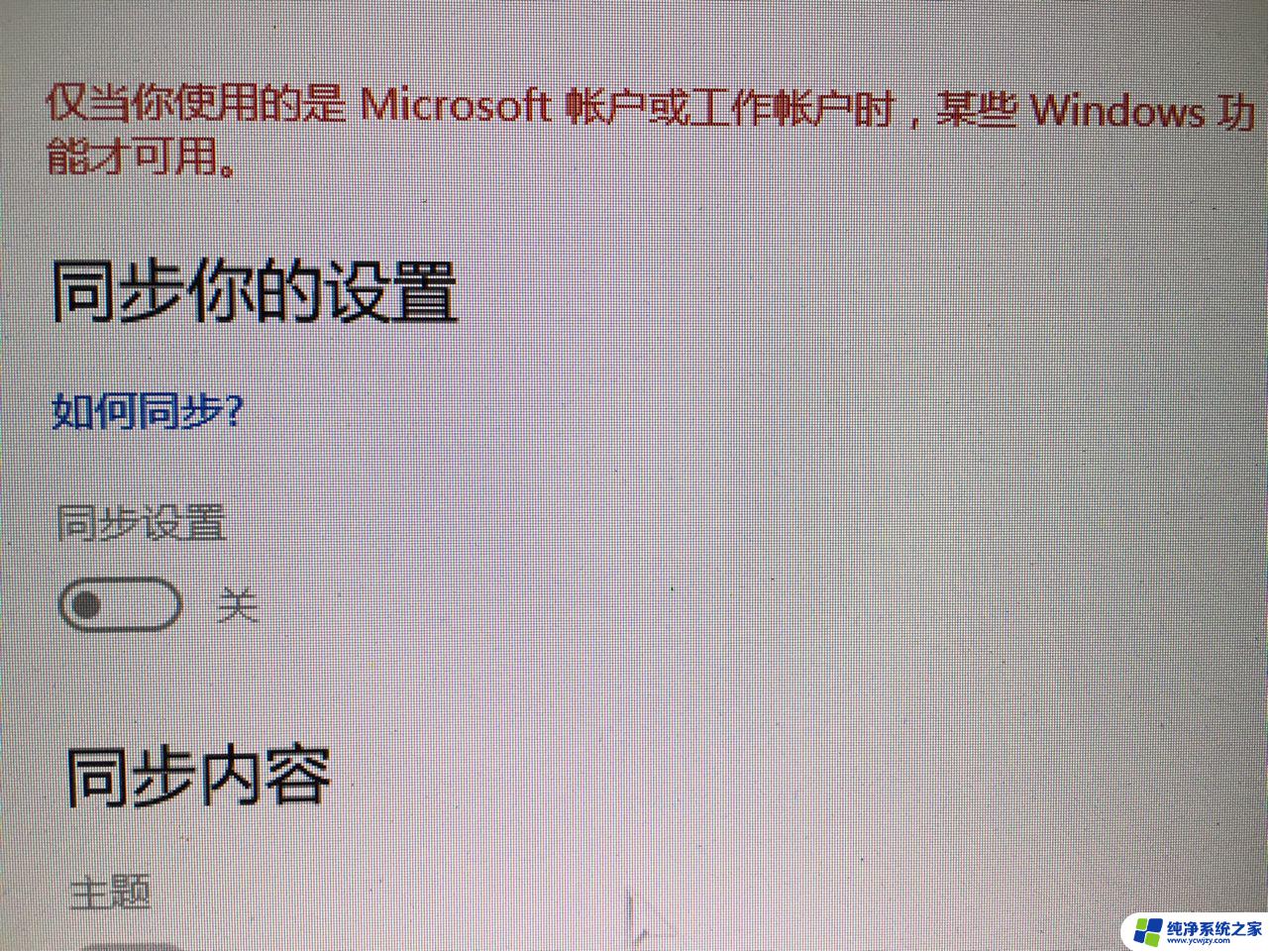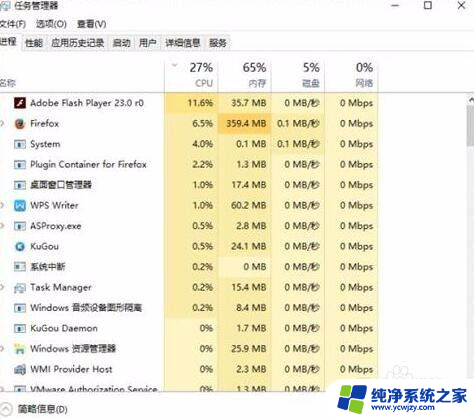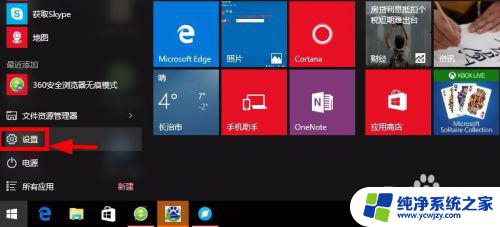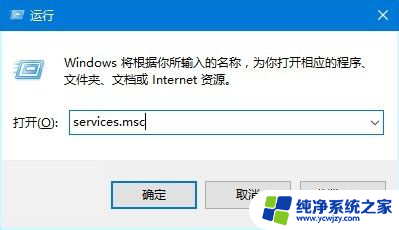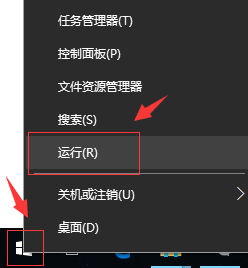老电脑升win10后很卡怎么办
随着科技的不断进步,电脑系统也在不断更新换代,许多用户在追求更先进的操作系统时选择了将老旧的电脑升级至Win10系统,升级后却发现电脑运行速度明显变慢,甚至出现卡顿现象,让人颇为困扰。面对这种情况,我们应该如何解决呢?接下来我们将为大家介绍一些解决方法,帮助您重新拥有流畅的电脑使用体验。
步骤如下:
1.解决Windows10系统升级后电脑运行速度慢的方法
Windows10系统升级后电脑的运行速度慢,我们可以从如下几个方面去处理:
第一:禁用Connected User Experiences and Telemetry(连接用户体验和遥测)服务。
操作步骤:
在Cortana搜索栏中输入:service,点击:服务 - 桌面应用,打开本地服务窗口;
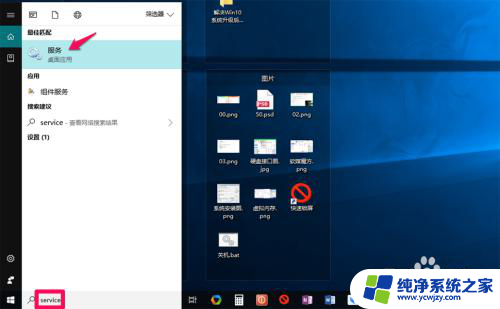
2.在打开的服务窗口中找到Connected User Experiences and Telemetry服务,并右键点击 - 属性;
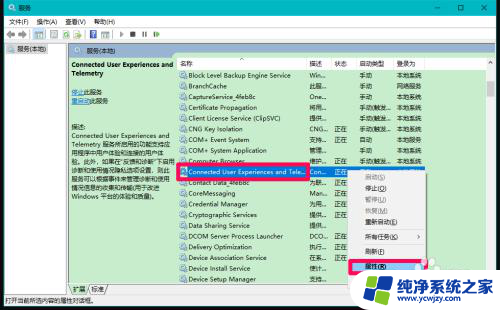
3.在Connected User Experiences and Telemetry的属性窗口中,我们点击启动类型栏中的小勾,在下拉菜单中选用【禁用】;
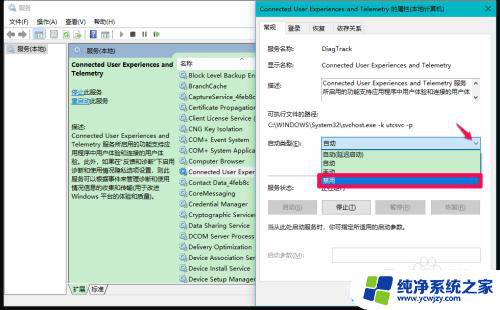
4.当启动类型栏中显示【禁用】时,我们点击服务状态栏中的【停止】;
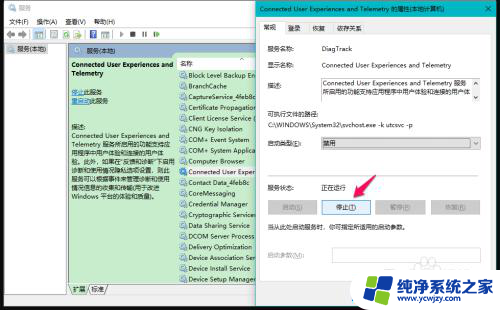
5.此时,Connected User Experiences and Telemetry的属性窗口中,启动类型为:禁用,服务状态为:已停止,点击:应用 - 确定。
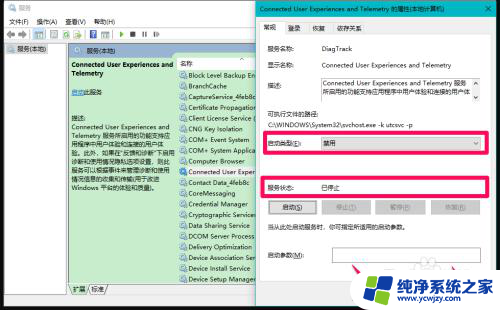
6.第二:禁用Diagnostic Execution Service(诊断执行服务)、Diagnostic Policy Service(诊断策略服务)、Diagnostic Service Host(诊断服务主机)和Diagnostic System Host(诊断系统主机)四项服务。
按照禁用Connected User Experiences and Telemetry服务的方法,在本地服务窗口中。找到Diagnostic Execution Service、Diagnostic Policy Service、Diagnostic Service Host和Diagnostic System Host服务;
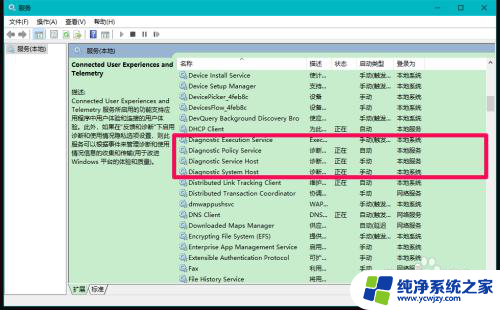
7.逐一禁用Diagnostic Execution Service、Diagnostic Policy Service、Diagnostic Service Host和Diagnostic System Host服务,如:禁用Diagnostic Policy Service服务,四项都禁用完成后,退出本地服务窗口。
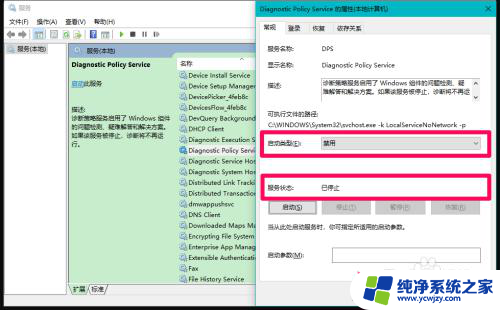
8.第三:关闭个性化设置颜色中的【透明】选项。
操作步骤:
右键点击系统桌面左下角的【开始】,在开始菜单中点击【设置】,打开Windows设置窗口;
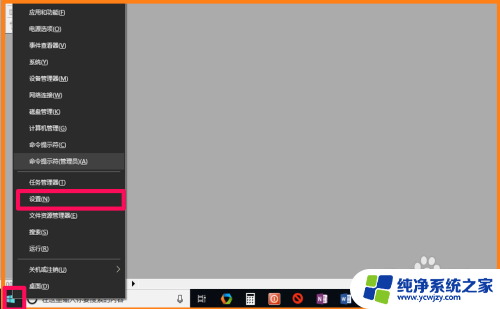
9.在Windows设置窗口,我们点击:个性化;
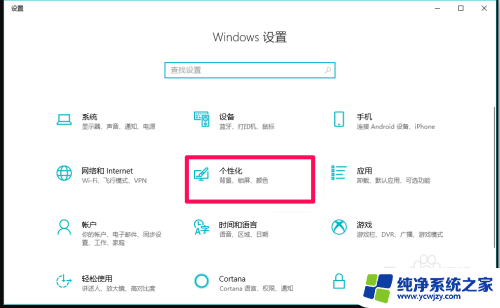
10.在个性化设置窗口中,先点击窗口左侧的【颜色】,在对应的右侧窗口中,找到更多选项下的【透明效果】,并点击【开关】,使之处于【关】的位置。退出Windows设置窗口。
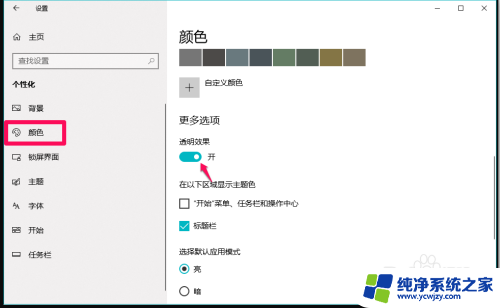
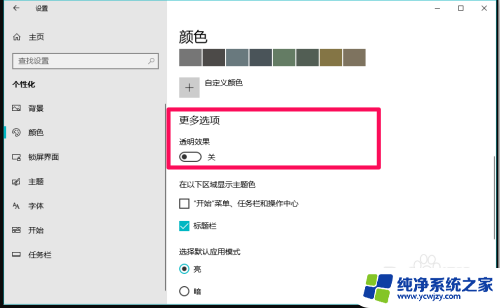
11.第四:关闭性能选项 - 视觉效果窗口中的部分界面动效。
操作步骤:
右键点击系统桌面上的【此电脑】,在右键菜单中点击【属性】,打开系统窗口,在系统窗口中点击左侧的【高级系统设置】;
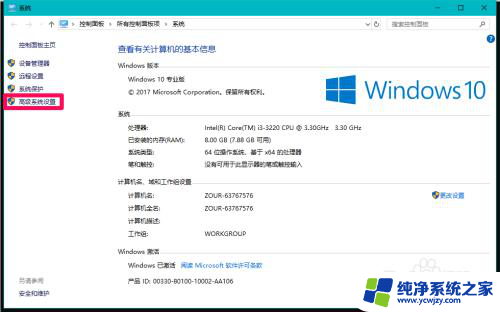
12.在系统属性 - 高级下,我们点击【性能】项的【设置】,打开性能选项的视觉效果窗口;
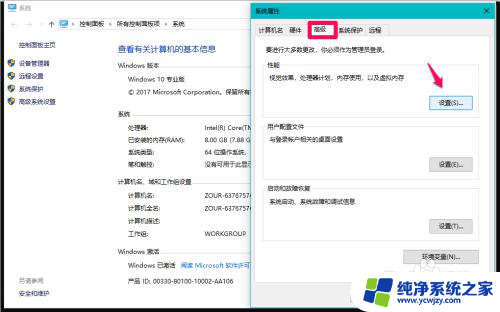
13.在性能选项的视觉效果窗口,我们看到,系统默认的是:让Windows选择计算机的最佳设置;
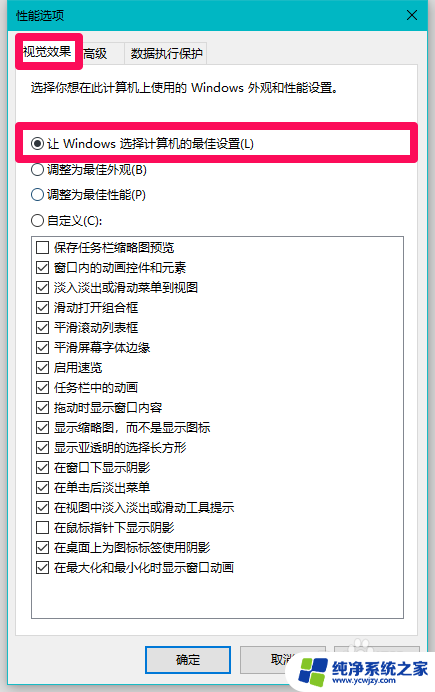
14.我们点击【自定义】,并只保留如图所示的 8项,再点击:应用 - 确定;
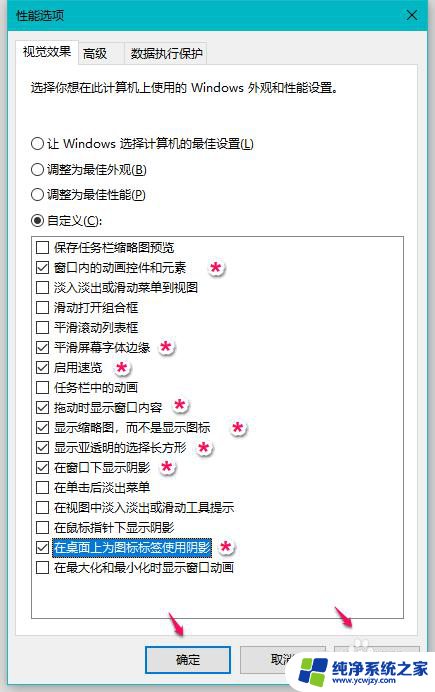
15.回到系统属性窗口,我们再点击:确定。
最后,重新启动计算机,我们再看看电脑运行的速度是否有所变化。
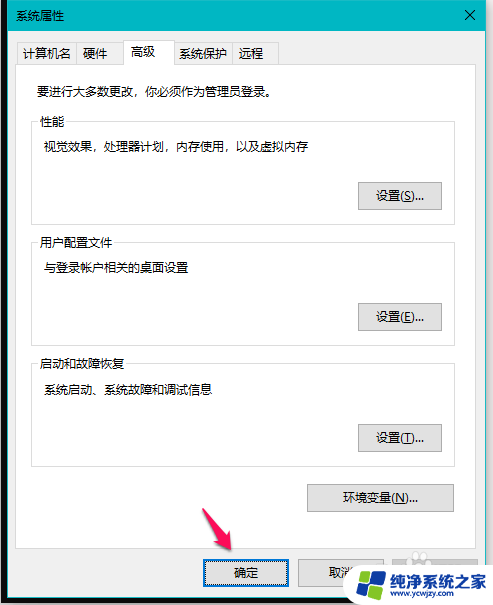
16.以上即:解决Windows10系统升级后电脑的运行速度慢的方法,供朋友们参考和使用。
以上就是老电脑升win10后很卡怎么办的全部内容,如果有遇到这种情况,那么你就可以根据小编的操作来进行解决,非常的简单快速,一步到位。