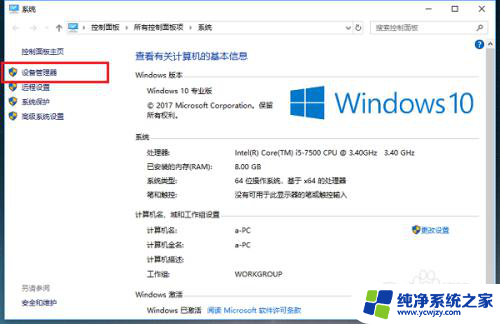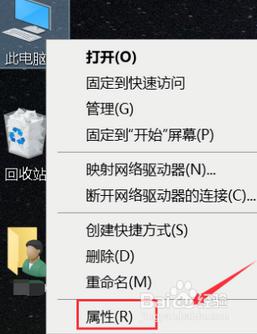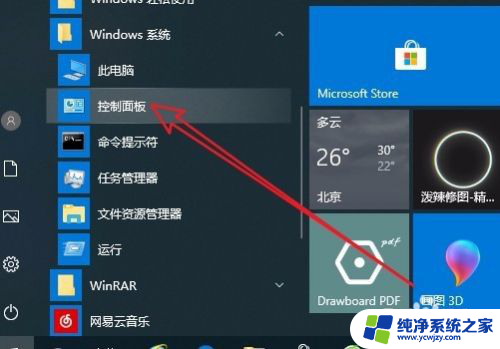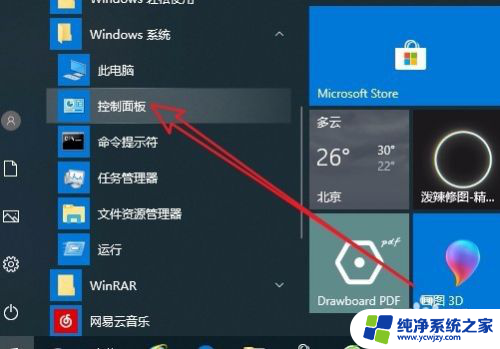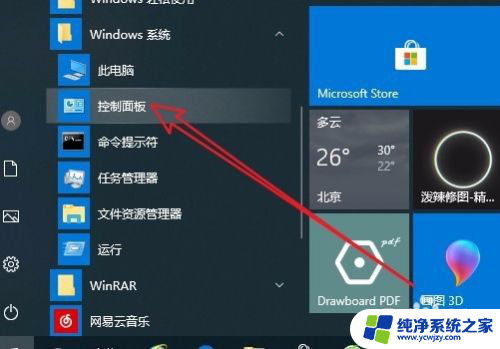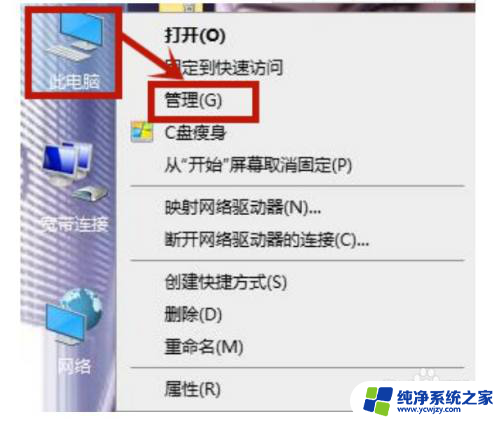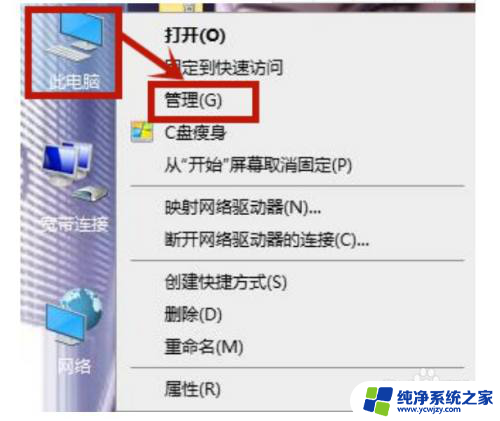电脑系统更新后风扇声大了 Win10升级后电脑风扇声音大怎么办
电脑系统更新后风扇声大了,电脑系统升级是为了获得更好的性能和体验,但有时也会带来一些问题,比如升级后电脑风扇声音变大,这是因为电脑在升级后可能需要更多的运行资源,从而增加了 CPU 的负担,导致风扇转速增加以降低 CPU 温度。如果您也遇到这个问题,不用担心下面提供几种解决方法,帮助您降低电脑风扇的噪音。
方法如下:
1.我们这里对电脑的电源进行下设置,开始菜单中点击设置选项打开。
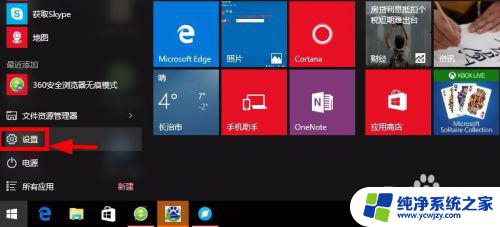
2.设置窗口中,我们点击这里的系统选项打开进入,如图所示操作。
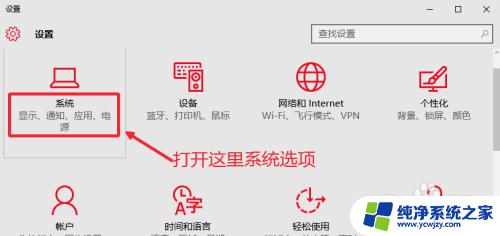
3.这里在电源和睡眠中,我们右边这里选择其他电源设置打开。
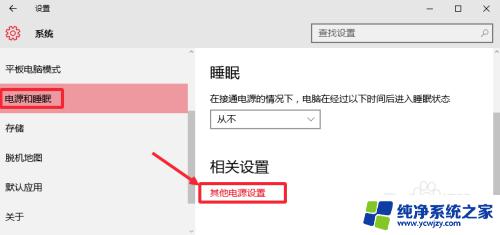
4.然后这里,我们点击更改计划设置,如图所示。然后选择更改高级电源设置。
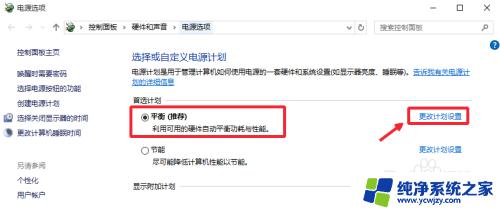
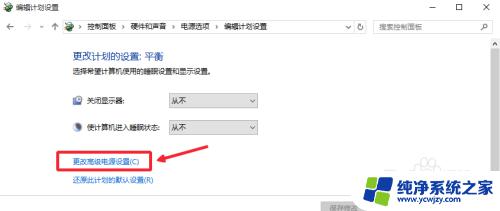
5.电源选项窗口中,我们选择这里的处理器电源管理中的系统散热方式。
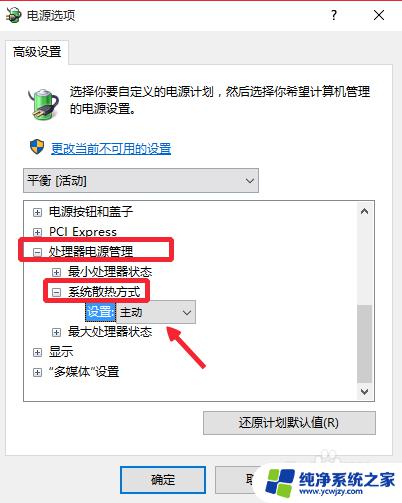
6.将这里的系统散热方式,将主动设置为被动。然后看看电脑风扇声音效果。
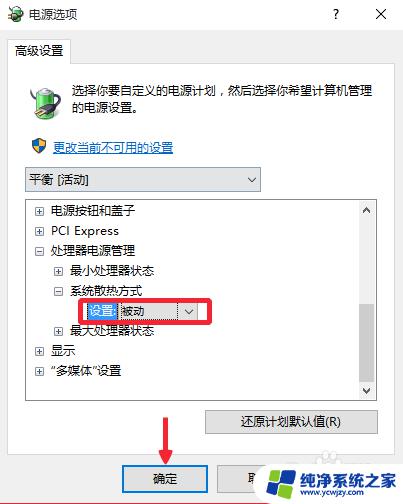
7.上面的方法没有效果,大家可以对自己的CPU风扇进行下清理。除尘处理。或者更换自己电脑的CPU风扇为新的风扇,当然建议专业人员帮忙处理。当然如果你升级Windows10系统以前,没有这个问题。但是升级Windows10以后就出现这个问题,那么还是建议你使用以前的系统,也许电脑配置问题。

以上就是电脑系统更新后风扇声音变大的全部内容,如果您遇到这种情况,您可以按照以上方法解决,希望这些方法能够帮助到您。