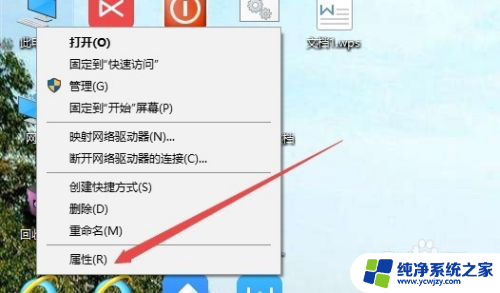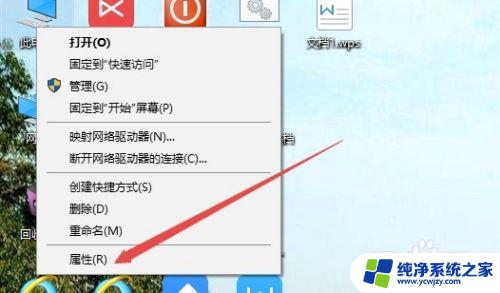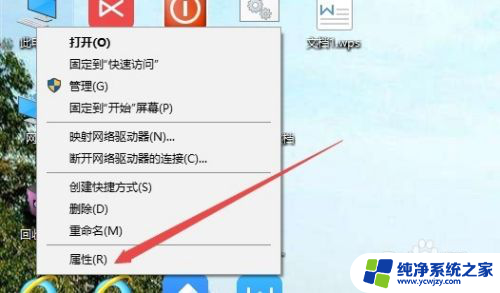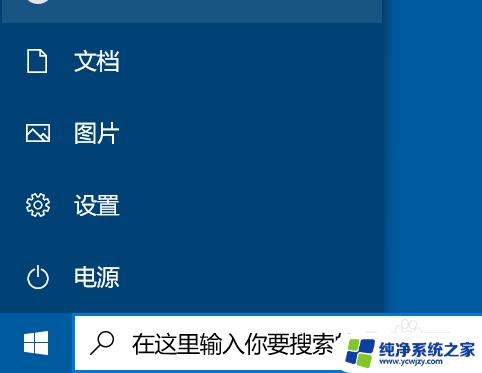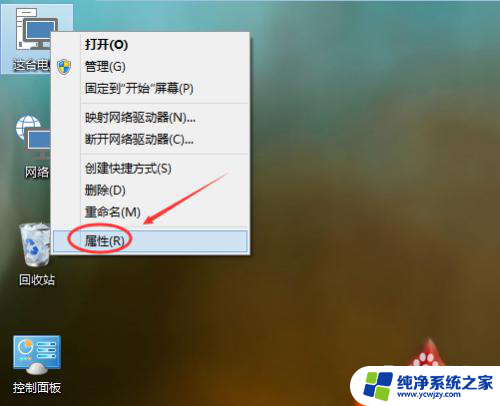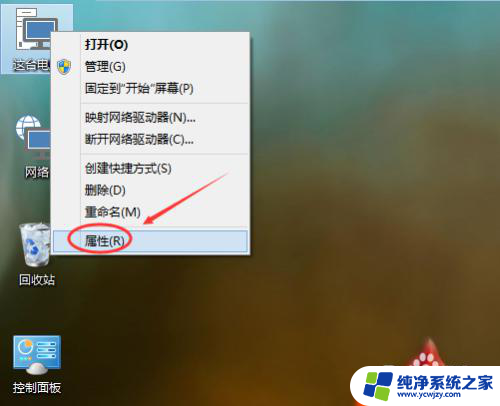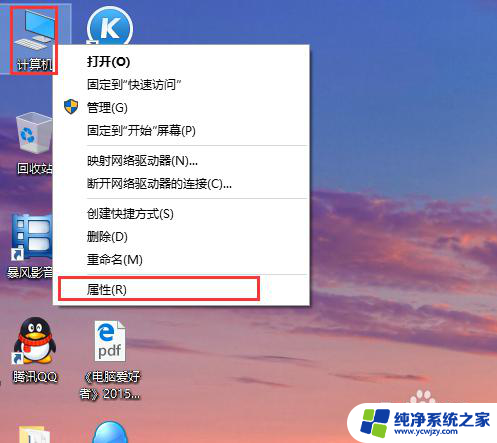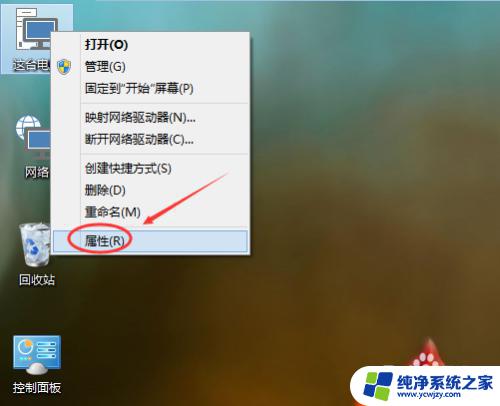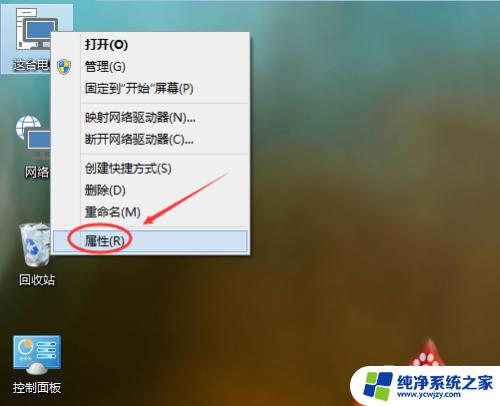win10的系统还原如何删除 Win10如何删除旧版系统还原点
win10的系统还原如何删除,Win10的系统还原功能是一个非常重要的备份和恢复功能,它可以让用户在系统出现问题时回溯到之前的某个时间点,从而还原系统设置和文件,然而在使用系统还原功能时可能会出现旧版的还原点,这些还原点可能会占据大量的磁盘空间并降低系统性能。所以许多用户想知道如何删除Win10中的旧版系统还原点。本文将详细介绍Win10如何删除旧版系统还原点的方法和步骤。
具体步骤:
1.在海央Windows10桌面上右键点击“此电脑”图标,在弹出的菜单中点击“属性”菜单项。
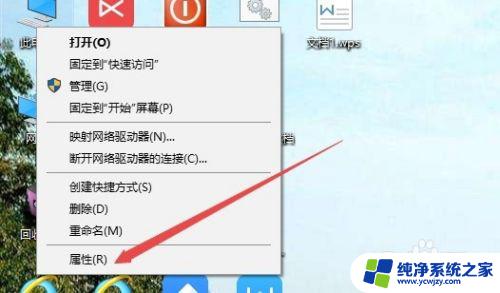
2.在打开的系统窗口中,点击左侧边栏的“系统保护”菜单项。
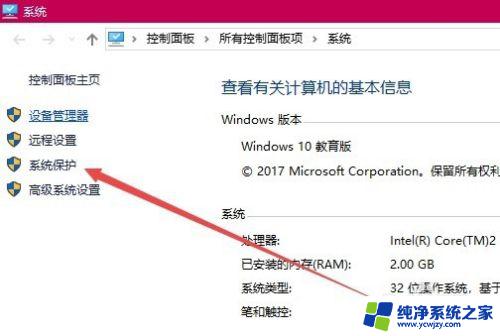
3.在打开的系统属性窗口中,选择要删除还原点的系统盘。如C盘,然后点击“配置”按钮。
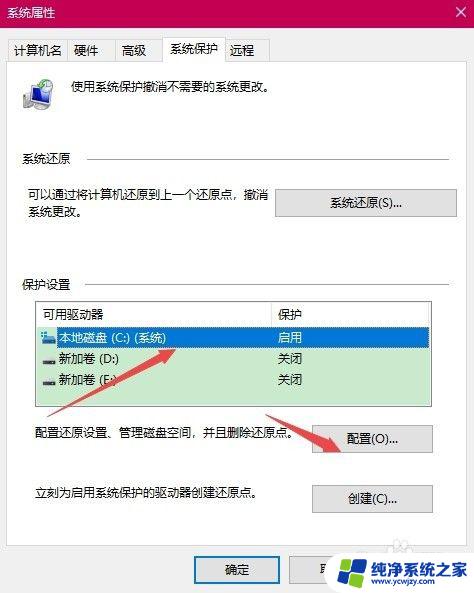
4.这时会打开“系统保护本地硬盘”的窗口,点击右下角的“删除”按钮即可。
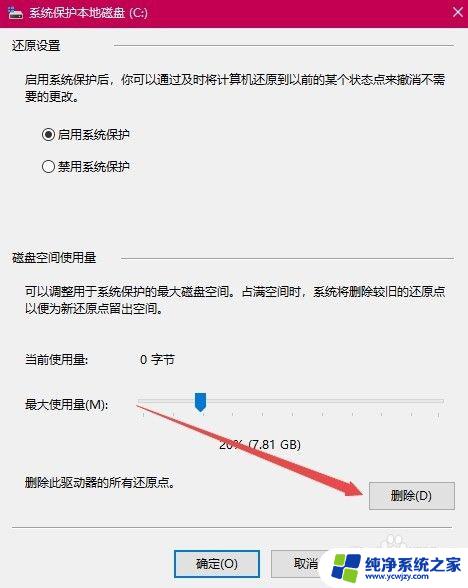
5.这时就会弹出一个“删除系统还原点”的五距肥确认窗口,点击“继续”按钮即可。
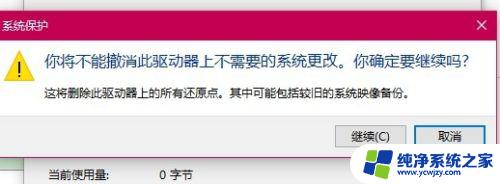
6.这时眠羞就会弹出已成功删除 这些还原点的提示窗口了,点击关闭按钮后就可以了。
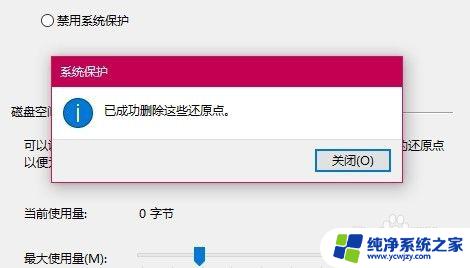
以上就是win10系统还原如何删除的全部内容,如果您还不懂可以根据小编的方法来操作,希望这些方法能够帮助到您。