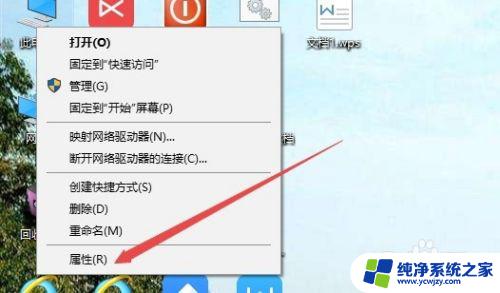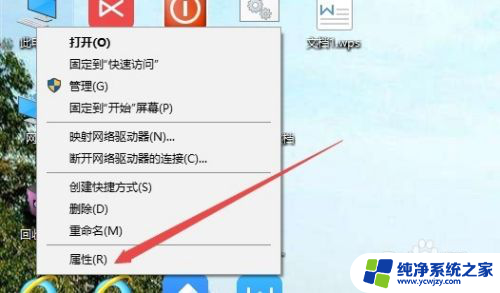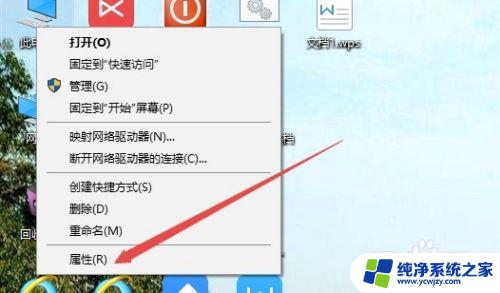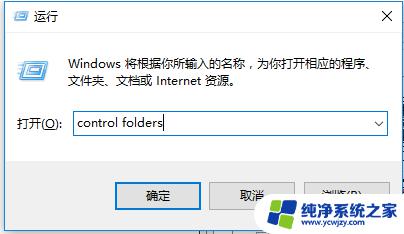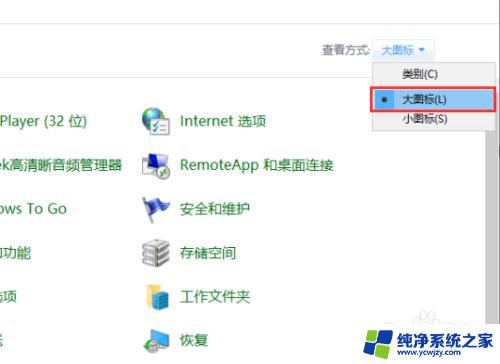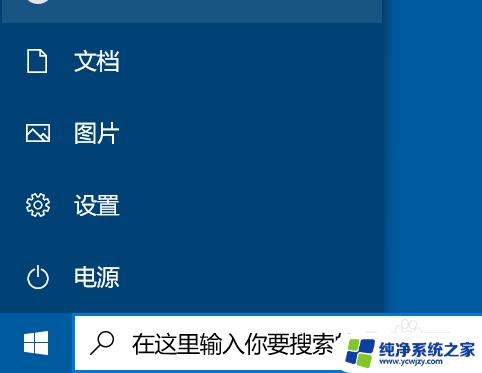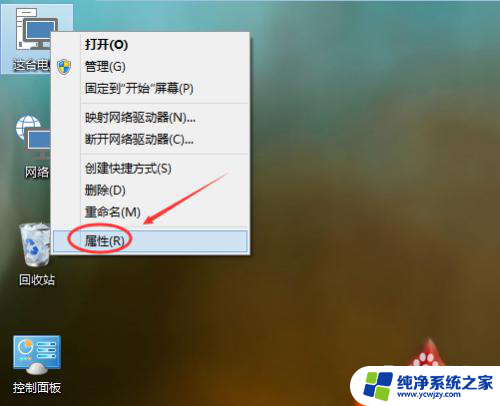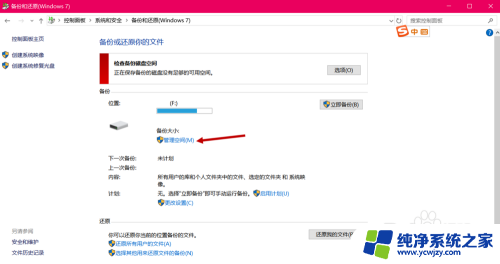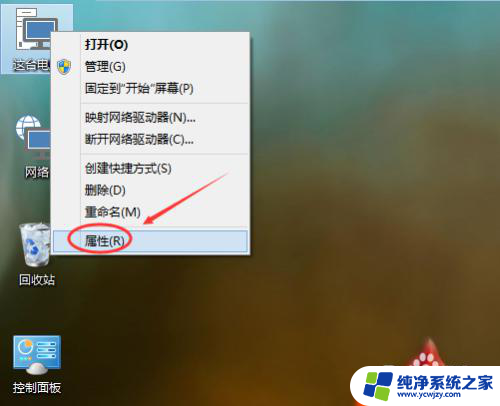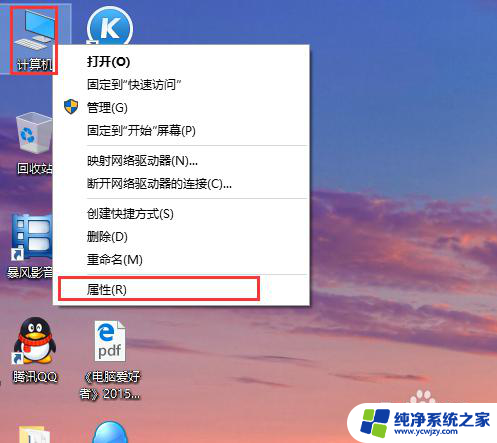c盘系统还原点可以删除吗 Win10如何删除系统还原点
更新时间:2024-02-15 13:43:24作者:xiaoliu
在使用Windows 10操作系统的过程中,我们经常会遇到各种问题和错误,为了应对这些情况,系统还原点成为了一项非常重要的功能,随着时间的推移和系统的更新,我们可能会发现C盘上积累了大量的系统还原点,占用了宝贵的存储空间。C盘上的系统还原点可以删除吗?如果可以我们又该如何进行删除呢?本文将为大家详细介绍在Windows 10下删除系统还原点的方法。
操作方法:
1.在Windows10桌面上右键点击“此电脑”图标,在弹出的菜单中点击“属性”菜单项。
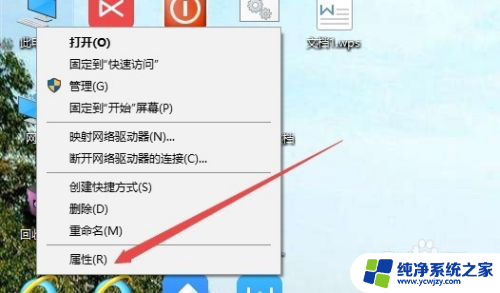
2.在打开的系统窗口中,点击左侧边栏的“系统保护”菜单项。
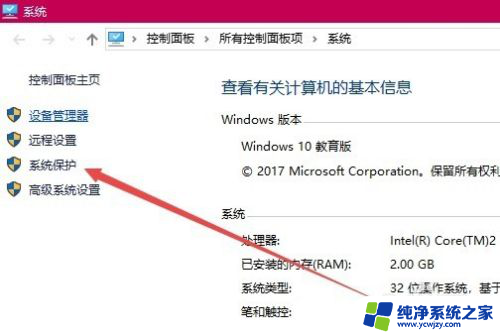
3.在打开的系统属性窗口中,选择要删除还原点的系统盘。如C盘,然后点击“配置”按钮。
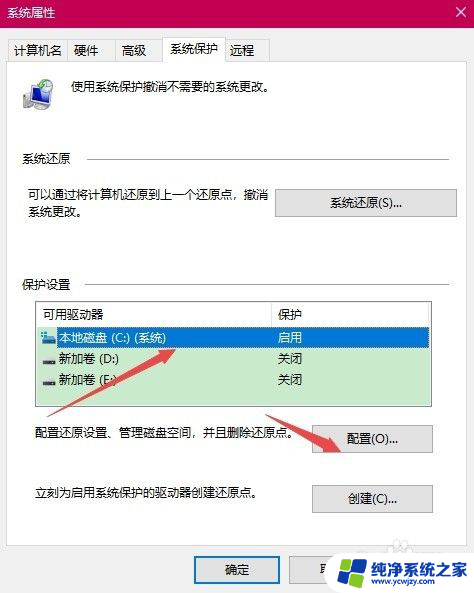
4.这时会打开“系统保护本地硬盘”的窗口,点击右下角的“删除”按钮即可。
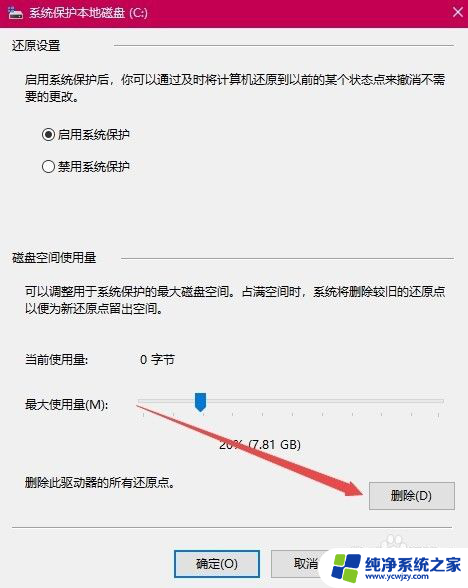
5.这时就会弹出一个“删除系统还原点”的确认窗口,点击“继续”按钮即可。
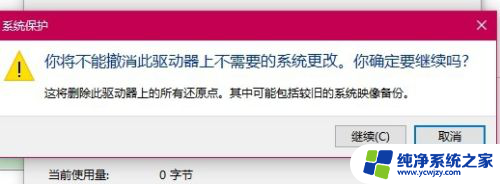
6.这时就会弹出已成功删除 这些还原点的提示窗口了,点击关闭按钮后就可以了。
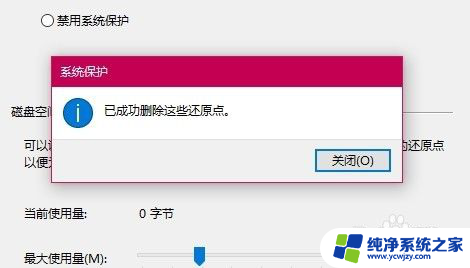
以上是有关是否可以删除C盘系统还原点的全部内容,如果遇到相同问题的用户,请参考本文中介绍的步骤进行修复,希望这对大家有所帮助。