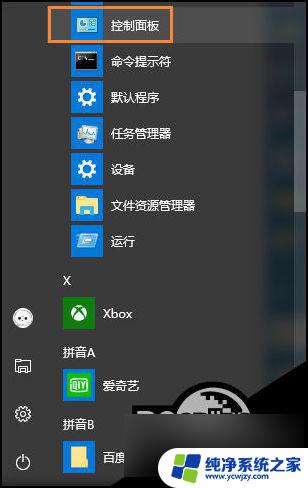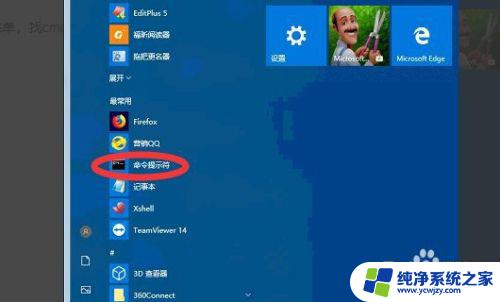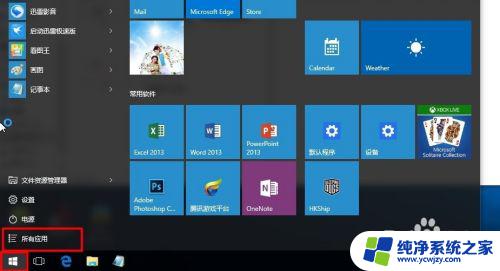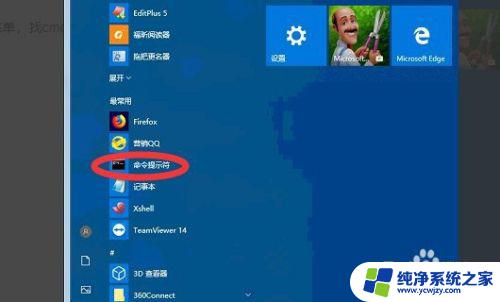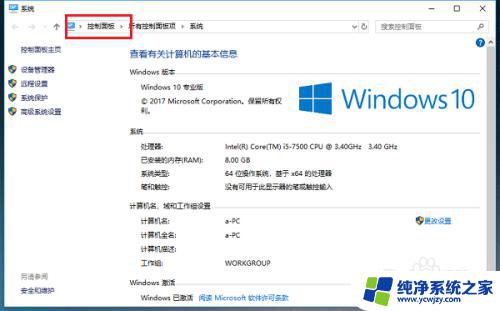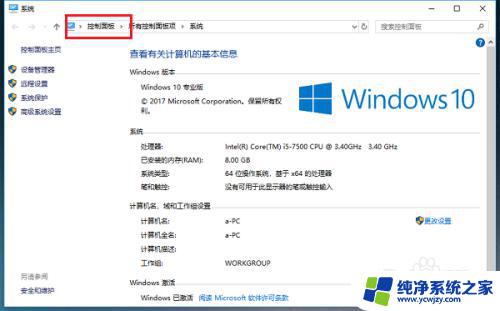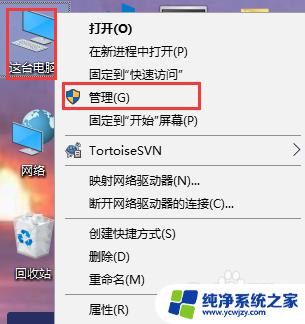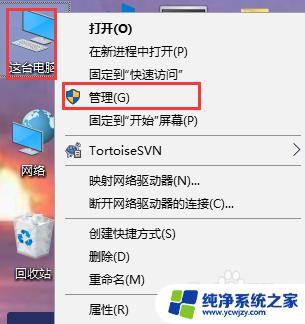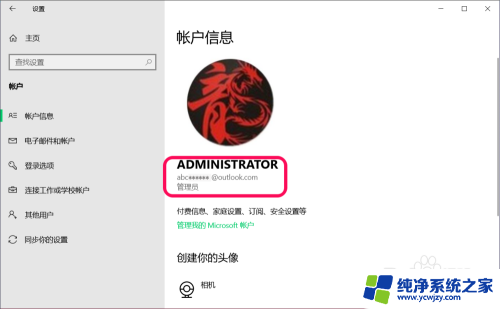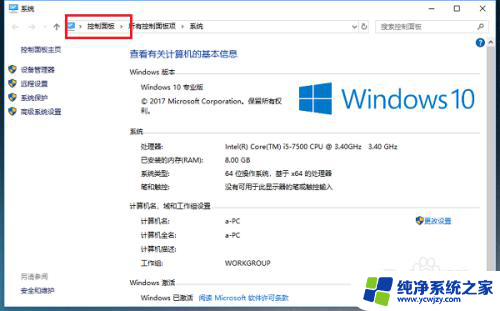win10系统更换用户 Win10修改用户名的步骤
win10系统更换用户,在使用Windows 10操作系统时,有时我们需要更换用户或修改用户名,这可能是因为我们要共享电脑,或者是因为我们想要给自己的账户起一个更加个性化的名字。无论出于何种原因,Win10系统为我们提供了简便的方法来更换用户和修改用户名。下面将介绍一些简单的步骤,让我们能够轻松地完成这个操作。
1、在Windows10系统桌面,右键点击屏幕上的“此电脑”图标。在弹出的右键菜单中选择“管理”菜单项;
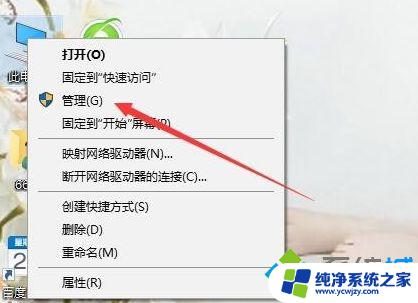
2、在打开的计算机管理窗口中,依次点击“计算机管理/系统工具/本地用户和组”菜单项;
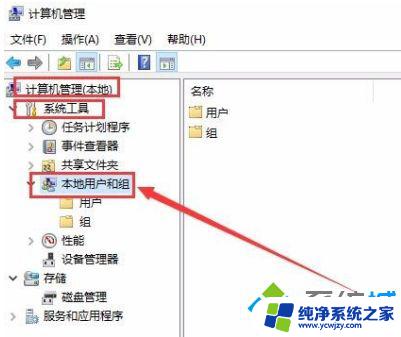
3、点击“本地用户和组”菜单项后,在打开的折叠菜单中选择“用户”菜单项;
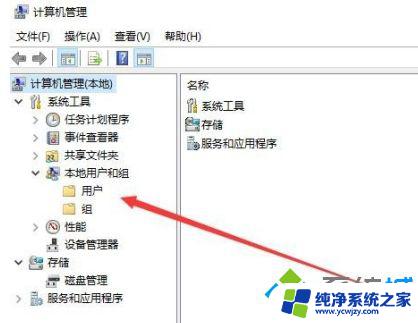
4、这时在右侧窗口中就会显示出所有的登录账号,右键点击要修改的帐号。在弹出的右键菜单中选择“重命名”菜单项,这时原来的用户名变成了可修改的状态,直接进行修改即可;
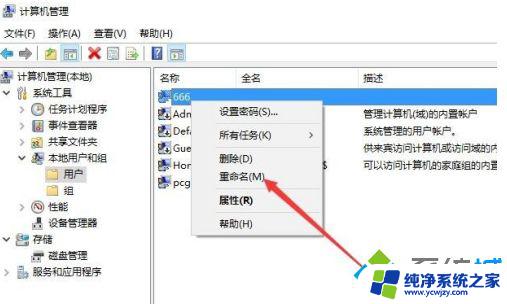
5、我们也可以双击登录用户名,在打开的属性窗口中。可以设置登录用户名的全名,最后点击确定按钮;
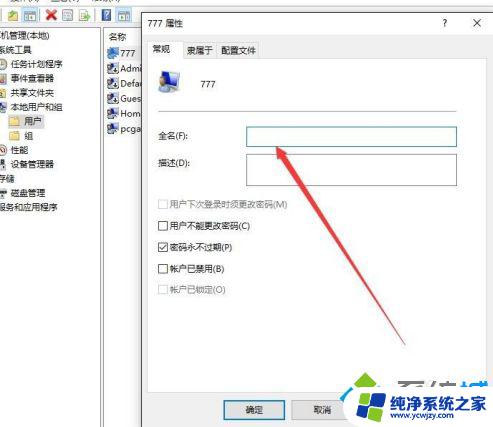
6、返回到计算机管理窗口中,可以看到修改后的用户名及其全名;
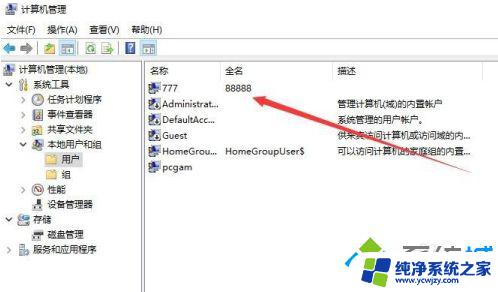
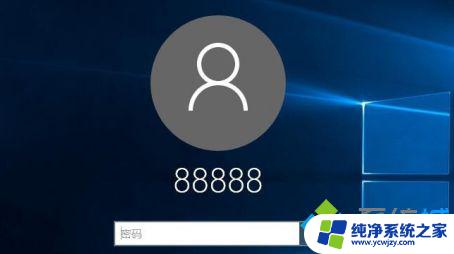
以上就是Win10系统更换用户的全部内容,如果您遇到了同样的情况,请参照本文提供的方法进行处理,希望这篇文章能对您有所帮助。