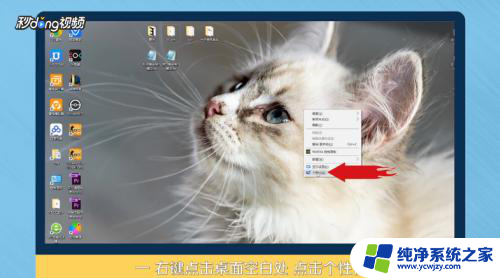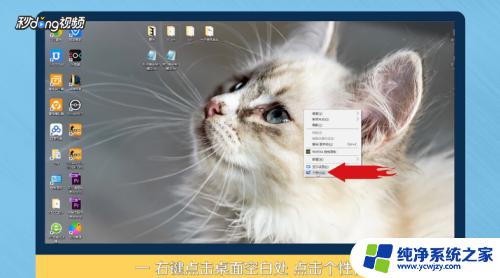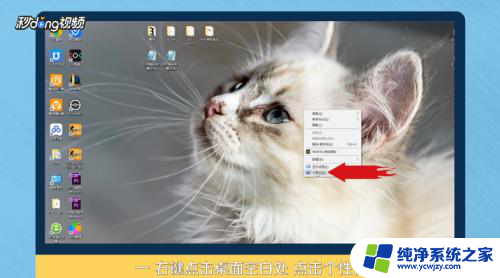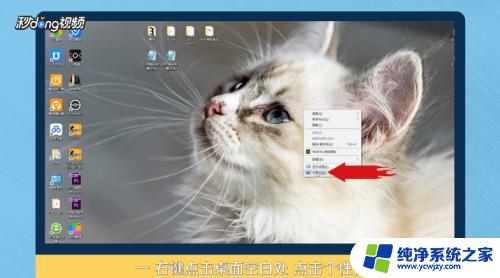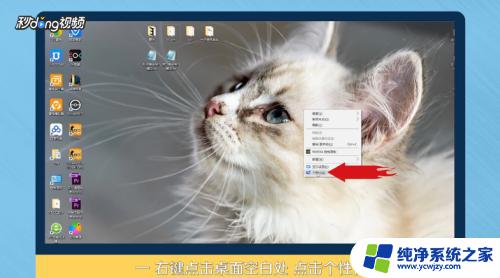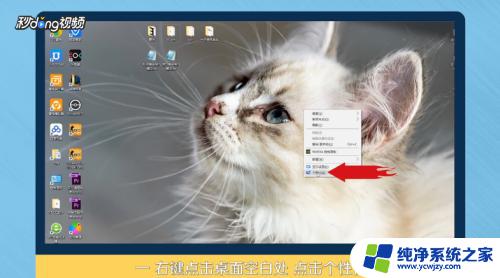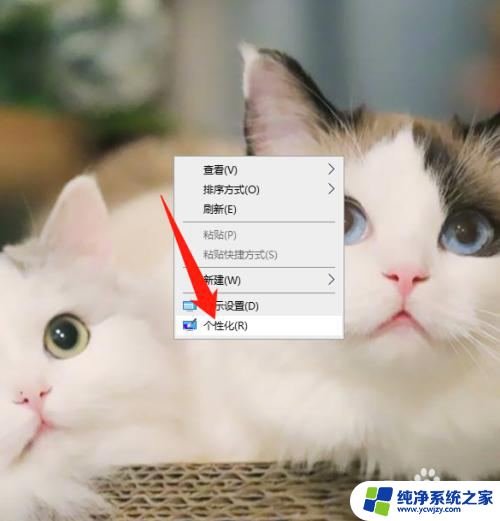win10怎么添加此电脑到桌面 Win10如何将我的电脑添加到桌面
更新时间:2023-11-03 09:54:50作者:xiaoliu
win10怎么添加此电脑到桌面,在现代社会电脑已经成为了人们生活中不可或缺的一部分,而在使用Windows 10操作系统的过程中,有时我们可能会感到找不到常用的此电脑图标,让我们感到困惑。Win10如何将此电脑添加到桌面呢?在本文中我们将介绍一种简单的方法,帮助您轻松地将此电脑添加到您的桌面上,方便您快速访问您的文件和文件夹。
步骤如下:
1右键单击桌面空白处,点击“个性化”。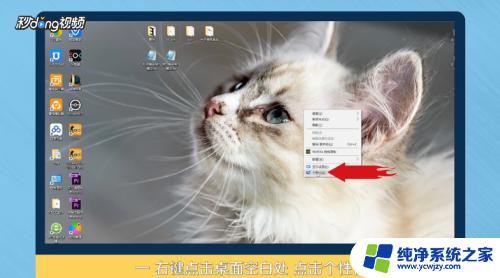 2进入个性化后,点击“主题”。
2进入个性化后,点击“主题”。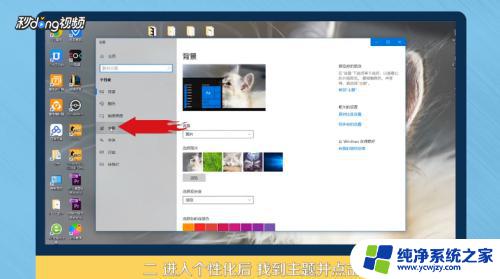 3点击右侧“桌面图标设置”。
3点击右侧“桌面图标设置”。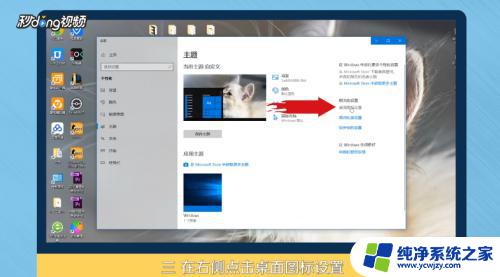 4在桌面图标里勾选“计算机”。
4在桌面图标里勾选“计算机”。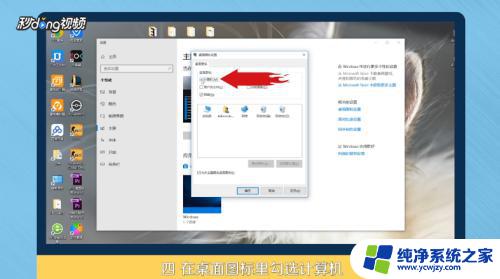 5点击“应用”,点击“确定”即可。
5点击“应用”,点击“确定”即可。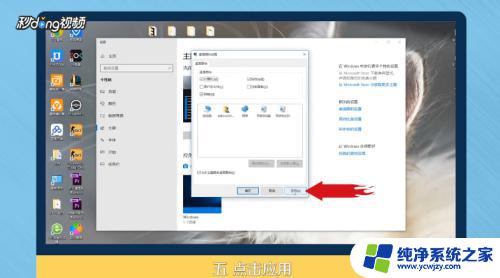 6总结如下。
6总结如下。
以上就是Win10如何将此电脑添加到桌面的全部内容,如果您遇到这种情况,请根据以上方法解决,希望这对您有所帮助。