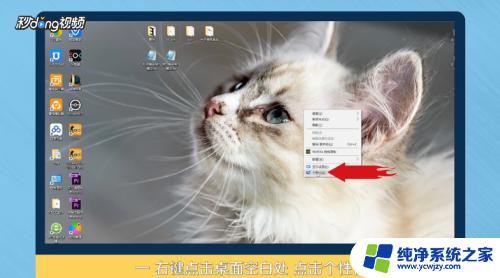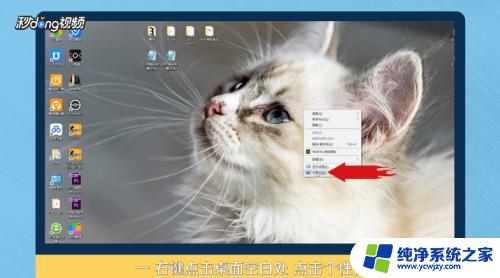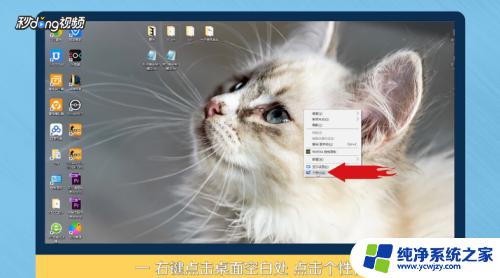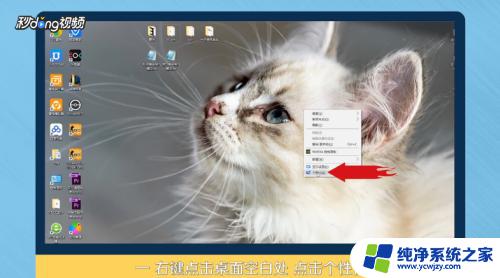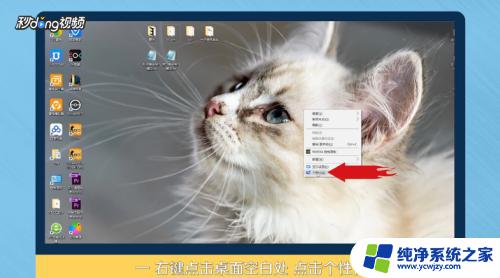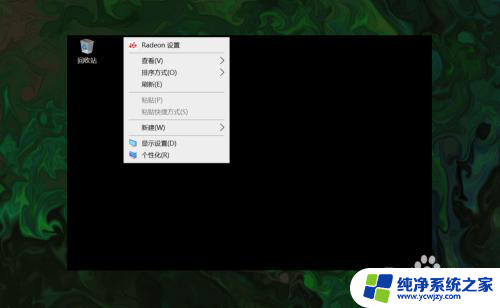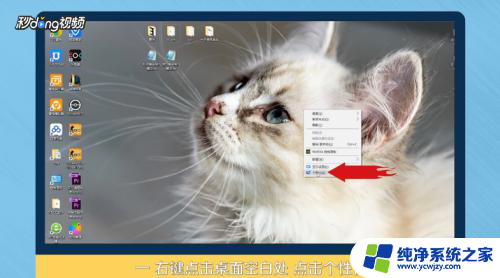如何设置此电脑到桌面 Win10如何将我的电脑添加到桌面
更新时间:2024-01-20 15:04:29作者:xiaoliu
在使用Windows 10操作系统的电脑时,有时我们希望将最常用的功能快捷方式添加到桌面,以便更加便捷地使用,其中将我的电脑添加到桌面是一个很常见的需求。不过许多用户在操作过程中可能会遇到一些困惑,不知道如何设置电脑到桌面。为了帮助大家解决这个问题,接下来我们将详细介绍Windows 10系统下如何将我的电脑添加到桌面的方法。无论您是新手还是有一定电脑使用经验的用户,都可以通过本文简单易懂的步骤来完成设置,让您的电脑操作更加高效便捷。
具体方法:
1右键单击桌面空白处,点击“个性化”。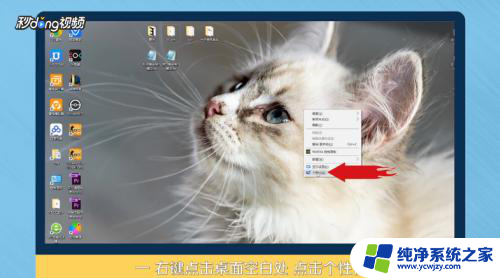 2进入个性化后,点击“主题”。
2进入个性化后,点击“主题”。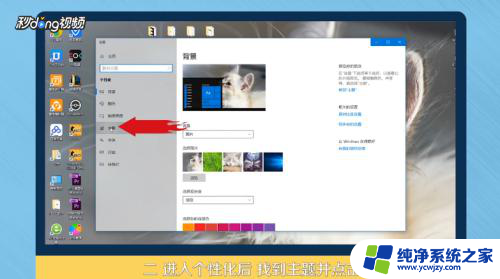 3点击右侧“桌面图标设置”。
3点击右侧“桌面图标设置”。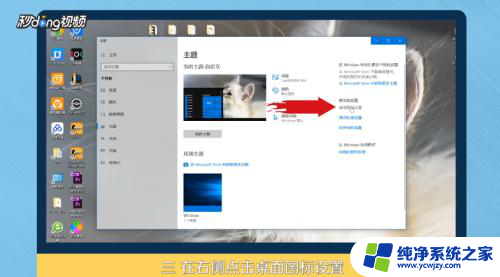 4在桌面图标里勾选“计算机”。
4在桌面图标里勾选“计算机”。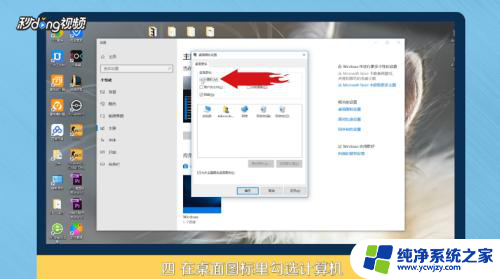 5点击“应用”,点击“确定”即可。
5点击“应用”,点击“确定”即可。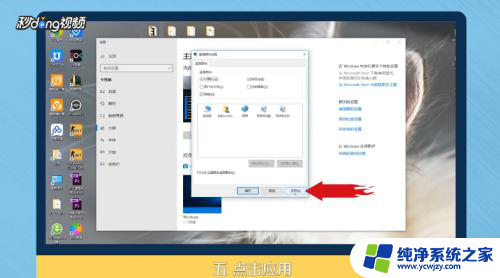 6总结如下。
6总结如下。
以上就是如何将电脑设置为桌面的全部内容,如果你遇到这个问题,可以尝试按照我的方法来解决,希望对大家有所帮助。