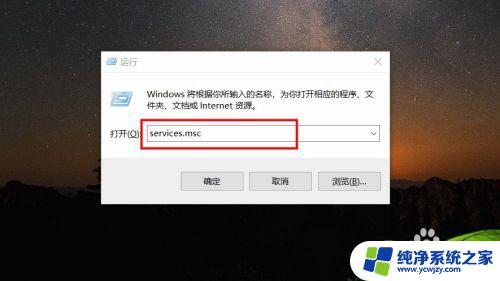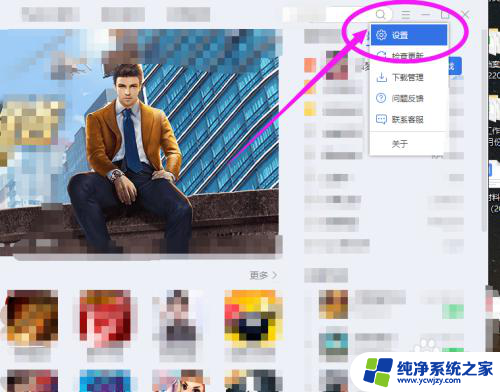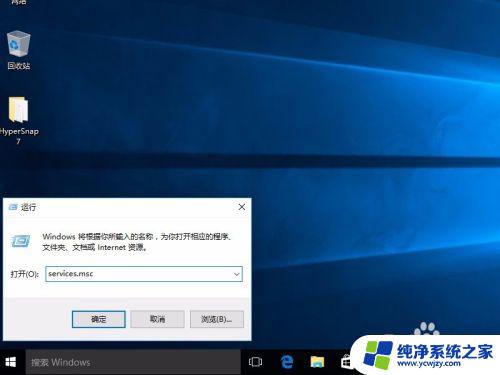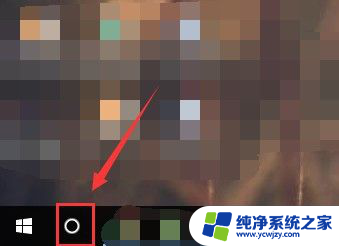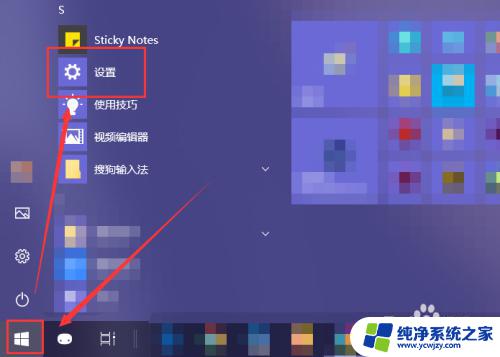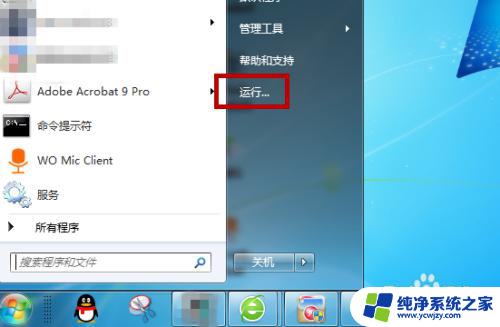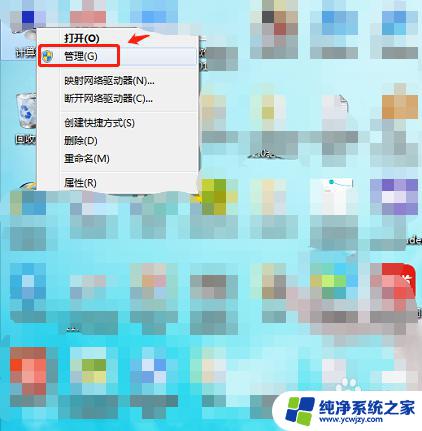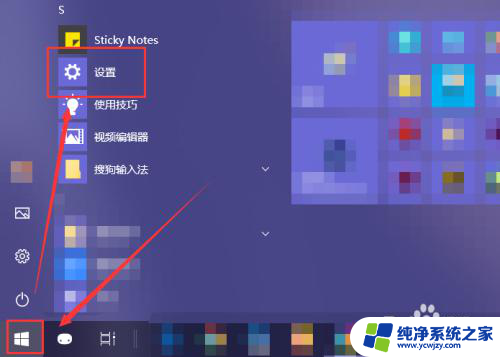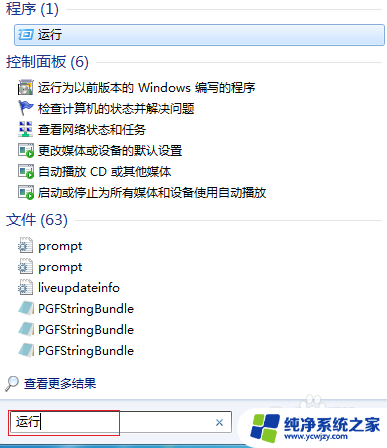Windows更新自动重启解决方法:如何关闭自动重启功能?
windows更新自动重启,现代人生活离不开电脑,而Windows系统则被广泛应用于各类电脑设备中,虽然其性能表现优异,但每每遇到系统更新时,自动重启的问题却让人们备受困扰。每当我们沉浸在工作或娱乐的时候,突然被强制自动重启提醒打扰,无疑会对我们的工作和心情造成不小的影响。因此如何避免或有效应对Windows自动重启问题,成为了众多Windows用户需要关注的话题。
步骤如下:
1.打开设置。所有电脑软件的个性化设置的实现,基本都需要打开设置这一选项,具体操作为:点击电脑开始菜单里的系统模样的图标,左半部分会显示“设置”选项,如图所示:
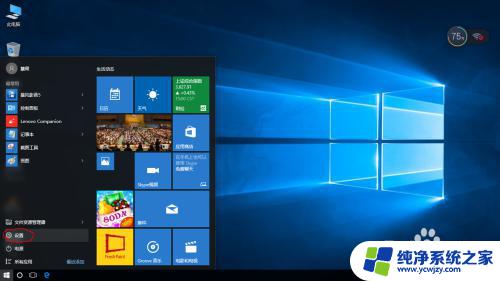
2.选择“更新和安全”,此项包含Windows更新、安全和备份选项,也就是说,要实现系统的恢复、升级、安全设置,都是通过这个选项进入。
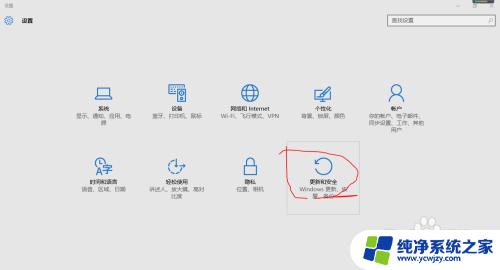
3.在打开的新窗口可以查看系统更新的消息,此图表示系统正在更新。但查看系统本电脑的系统更新的方式和时间,并按照自己的需要进行设置,还需要打开下方“高级选项”。
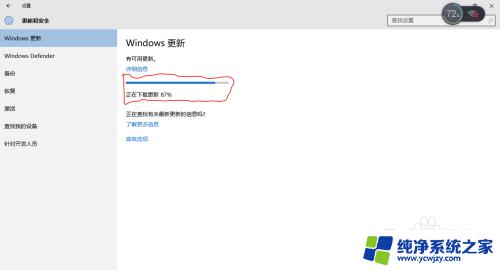
4.点击下方“高级选项”,新页面中有“请选择更新方式”。点击下拉菜单,选择“自动”或“通知以安排重新启动”,如果电脑更新完总是自己重启的话,点击选择“通知以安排重新启动”即可。
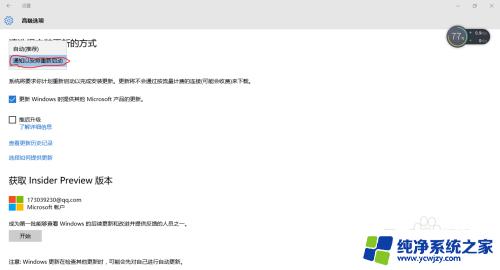
5.如果Windows10系统用得不习惯的话,可以通过左侧“系统恢复”还原到W7系统。但前提条件是Windows10安装不满一个月,W7系统的备份包没有被删除哦。
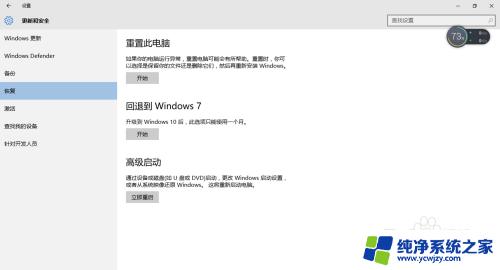
6.选择完成后即刻生效,不需要重启电脑。刚开始Windows10系统有可能用得不习惯,但是多用几天就习惯了。所以选择回退W7系统时应该认真考虑下,我当时回退了,结果又装回来了,过程很麻烦的哦。

以上是针对Windows自动重启问题的全部内容,如果您遇到类似的问题,可以参考本文中的步骤进行修复,希望这篇文章能够对您有所帮助。