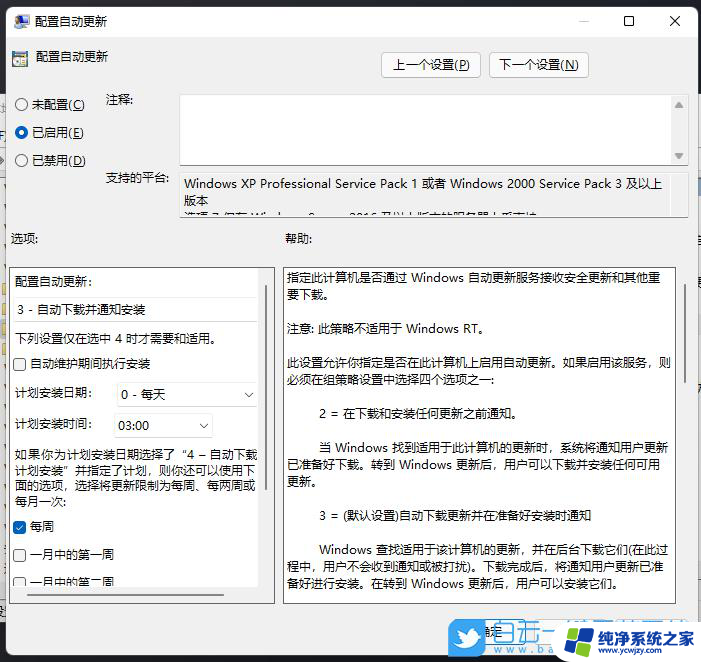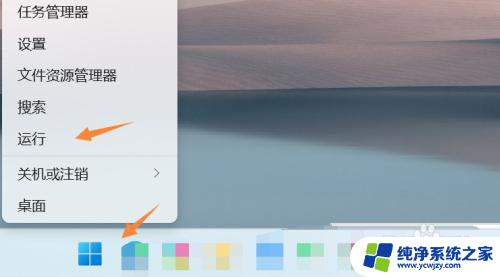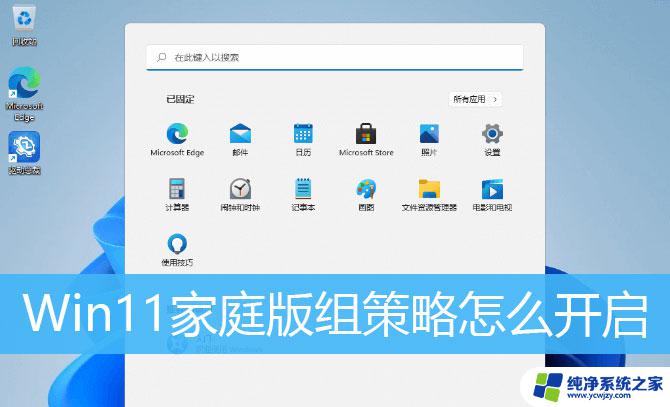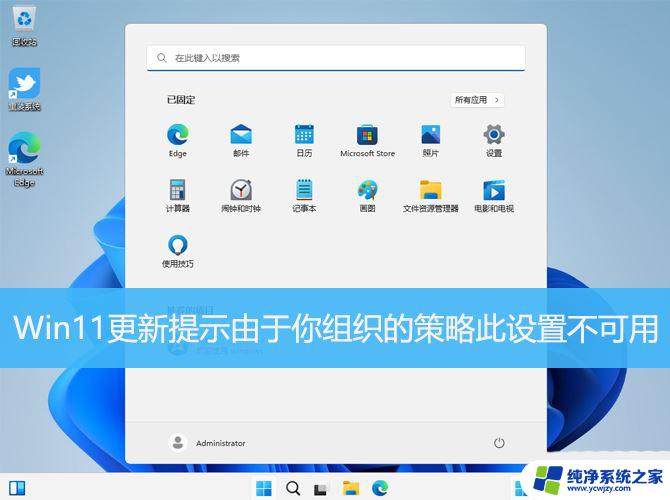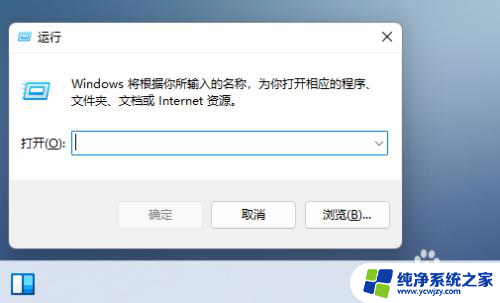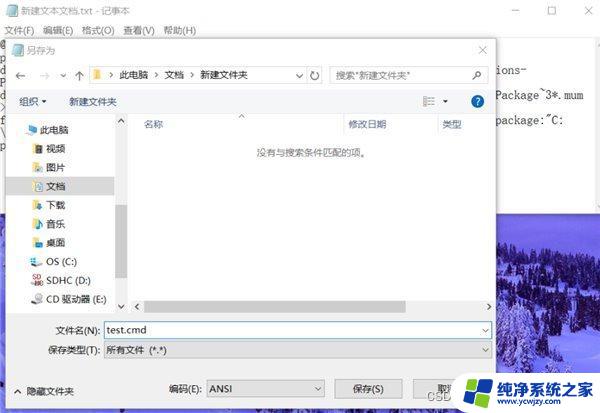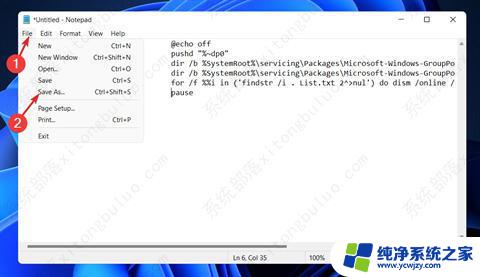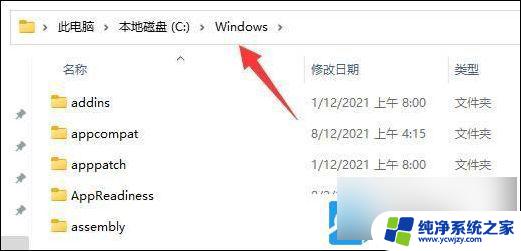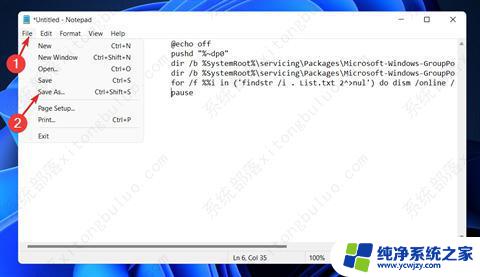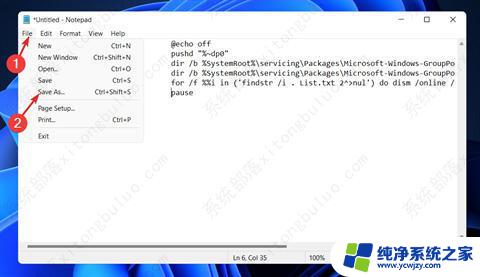windows11组策略命令 处理Win11更新策略不生效的步骤
Windows 11是微软最新发布的操作系统,其强大的功能和升级的策略吸引了众多用户的关注,有时候我们可能会遇到Win11更新策略不生效的问题,这给用户带来了一些困扰。为了解决这个问题,我们可以尝试使用Windows 11组策略命令来处理。在本文中我们将介绍一些处理Win11更新策略不生效的步骤,帮助用户解决这一问题,确保系统的正常运行和更新。
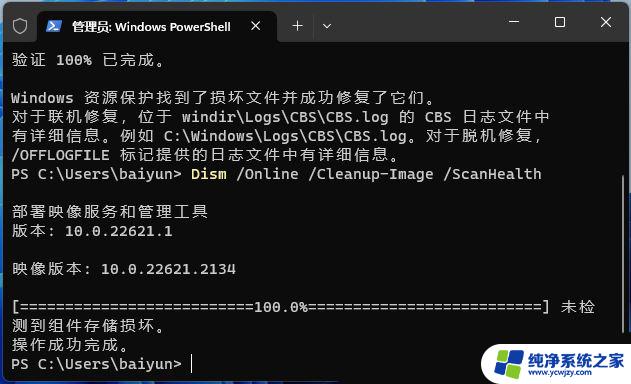
5、输入【Dism /Online /Cleanup-Image /CheckHealth】命令,执行完成后。按回车;
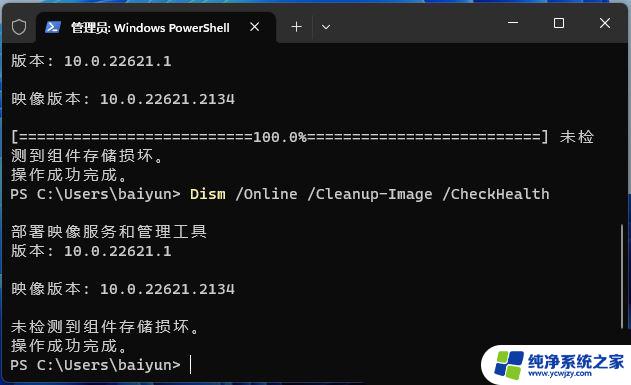
6、输入【Dism /Online /Cleanup-image /RestoreHealth】命令,执行完成后。按回车;
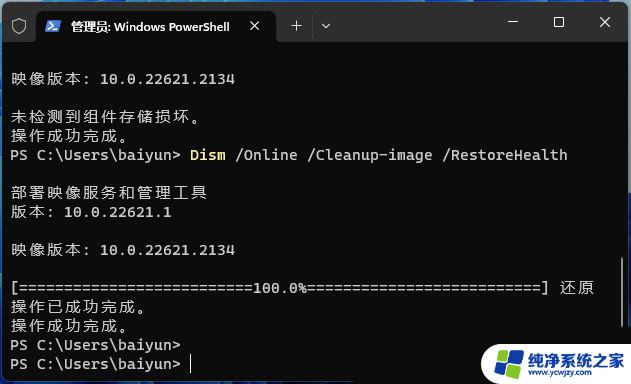
1、首先,按键盘上的【Win + X】组合键,或右键点击任务栏底部的【Windows开始图标】,在打开的隐藏菜单项中,选择【运行】;
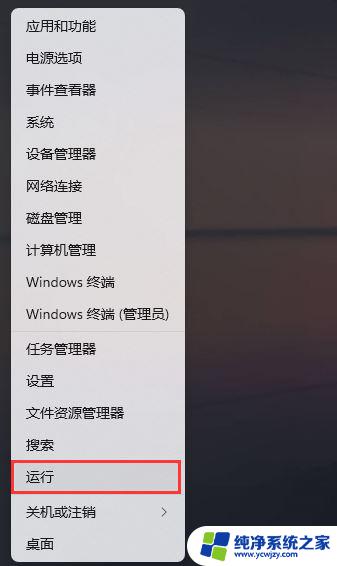
2、运行窗口,输入【gpedit.msc】命令,按【确定或回车】,打开本地组策略编辑器;
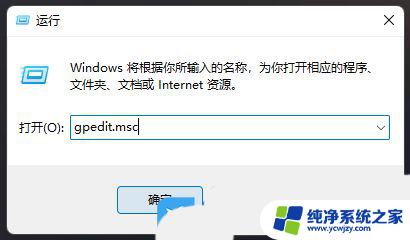
3、本地组策略编辑器窗口,左侧展开【管理模板 > Windows 组件】;
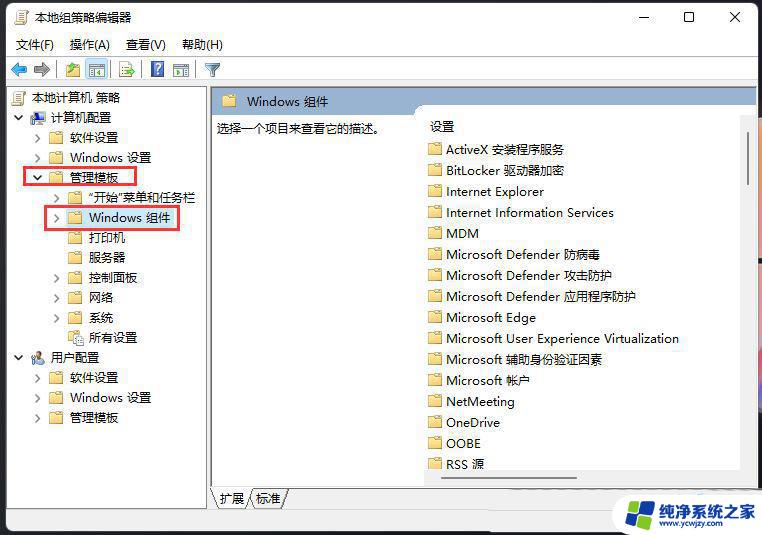
4、接着,点击【Windows 更新 > 管理最终用户体验】;
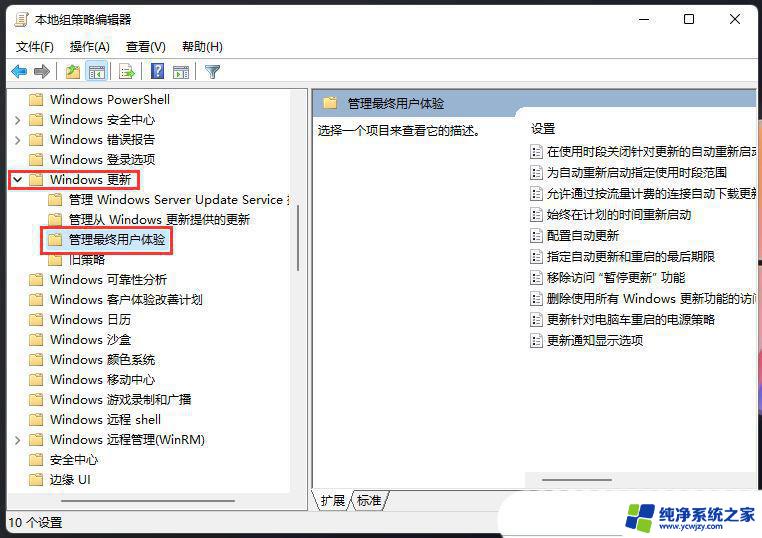
5、然后在右侧,找到并双击打开【配置自动更新】;
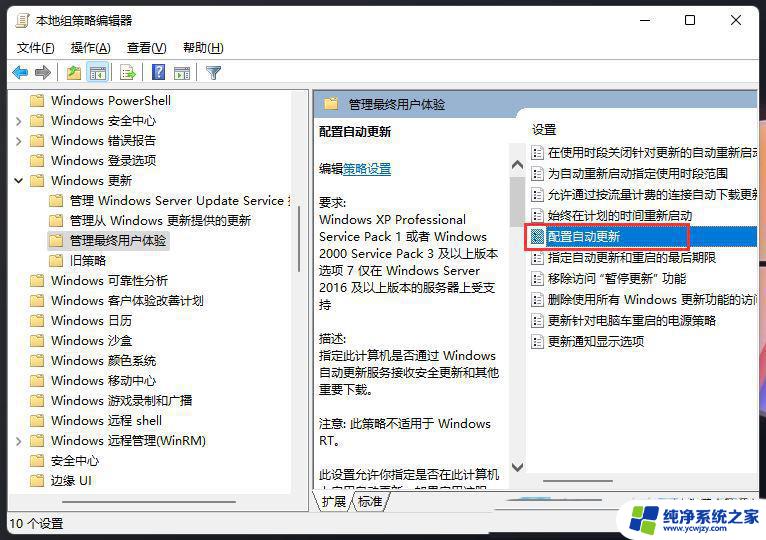
6、配置自动更新窗口,选择【已启用】,然后就可以配置自动更新了;
指定此计算机是否通过 Windows 自动更新服务接收安全更新和其他重要下载。
注意: 此策略不适用于 Windows RT。
此设置允许你指定是否在此计算机上启用自动更新。如果启用该服务,则必须在组策略设置中选择四个选项之一:
2 = 在下载和安装任何更新之前通知。
当 Windows 找到适用于此计算机的更新时,系统将通知用户更新已准备好下载。转到 Windows 更新后,用户可以下载并安装任何可用更新。
3 = (默认设置)自动下载更新并在准备好安装时通知
Windows 查找适用于该计算机的更新,并在后台下载它们(在此过程中,用户不会收到通知或被打扰)。下载完成后,将通知用户更新已准备好进行安装。在转到 Windows 更新后,用户可以安装它们。
4 = 自动下载更新并按下面指定的计划进行安装。
选择“自动”作为计划的安装时间时,Windows 将自动检查、下载和安装更新。除非通过组策略进行配置,否则,设备将按照 Windows 默认设置重新启动。(适用于 Windows 10 版本 1809 及更高版本)
使用组策略设置中的选项指定计划。对于版本 1709 及更高版本,还可以选择将更新限制为每周、每两周或每月一次。如果未指定任何计划,则所有安装的默认计划都将是每天凌晨的 3:00。如果有任何更新需要重启才能完成安装,Windows 将自动重启计算机。(如果用户在 Windows 准备重启时已登录到计算机,则用户将收到通知,并可以选择延迟重启。)
在 Windows 8 和更高版本中,可以将更新设置为在自动维护期间安装,而不是按特定计划安装。自动维护将在计算机未使用时安装更新,并在计算机使用电池电源运行时避免这样做。如果自动维护无法在 2 天内安装更新,Windows 更新将立即安装更新。随后,将会通知用户即将重启,并且只有在数据不会意外丢失的情况下,才会进行重启。
5 = 允许本地管理员选择自动更新应通知并安装更新的配置模式。(此选项尚未传递到任何 Win 10 版本)
如果选择此选项,则本地管理员将可以使用 Windows 更新控制面板选择所选的配置选项。本地管理员将无法禁用自动更新的配置。
7 = 安装任何更新之前通知并在重启之前通知。(仅限 Windows Server)
如果选择 Windows Server 2016 中的此选项(仅适用于服务器 SKU 设备),则将允许本地管理员使用 Windows 更新继续手动进行安装或重新启动。
如果将此策略的状态设置为“已禁用”,则必须手动下载并安装 Windows 更新中可用的任何更新。若要执行此操作,请使用“开始”搜索 Windows 更新。
如果状态设置为“未配置”,则不在组策略级别指定自动更新的使用。但管理员仍然可以通过控制面板配置自动更新。
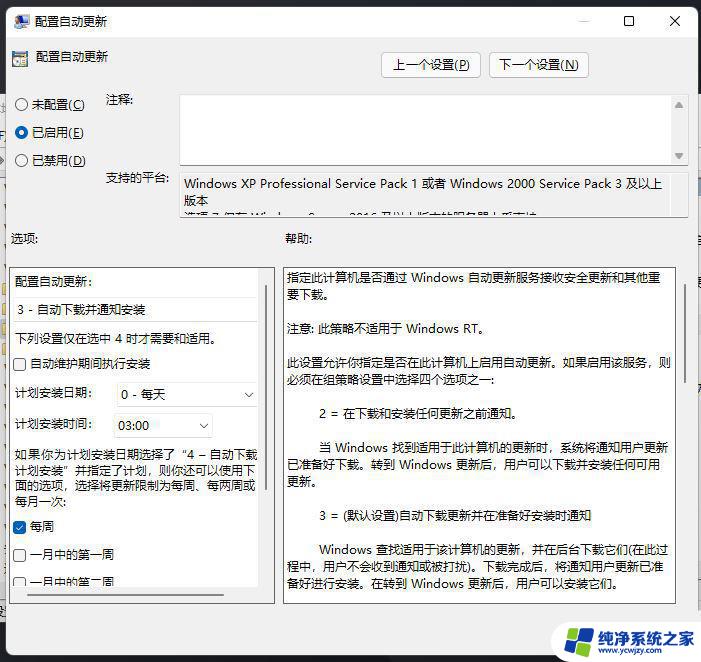
以上是Windows 11组策略命令的全部内容,如果有任何疑问,用户可以根据以上方法进行操作,希望这能帮助到大家。