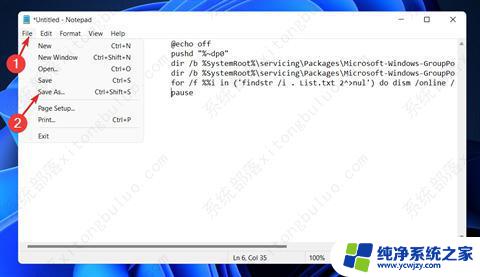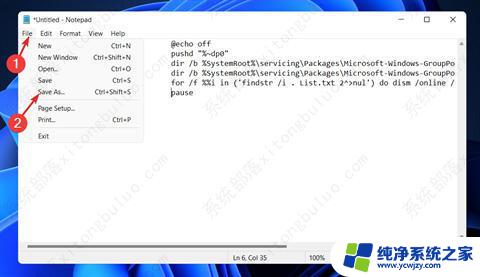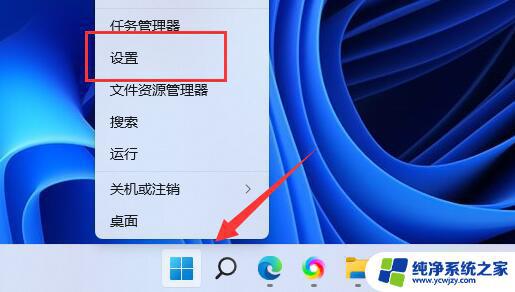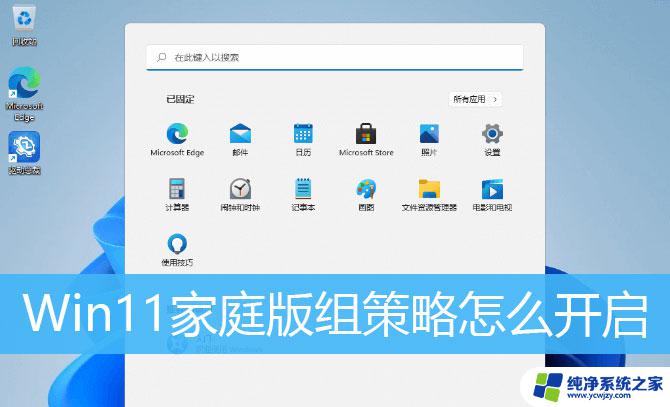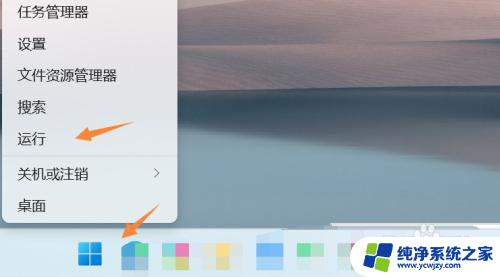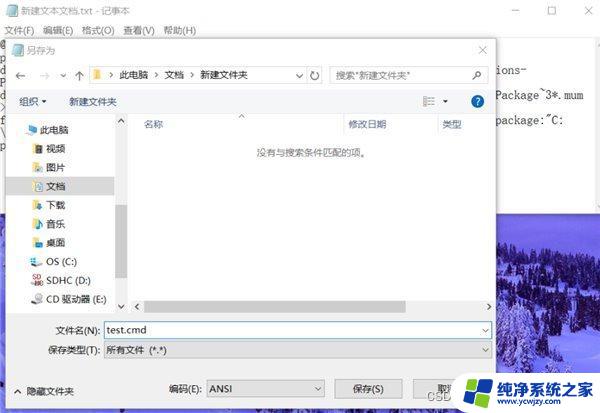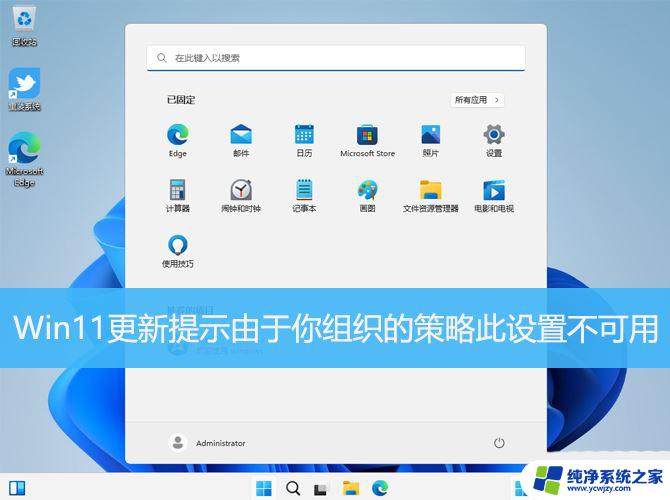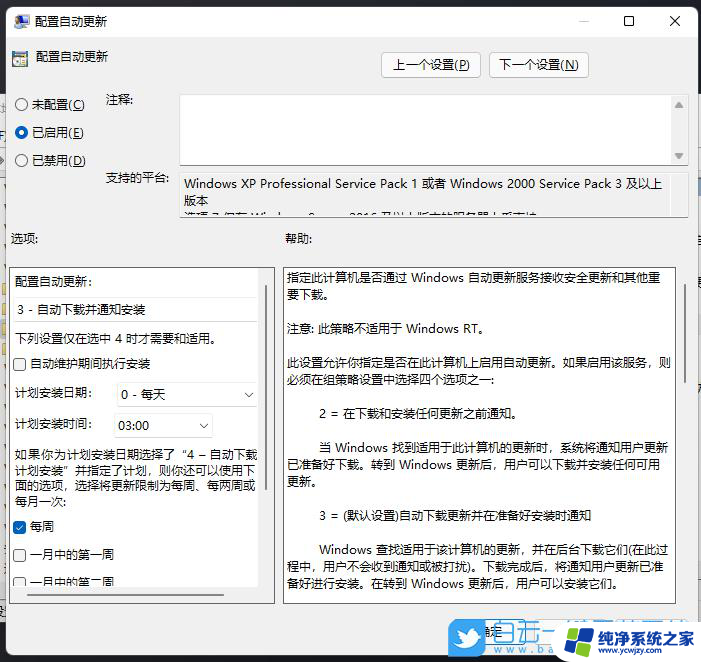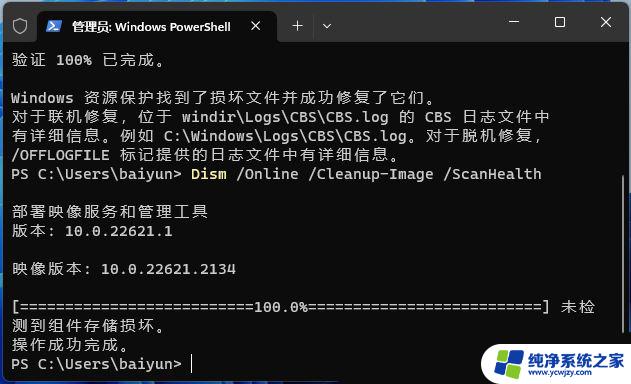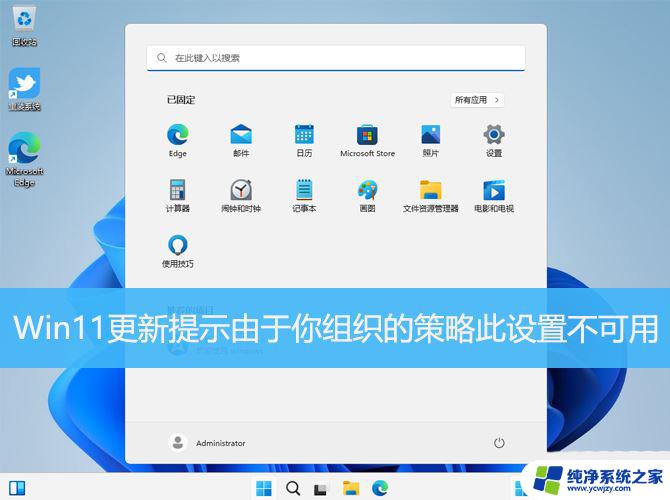组策略编辑器win11找不到 win11无法打开本地组策略编辑器的解决方法
随着Windows 11的发布,许多用户纷纷升级操作系统,然而不少人在使用过程中遇到了一个令人困扰的问题——无法找到本地组策略编辑器,这个工具在Windows系统中扮演着重要的角色,可以对系统设置进行精细的调整和管理。对于那些无法打开本地组策略编辑器的用户来说,这无疑是一种不便。面对这一问题,我们有什么解决方法呢?接下来我们将为大家详细介绍一些解决本地组策略编辑器无法打开的方法。
win11本地组策略编辑器找不到的三种解决方法 方法一、使用批处理文件启用组策略编辑器1、首先我们按 Windows + S 键打开 搜索 栏,然后在其中输入 Notepad并点击关联性最高的结果以运行它。
2、然后输入或粘贴以下批处理文件代码,接着单击左上角的文件并选择另存为选项:
@echo off pushd“%~dp0” dir /b %SystemRoot%\servicing\Packages\Microsoft-Windows-GroupPolicy-ClientExtensions-Package~3*.mum>List.txt dir /b %SystemRoot%\servicing\Packages\Microsoft-Windows-GroupPolicy-ClientTools-Package~3*.mum>>List.txt for /f %%i in(‘findstr /i 。 List.txt 2^>nul’)do dism /online /norestart /add-package:“%SystemRoot%\servicing\Packages\%%i” pause
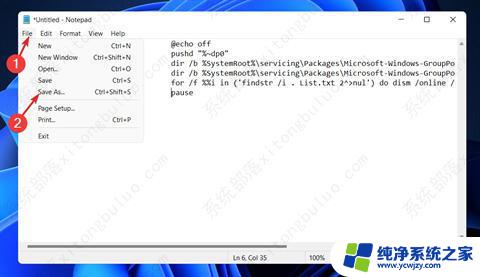
3、接下来,从保存类型下拉菜单中选择所有文件选项,在文件名文本框中输入组策略 Editor.bat,然后选择桌面以将文件保存在那里。
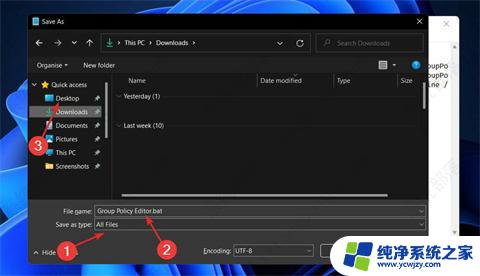
4、此后,右键单击保存在桌面上的组策略编辑器批处理文件,然后选择以管理员身份运行。这时将出现一个命令提示符窗口。等到它提示 100% 再继续。在关闭该窗口之前,请保障这步操作已正确完成。
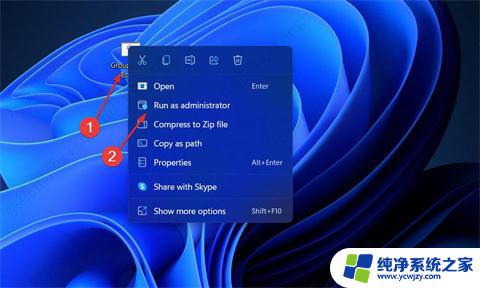
1、首先我们按下 Windows + S 键打开 搜索 栏,然后在其中输入 cmd 并右键点击关联性最高的结果以管理员身份运行它。
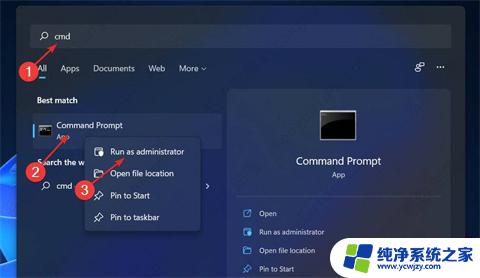
2、现在键入或粘贴以下命令并Enter在每个命令后按:
FOR %F IN(“%SystemRoot%\servicing\Packages\Microsoft-Windows-GroupPolicy-ClientTools-Package~.mum”)DO (DISM /Online /NoRestart /Add-Package:“%F” ) FOR %F IN(“%SystemRoot%\servicing\Packages\Microsoft-Windows-GroupPolicy-ClientExtensions-Package~.mum”)DO( DISM /Online /NoRestart /Add-Package:“%F”)
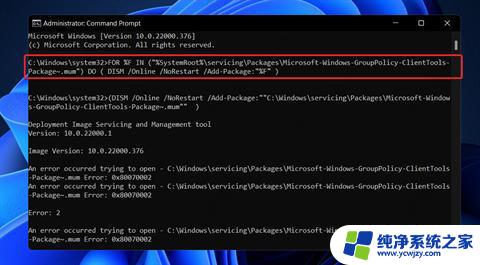
3、当进程完成并达到 100%,您就可以关闭命令提示符窗口并再次尝试开启 Gpedit.msc。
方法三、更新视窗1、同样的按 Windows + I 键打开 设置 应用程序,然后点击选择左侧面板中的Windows 更新。
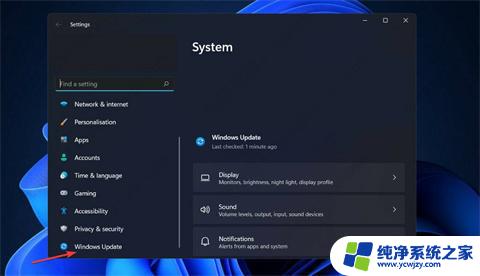
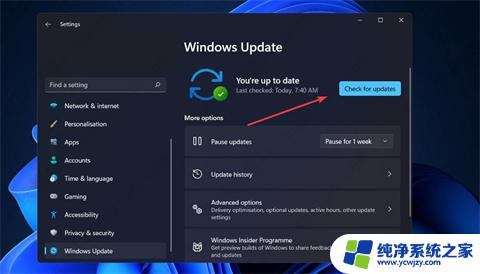
到此这篇关于win11找不到本地组策略编辑器的解决方法的文章就介绍到这了,更多相关win11找不到本地组策略编辑器内容请搜索以前的文章或继续浏览下面的相关文章,希望大家以后多多支持!
以上就是组策略编辑器win11找不到的全部内容,如果你遇到这种情况,你可以根据以上操作来解决,非常简单快速,一步到位。