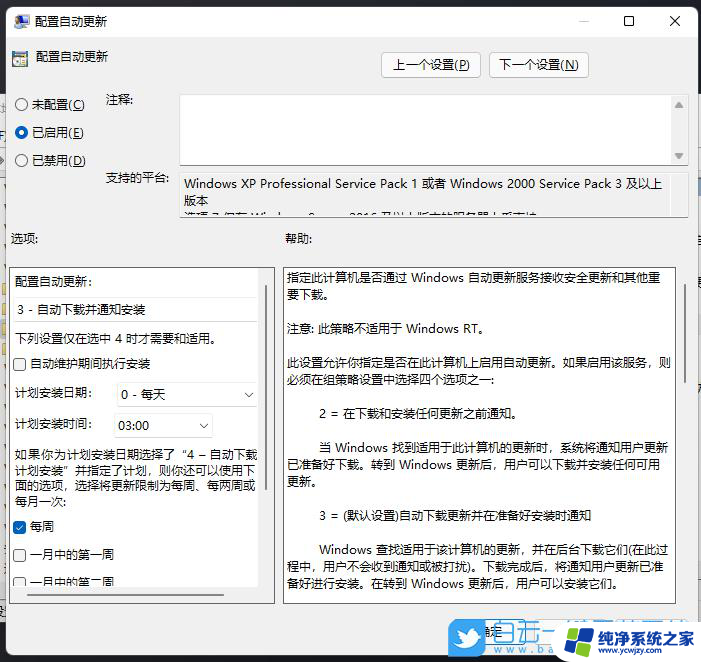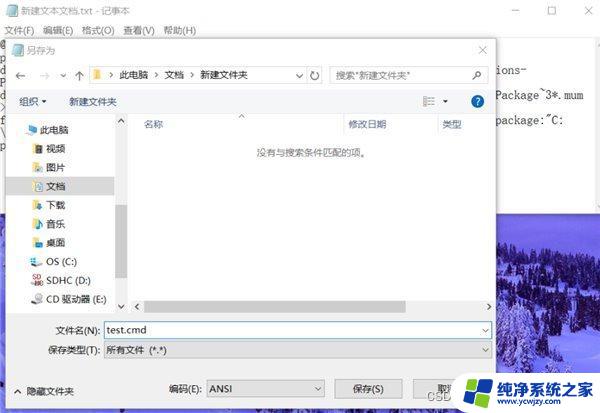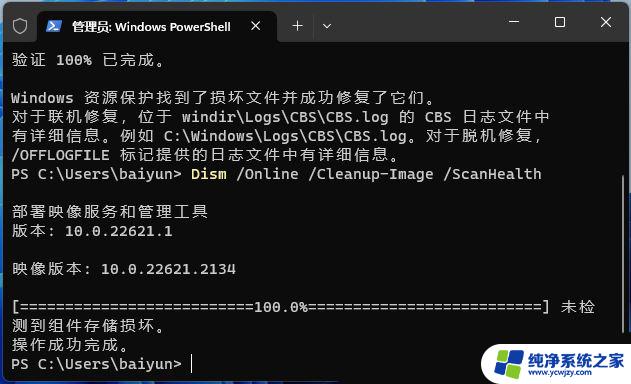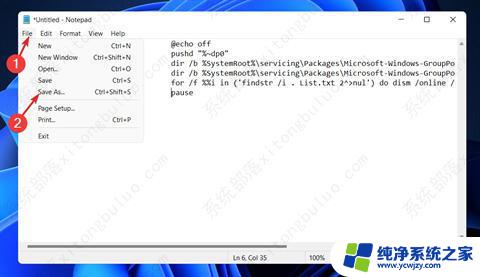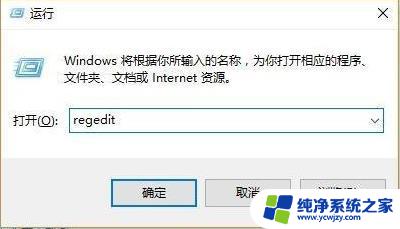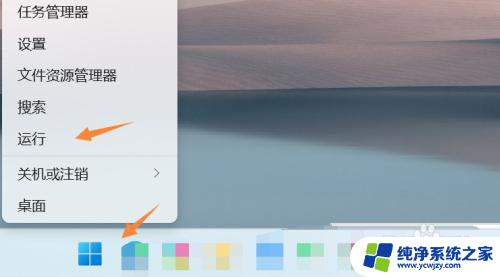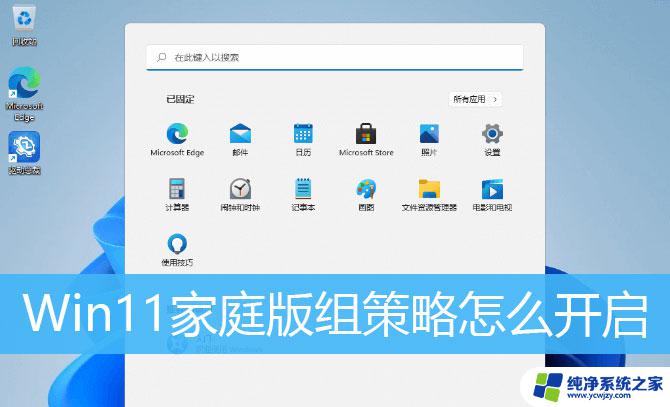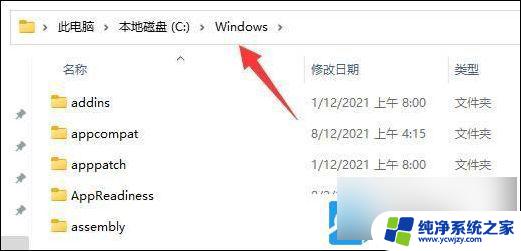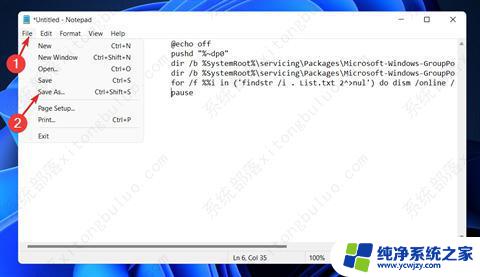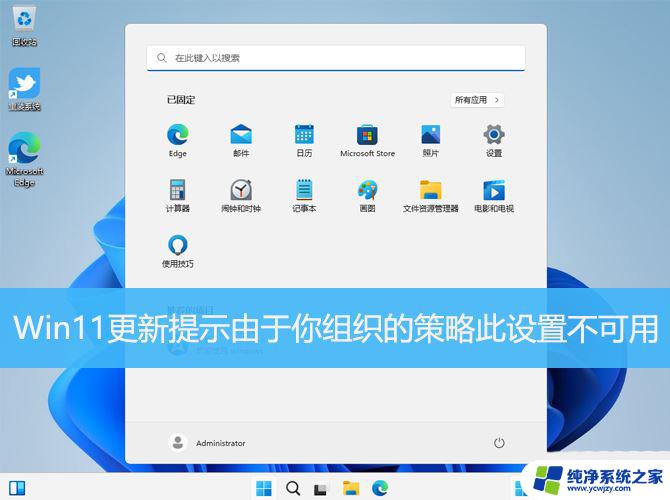win11由于你的组织策略,此设置不可用 解决Win11更新提示中的策略设置不可用的方法
近日许多Windows 11用户在更新系统时遇到了一个常见问题——由于你的组织策略,此设置不可用,这一问题导致许多用户无法成功更新他们的操作系统,给用户带来了不小的困扰。幸运的是我们可以采取一些解决方法来应对这个问题,以确保顺利完成系统的更新。下面将介绍一些有效的策略设置不可用的解决方法,帮助大家顺利升级到Windows 11。
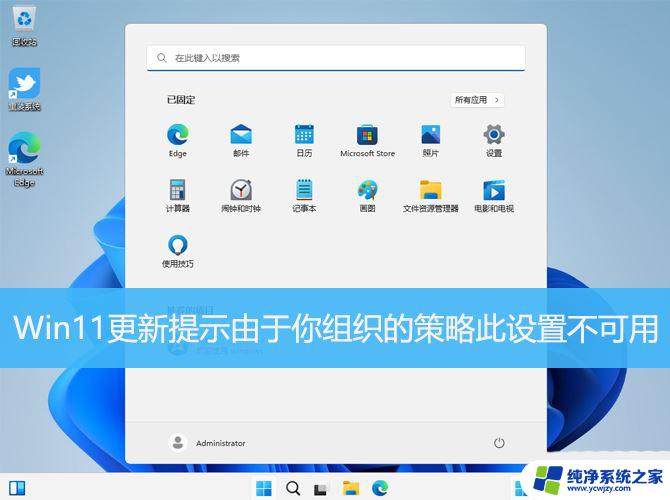
检查更新灰色,由于你组织的策略,此设置不可用
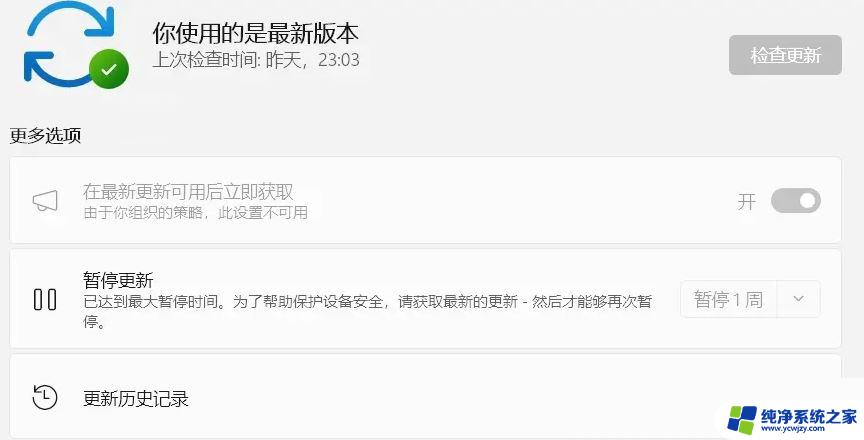
1、首先,按键盘上的【Win + X】组合键,或右键点击任务栏上的【开始图标】,在打开的隐藏菜单项中,选择【设置】;

2、Windows 设置窗口,左侧边栏。点击【系统】,右侧找到并点击【疑难解答(建议的疑难解答、首选项和历史记录)】;
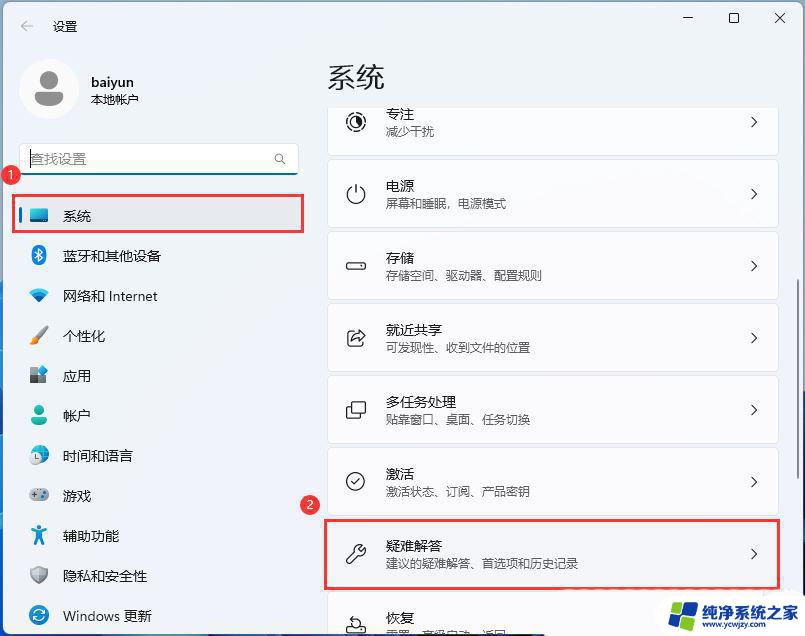
3、当前路径为:系统 > 疑难解答,选项下,点击【其他疑难解答】;
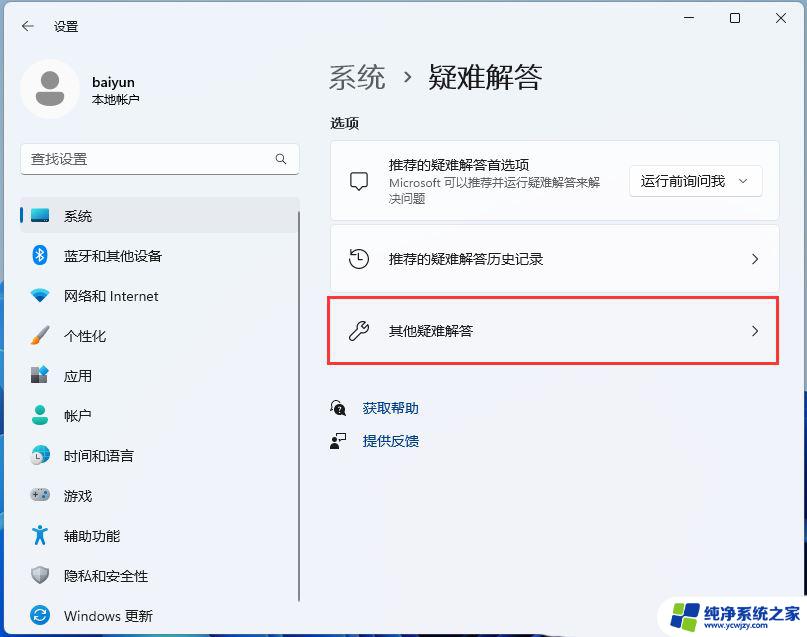
4、当前路径为:系统 > 疑难解答 >其他疑难解答,最常用下,点击Windows 更新旁边的【运行】;
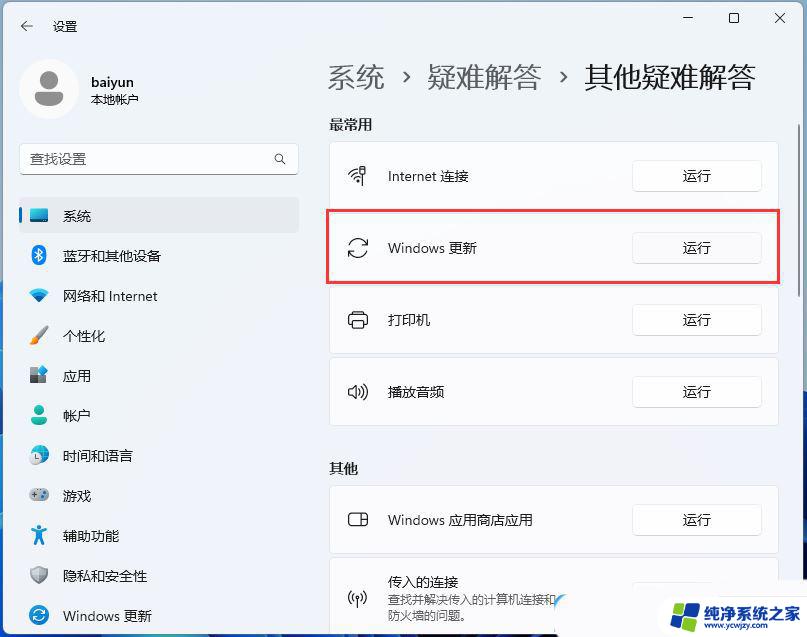
5、这时候,Windows 更新会提示正在检测问题;
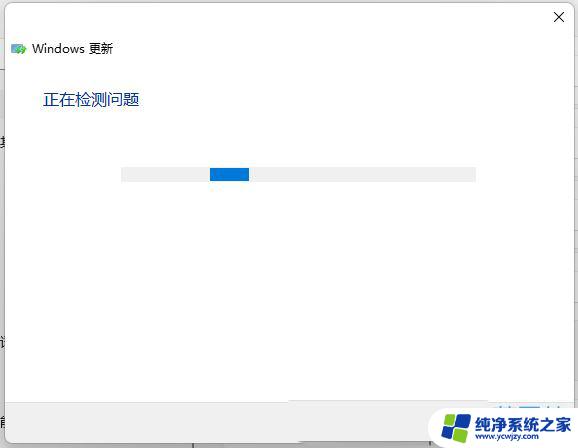
6、疑难解答已完成后,再尝试更新系统试试;
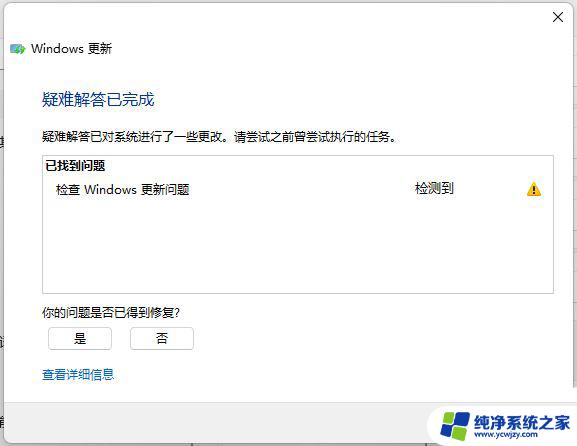
1、按【 Win + X 】组合键,或【右键】点击任务栏上的【Windows开始菜单】。在打开的隐藏菜单项中,选择【终端管理员】;
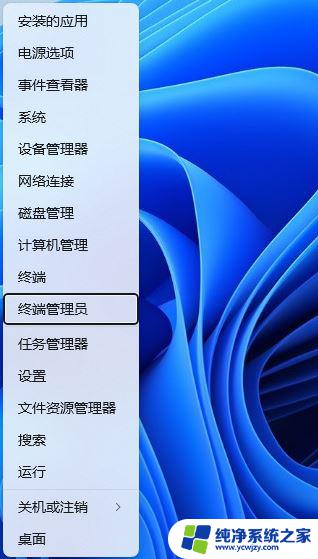
2、用户账户控制窗口,你要允许此应用对你的设备进行更改吗?点击【是】;
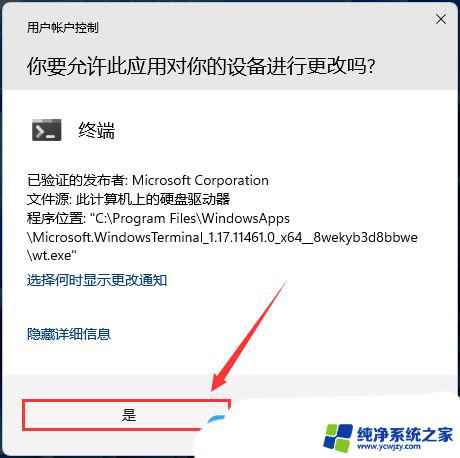
3、输入【sfc /scannow】命令,执行完成后,按回车;
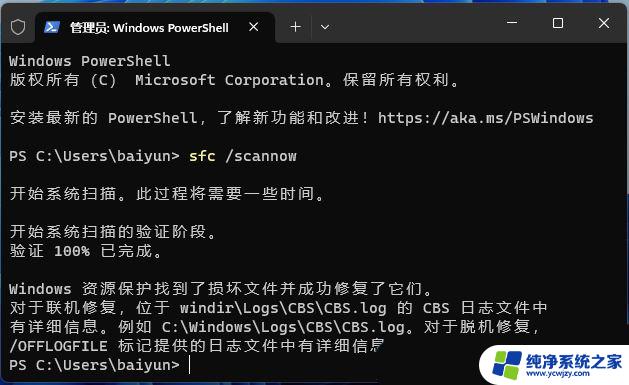
以上是关于由于组织策略的原因而导致无法使用该设置的全部内容,如果您遇到相同的问题,可以参考本文介绍的步骤进行修复,希望这能对大家有所帮助。