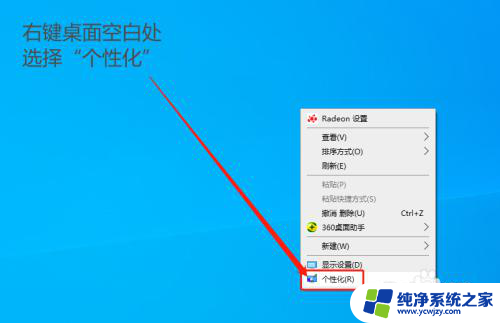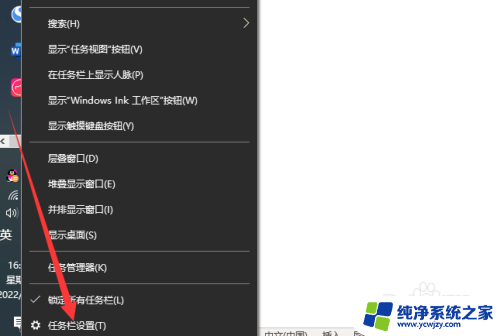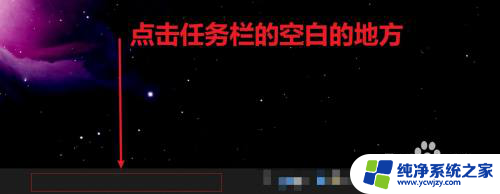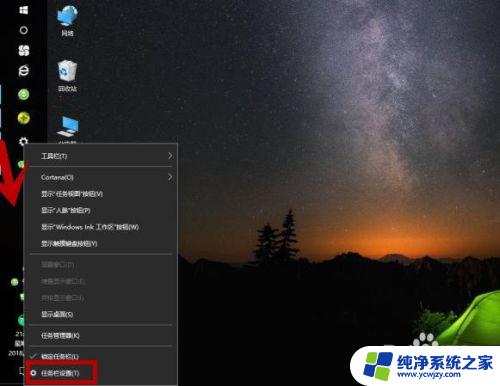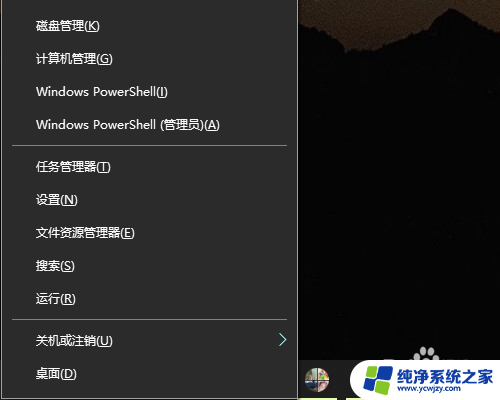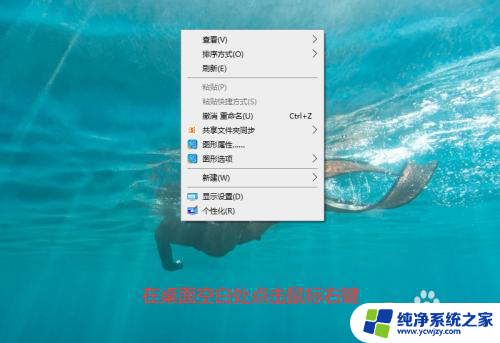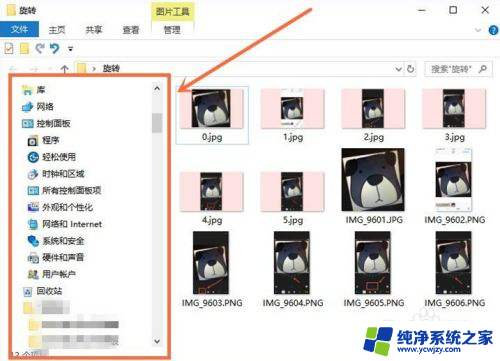win10打开我的电脑左边的信息栏没有了 电脑左侧栏消失了怎么恢复
很多使用Win10操作系统的电脑用户纷纷遇到了一个问题,就是打开我的电脑后发现左边的信息栏竟然不见了,这个电脑左侧栏的消失问题让许多人感到困惑和苦恼,不知道该如何恢复。事实上这个问题的解决方法并不复杂,只需要按照一定的步骤进行操作,就能够轻松地将电脑左侧栏恢复到原来的样子。下面我们将介绍一些解决电脑左侧栏消失的方法,希望能够帮助到遇到这个问题的朋友们。

1、打开我的电脑左下角的“开始”菜单,然后选择“设置”。在点击右侧弹出的“控制面板”项。此外也可以通过其他的方法打开控制面板。

2、然后在控制面板中找到“文件夹选项”双击打开。

3、在弹出的文件夹选项对话框中点击“任务”中的“在文件夹中显示常见任务”前选中,然后点击下方的“应用”按钮。

4、看看打开我的电脑或任意一个文件夹,左侧栏是不是回来了。

5、(不过,还有一点颜色不正常,好像是多少年前的版本。)按照第一步方法打开“控制面板”,此时,点击左侧栏上方的“切换到分类视图”按钮。

6、再点击右侧的“性能与维护”项。

7、然后在上面任务中点击“调整视觉效果”项。

8、在弹出的“性能选项”对话框中点击选中视觉效果中的“调整为最佳外观”项,然后点击下方的“应用”按钮。

9、看一下是不是回到现代的版本了,视觉效果是不是很和谐。

以上就是关于如何解决在Win10中打开我的电脑左侧信息栏消失的问题的全部内容,如果有其他用户遇到相同情况,可以按照以上方法进行解决。