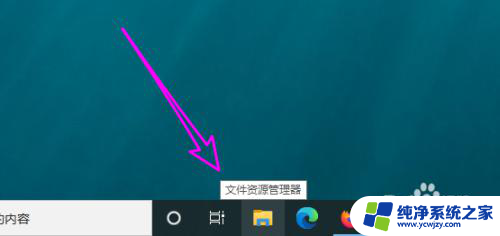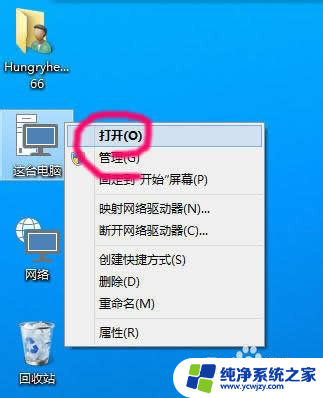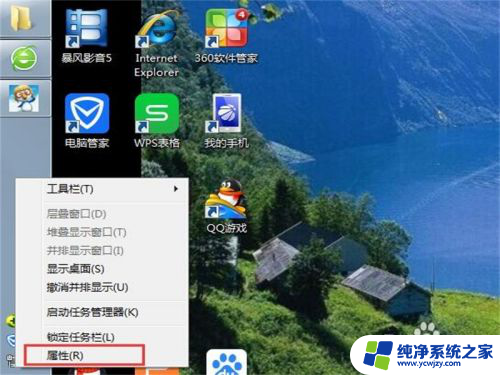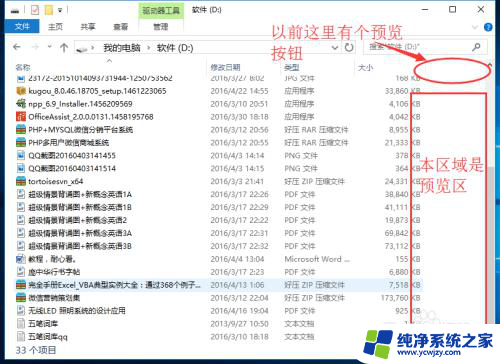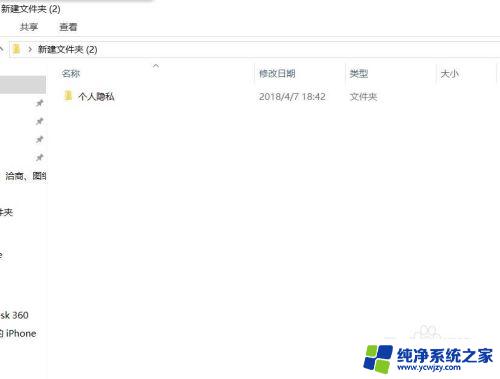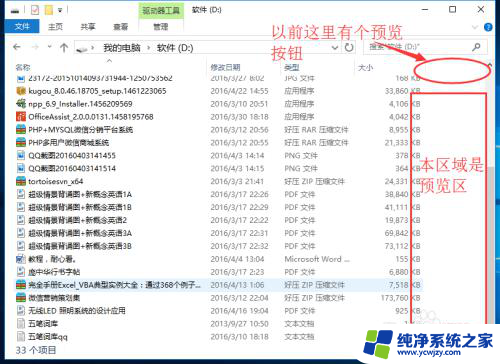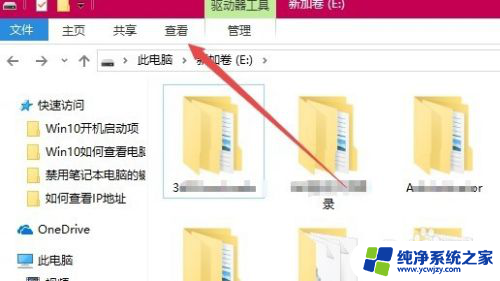win10文件夹左侧栏怎么去掉 win10文件夹怎样隐藏左侧导航预览栏
更新时间:2024-03-24 08:48:20作者:yang
在使用Windows 10操作系统时,有时我们可能会觉得文件夹左侧栏中的导航预览栏有些繁杂,希望能将其隐藏起来以提高操作的简洁性和效率,如何去掉Win10文件夹左侧栏中的导航预览栏呢?通过简单的设置,我们可以轻松实现这一目标。接下来我们将介绍具体的操作步骤,帮助你快速隐藏Win10文件夹的左侧导航预览栏。
操作方法:
1.比如下图这个文件夹窗口,它的左侧就有一个导航栏。占用的位置非常大,却用不上。
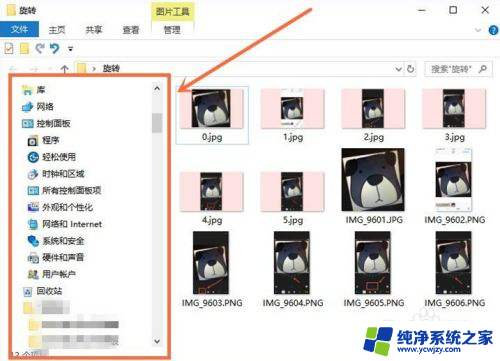
2.关闭的方法是:首先点开文件夹表头的【查看】。
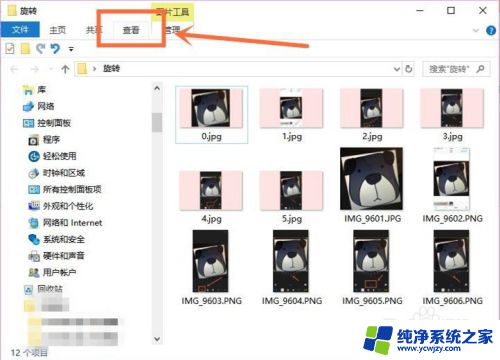
3.然后点击下面出来的【导航窗口】。
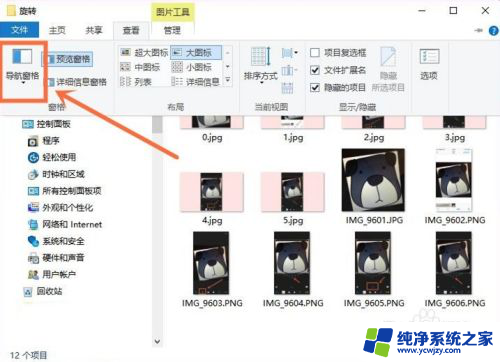
4.你就能看到【导航窗格】这个项目是勾选状态,现在把它去掉。
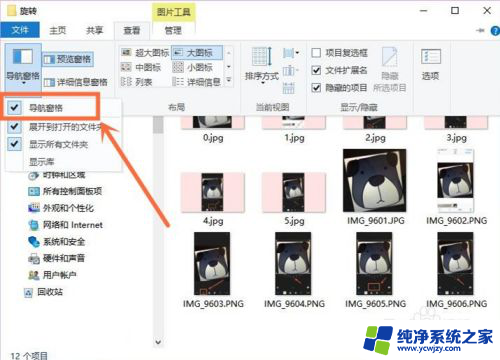
5.去掉以后你就能看到,左侧的导航栏不见了,整个文件夹干净多了。
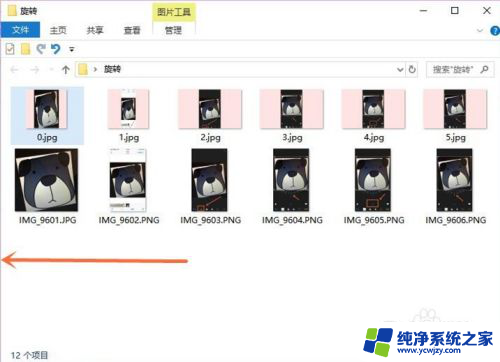
以上就是win10文件夹左侧栏怎么去掉的全部内容,有遇到相同问题的用户可参考本文中介绍的步骤来进行修复,希望能够对大家有所帮助。