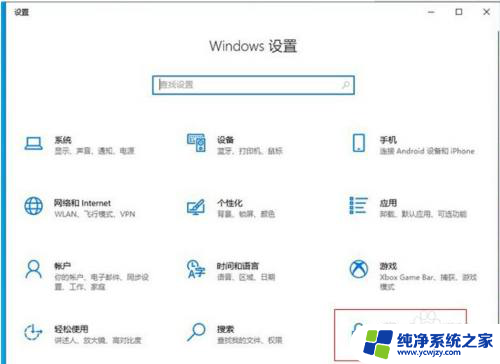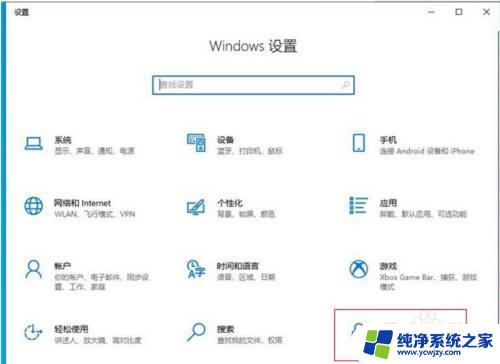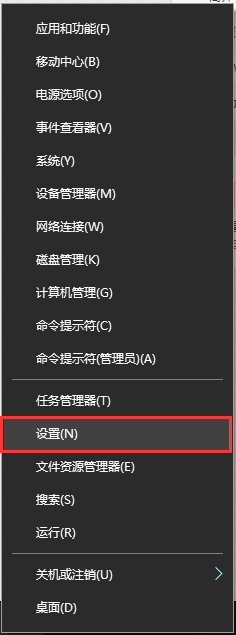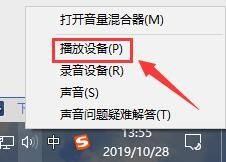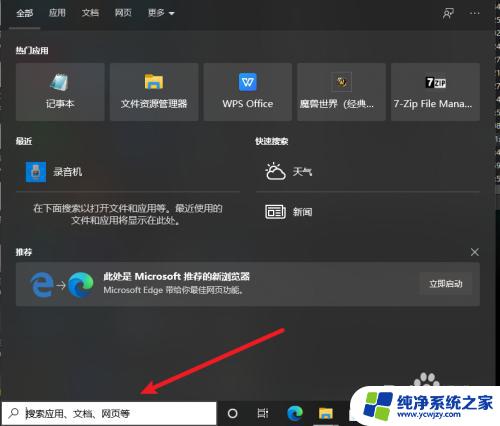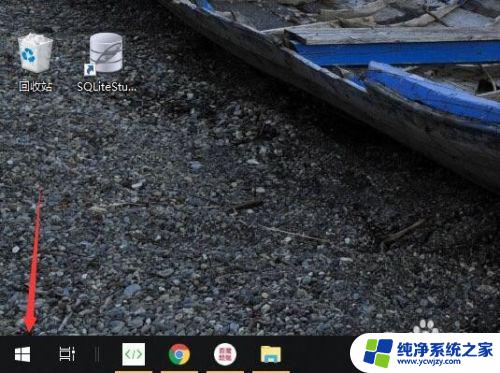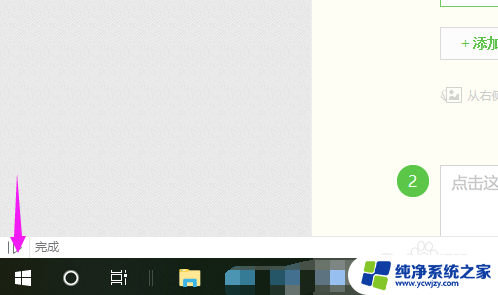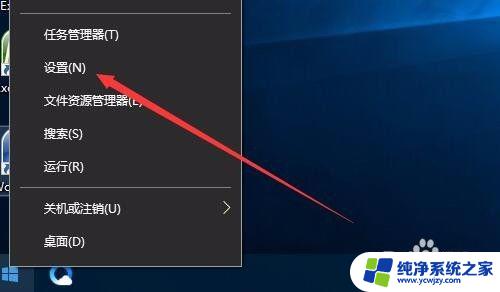电脑怎么打开麦克风权限
在使用电脑时,有时候我们需要打开麦克风权限来进行语音输入或者视频通话等操作,在Win10系统中,调整麦克风权限是非常简单的。只需点击系统设置中的隐私选项,然后选择麦克风,就可以看到所有应用程序对麦克风的权限设置。通过在这里调整各个应用程序的权限,我们可以更好地控制麦克风的使用情况,保护我们的隐私安全。希望以上方法能够帮助到大家解决Win10系统中的麦克风权限问题。
操作方法:
1.首先我们点击“开始菜单”,点击“设置”,在Windows设置中我们点击“隐私”,如下图所示。
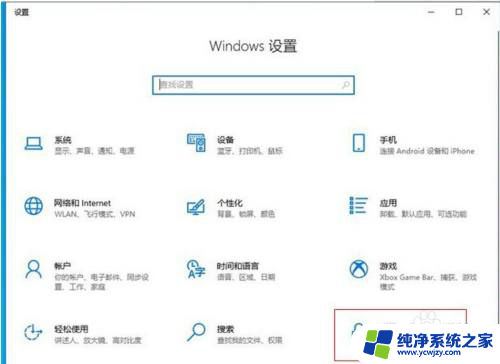
2.点击麦克风的选项上,我们先看下“允许访问此设备上的麦克风”。此设备的麦克风访问权限是否打开了,如果没有打开请点击更改按钮进行开启。
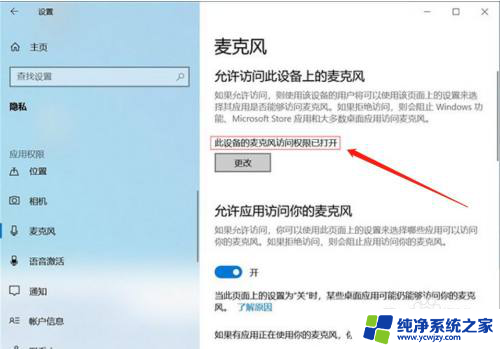
3.在右侧窗口中找到允许应用访问你的麦克风,将其开启。
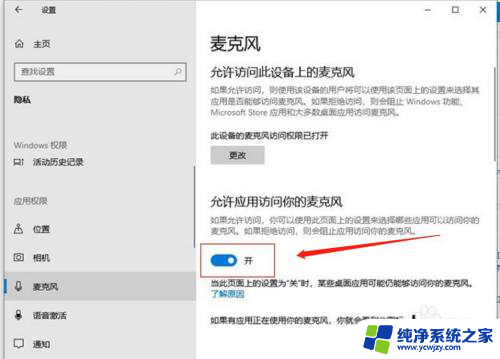
4.下拉找到允许桌面应用访问你的麦克风,我们将其开启。
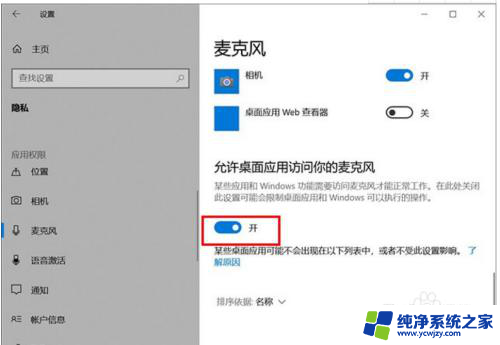
5.再去测试一下,麦克风是不是可以说话了。
如果我们的录音机还是无法使用麦克风的话,只需要点击下面的“录音机”后面的开关。把其设置为开即可。
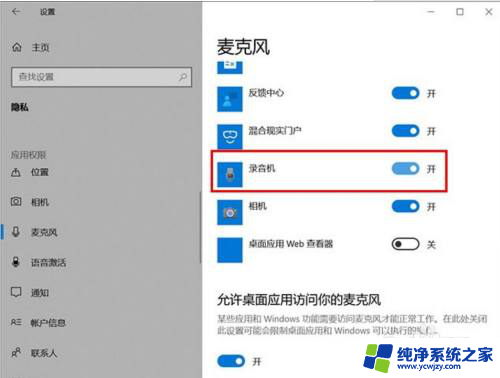
6.电脑桌面右下角有一个小喇叭,右击“小喇叭”音频图标,选择声音。
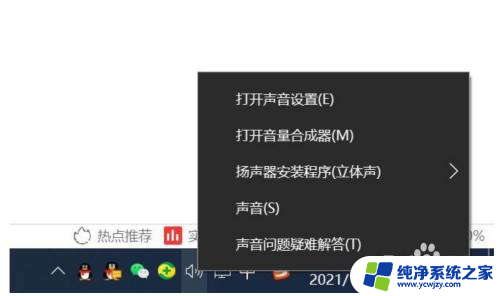
7.打开声音的界面,点击“录制”的选项卡。点击麦克风设备,点击属性,在麦克风属性界面中,点击“级别”选项卡,如果麦克风出现了禁用图标,请再点击一下,便可开启。
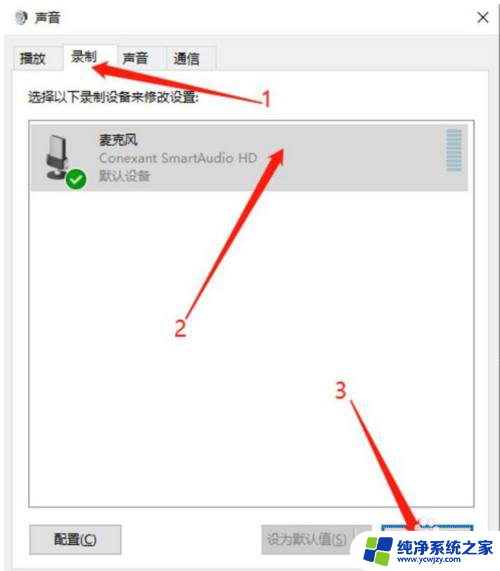
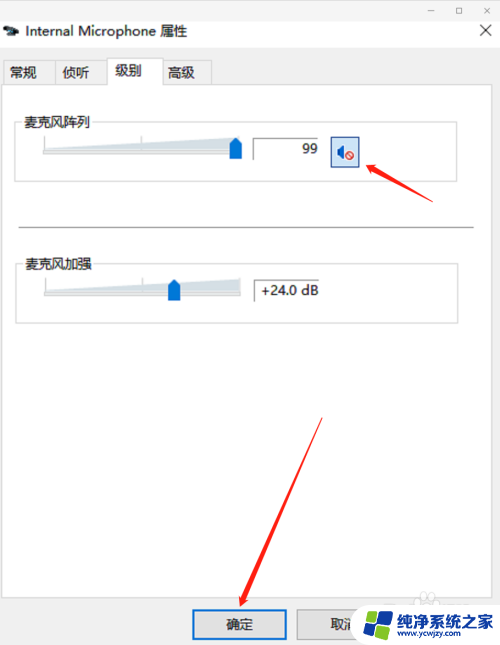
以上就是如何打开电脑麦克风权限的全部内容,如果遇到这种情况,你可以按照以上步骤解决问题,非常简单快速。