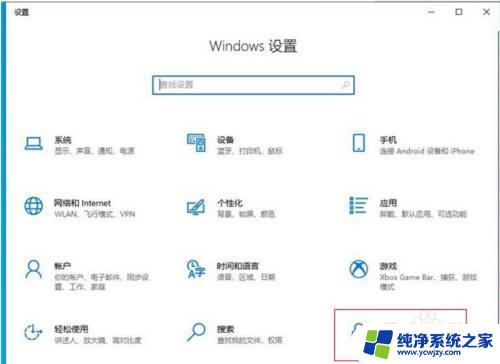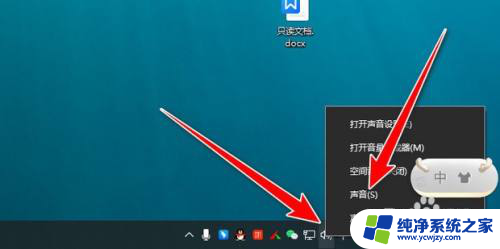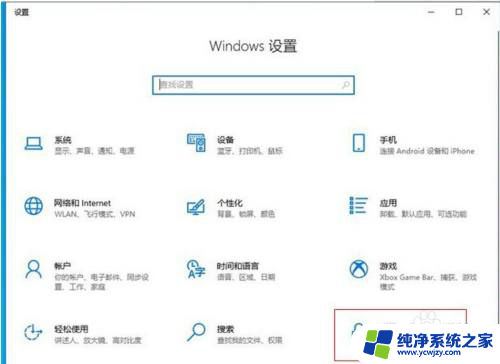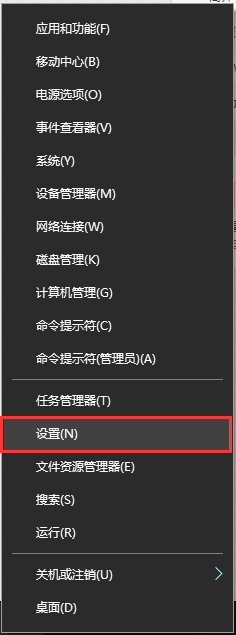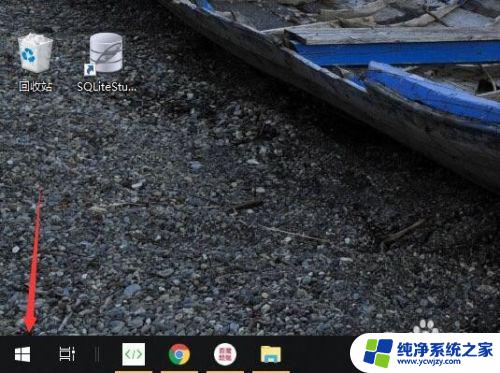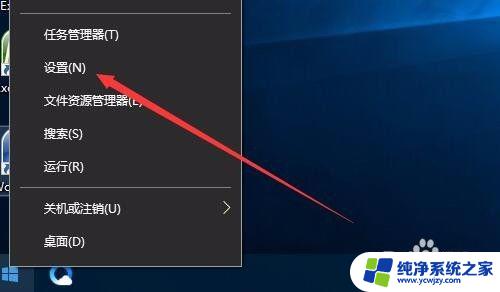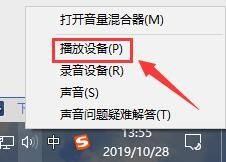电脑设置麦克风权限在哪里 win10如何开启麦克风权限
在使用Windows 10操作系统的电脑时,我们经常需要使用麦克风进行语音输入或通话,有时我们可能会遇到麦克风无法正常工作的问题。这往往是因为系统默认关闭了麦克风的权限,需要我们手动进行设置才能开启。如何在Win10系统中设置麦克风权限呢?在本文中我们将一起来探讨如何找到电脑的麦克风权限设置,并解决麦克风无法使用的问题。
具体方法:
1.首先我们点击“开始菜单”,点击“设置”,在Windows设置中我们点击“隐私”,如下图所示。
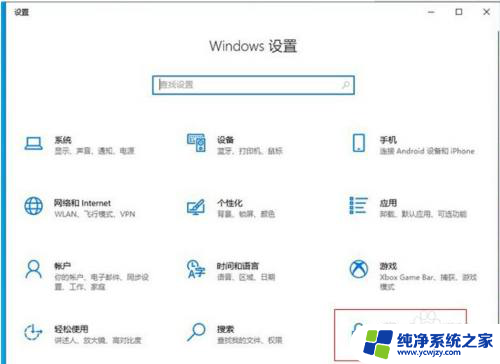
2.点击麦克风的选项上,我们先看下“允许访问此设备上的麦克风”。此设备的麦克风访问权限是否打开了,如果没有打开请点击更改按钮进行开启。
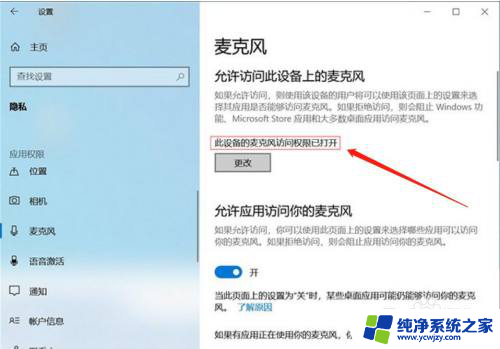
3.在右侧窗口中找到允许应用访问你的麦克风,将其开启。
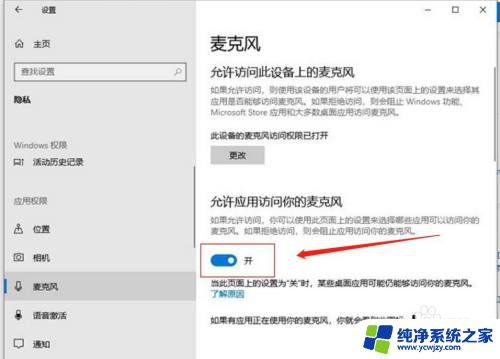
4.下拉找到允许桌面应用访问你的麦克风,我们将其开启。
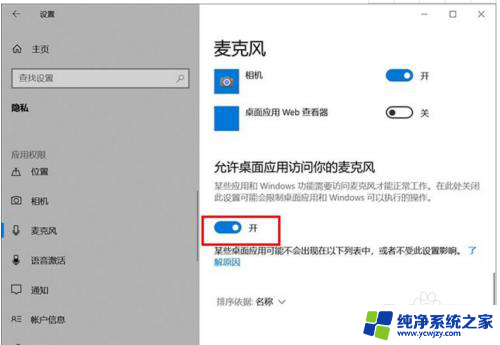
5.再去测试一下,麦克风是不是可以说话了。
如果我们的录音机还是无法使用麦克风的话,只需要点击下面的“录音机”后面的开关。把其设置为开即可。
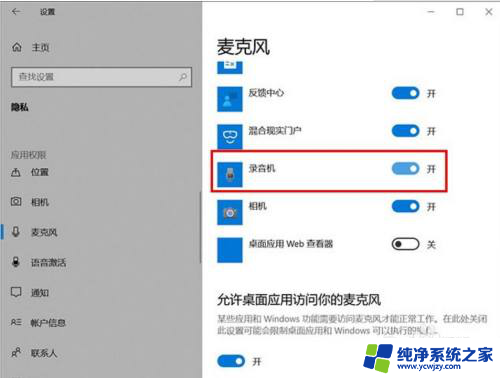
6.电脑桌面右下角有一个小喇叭,右击“小喇叭”音频图标,选择声音。
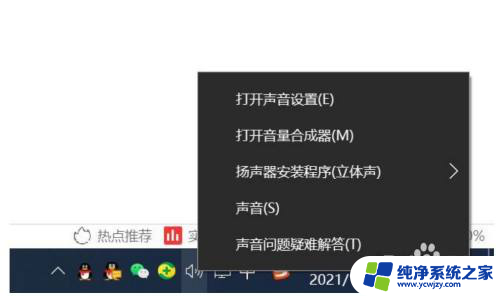
7.打开声音的界面,点击“录制”的选项卡。点击麦克风设备,点击属性,在麦克风属性界面中,点击“级别”选项卡,如果麦克风出现了禁用图标,请再点击一下,便可开启。
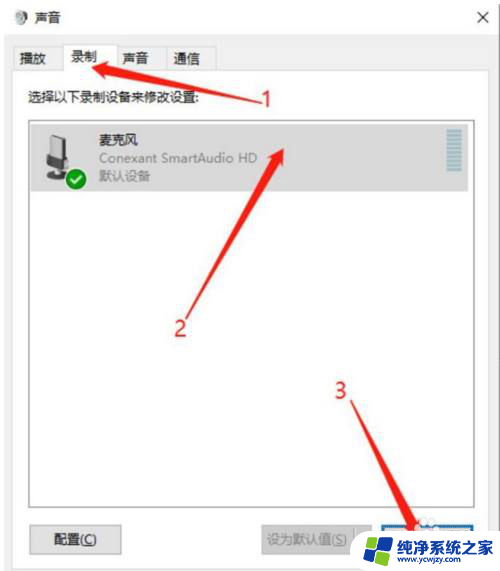
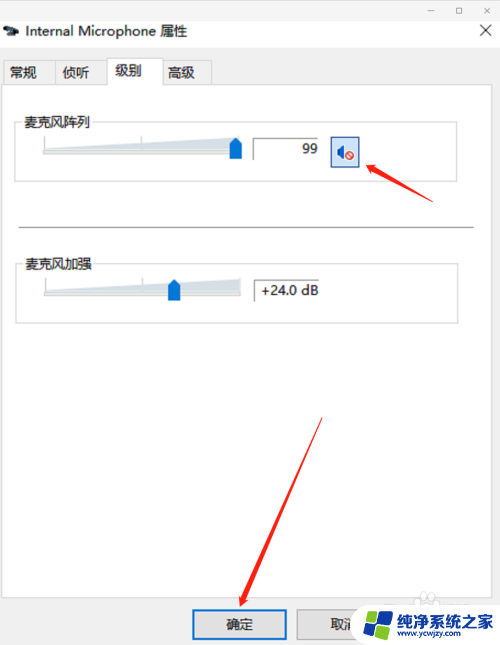
以上就是电脑设置麦克风权限的全部内容,如果有不清楚的地方,您可以按照以上方法进行操作,希望对大家有所帮助。