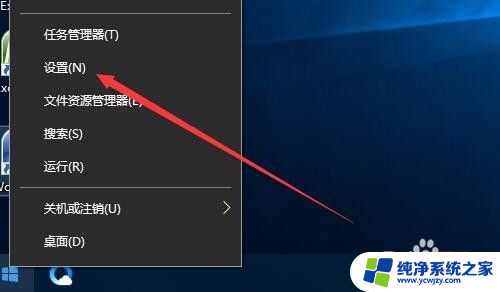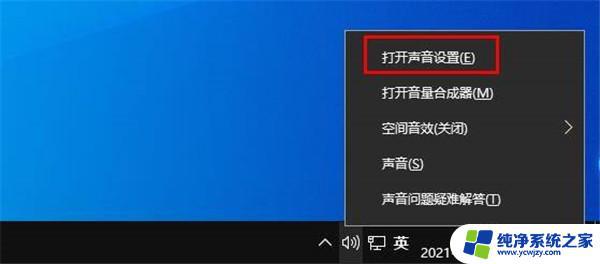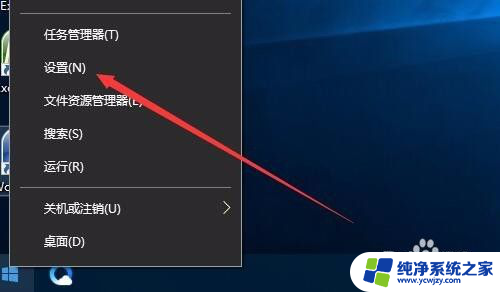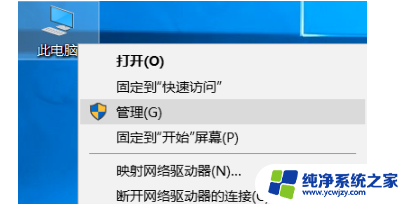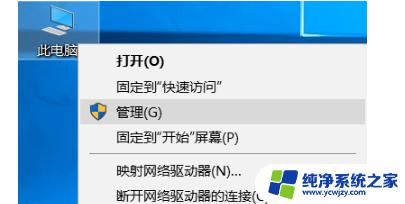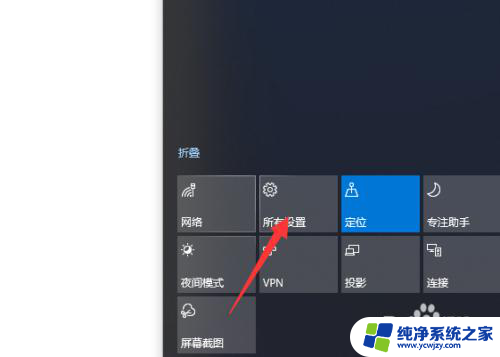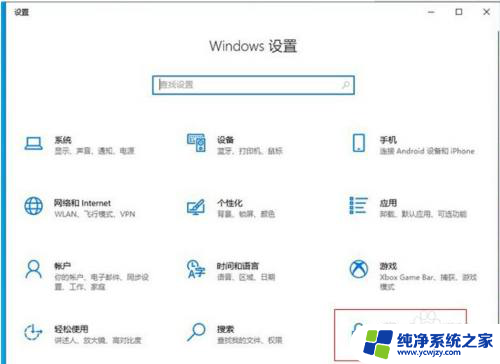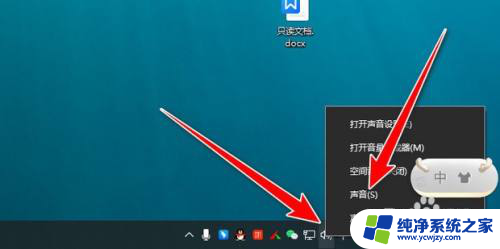笔记本电脑如何关闭麦克风 Win10如何禁用笔记本麦克风
更新时间:2023-09-18 14:02:11作者:jiang
笔记本电脑如何关闭麦克风,在现代社会中笔记本电脑已经成为人们生活和工作中不可或缺的重要工具,随着科技的进步,我们也要面对一些安全和隐私方面的问题。其中之一就是如何关闭笔记本电脑的麦克风,特别是在Windows 10操作系统中。麦克风作为电脑的输入设备,可以通过录音或语音识别功能来获取用户的声音信息。有时候我们可能希望禁用麦克风,以保护个人隐私或避免不必要的录音。Win10操作系统如何禁用笔记本麦克风呢?下面将为您详细介绍。
步骤如下:
1.在Windows10系统桌面,右键点击桌面左下角的开始按钮,在弹出菜单中选择“设置”菜单项
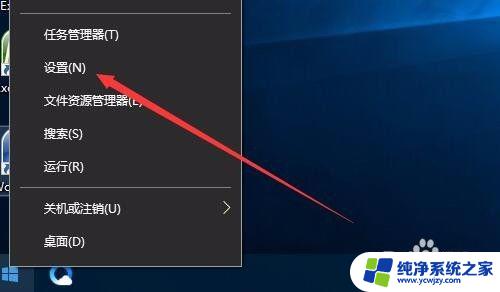
2.这时会打开Windows设置窗口,在这里点击“隐私”图标
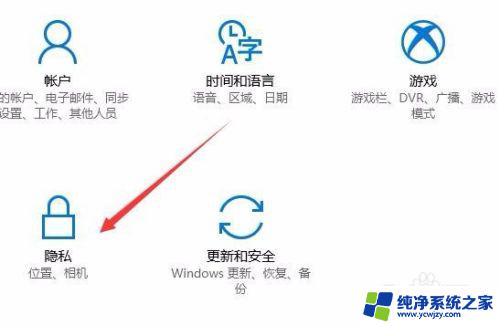
3.在打开的隐私设置窗口中,我们点击左侧边栏的的麦克风快捷链接
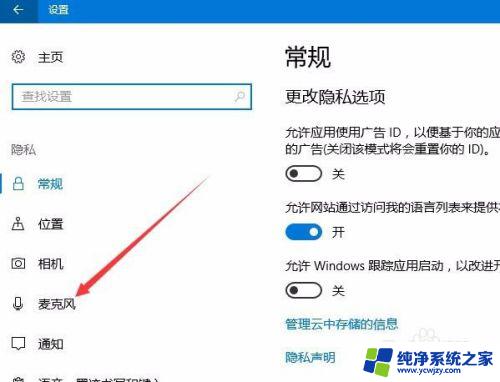
4.在右侧打开的窗口中,找到“允许应用使用我的麦克风”一项。把其下面的开关设置为关闭状态,这样就直接禁用了我们系统的麦克风了。
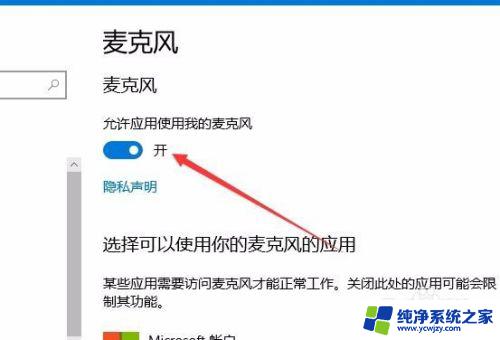
以上为笔记本电脑如何关闭麦克风的全部内容,如果您遇到同样的问题,请参照本文提供的方法进行处理,希望对您有所帮助。