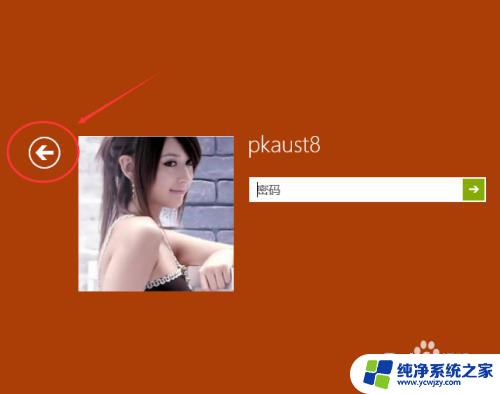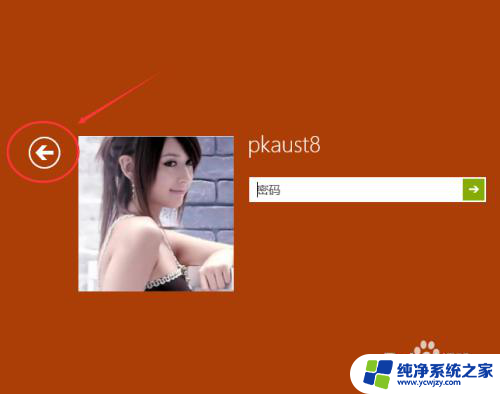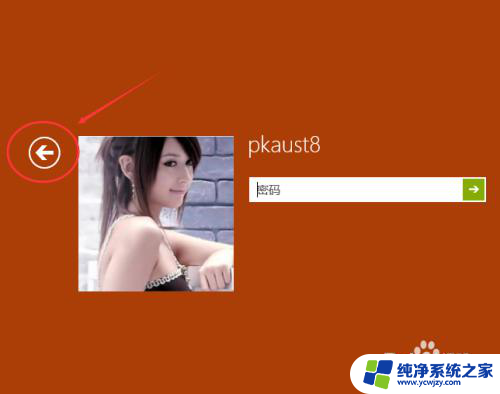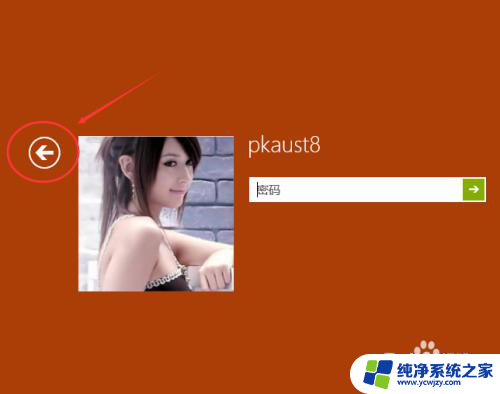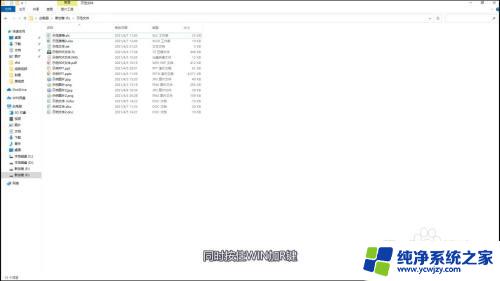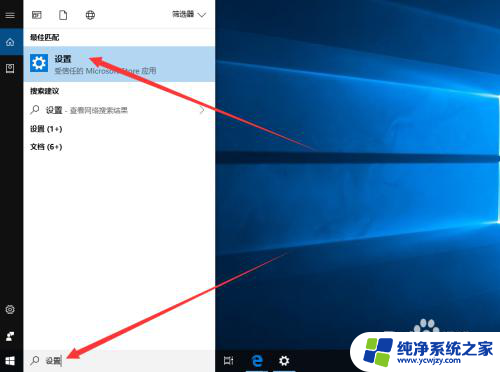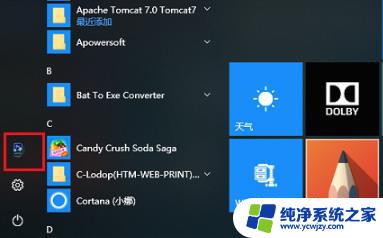怎么切换windows账户登录 Win10如何切换登录用户
怎么切换windows账户登录,Windows10是目前最流行的操作系统之一,其强大的功能和便捷的用户界面受到了广大用户的青睐,在使用Windows10时,我们可能会遇到需要切换登录账户的情况。无论是家庭共享电脑还是多人使用同一设备,切换账户可以帮助我们保护个人隐私,同时方便不同用户间的切换。Win10如何进行账户切换呢?接下来我们将一起来探讨这个问题。
具体方法:
1.我们可以点击查看系统用户多用户先打开计算机管理,选择右击计算机--管理进入计算机管理界面。找到用户和组菜单。可以创建多个用户查看当前登录账号找到开始菜单,点击用户账号。
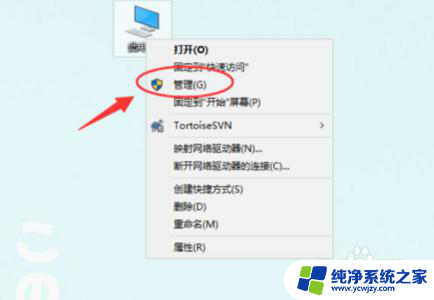
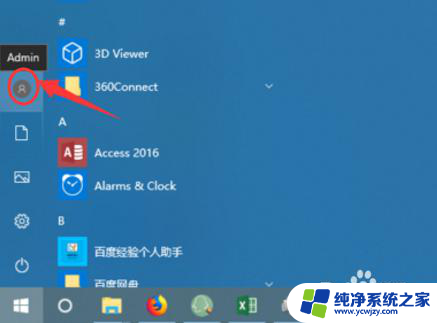
2.然后再将鼠标指向切换登录用户右击任务栏,进入任务栏管理器接着找到任务栏管理器,用户选项卡切换登录账号。选择其他登录的用户然后点击切换,输入其他账号的用户名和密码即可

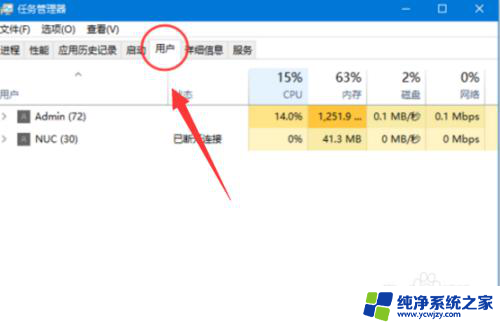
3.接着我们再注销切换账号如果任务栏就当前一个账号,点击注销此用户点击开始菜单。找到用户登录界面的注销用户,然后会返回到登录界面。
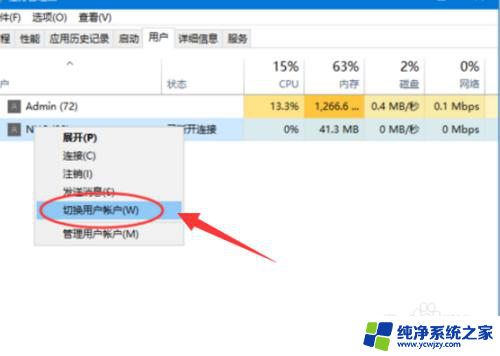
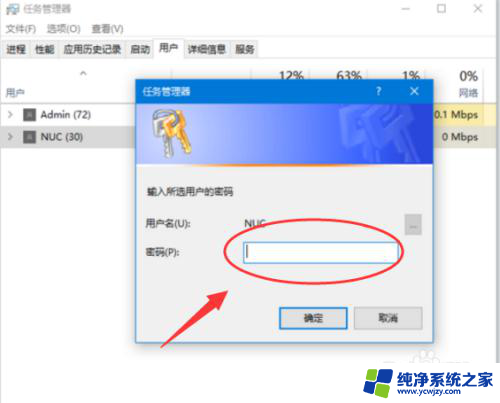
4.最后我们再将有多个账号选择切换再次确认登录账号登录进去之后,查看开始菜单登录的用户信息。已经更新切换到其他用户了。
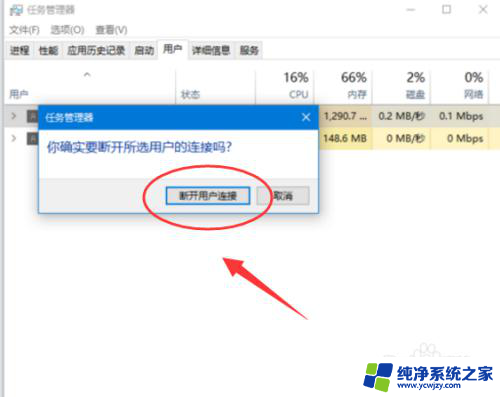

以上就是关于如何切换Windows账户登录的全部内容,如果你遇到了类似的情况,可以按照小编的方法来解决。