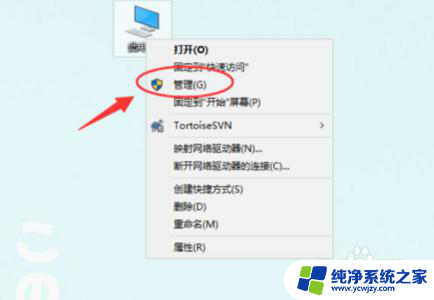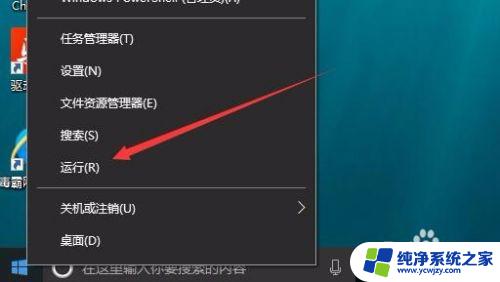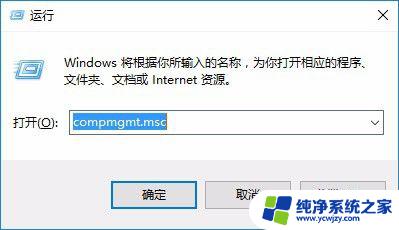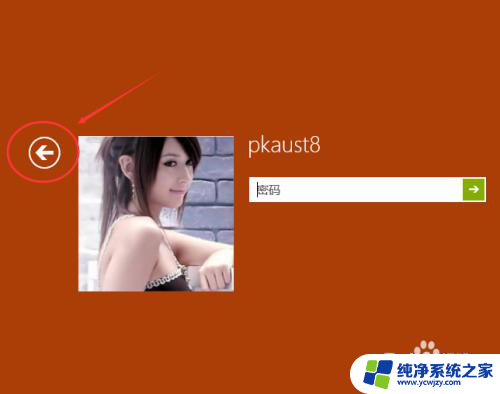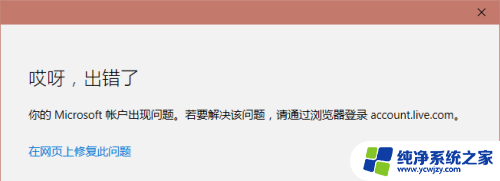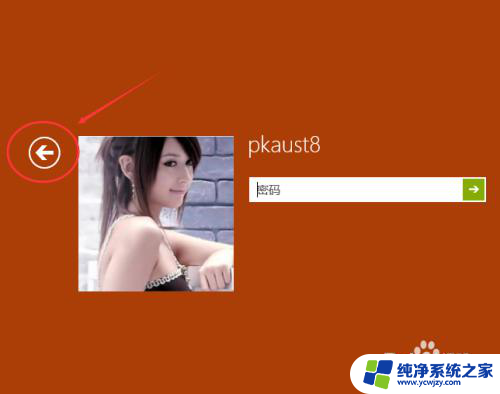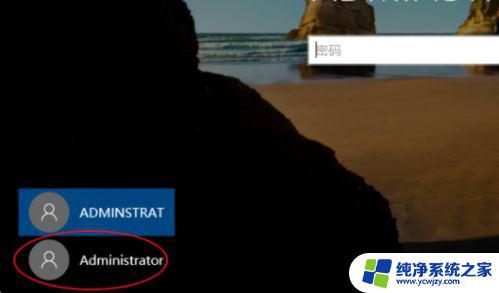电脑怎么换另一个登录账户啊 win10怎么切换账户快捷键
电脑怎么换另一个登录账户啊,在日常使用电脑的过程中,我们经常需要切换不同的登录账户,尤其是在使用Windows 10操作系统时,很多人可能并不清楚如何快速切换账户,或者不熟悉相关的快捷键。今天我们就来探讨一下在Windows 10中如何换另一个登录账户以及切换账户的快捷键。通过掌握这些技巧,我们可以更加高效地管理不同的账户,提升工作和学习效率。
方法如下:
1.首先,我们需要保证电脑至少有两个用户。只有一个管理员用户的小伙伴可以在桌面左下角搜索框中输入“设置”,选择匹配出的设置应用。
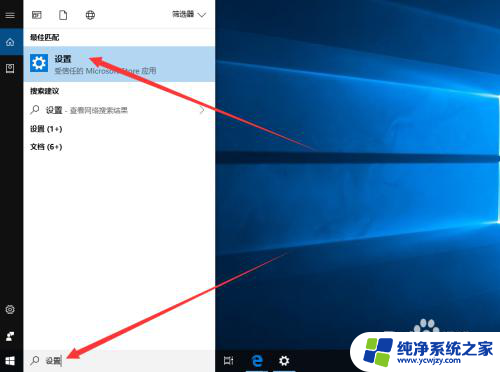
2.在设置界面中,我们找到并选择“账户”选项。
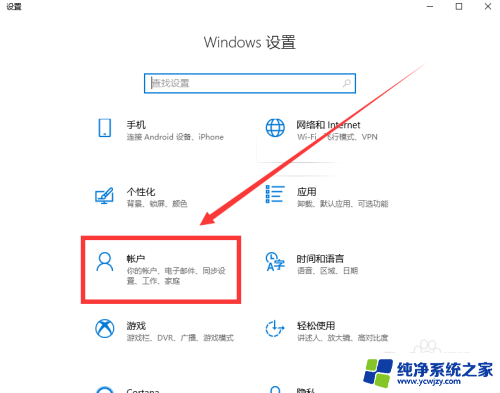
3.进入账户界面后,我们点击左侧“家庭和其他成员”。然后在右侧点击将其他人添加到此电脑,为电脑设置新用户。
注:小编这里已经设置好一个名为“haha”的用户。
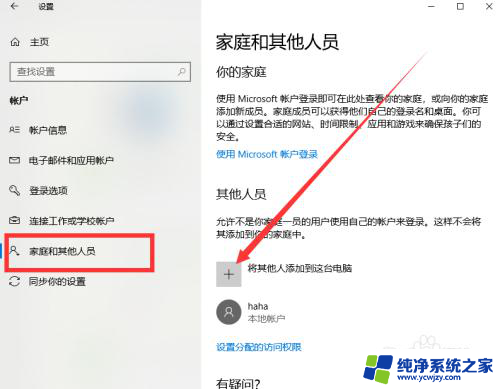
4.新用户设置成功后,我们回到电脑桌面。右键单击桌面左下角window图标,选择“关机或注销”>“注销”。
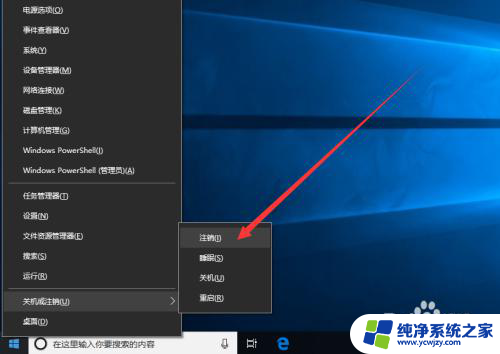
5.我们的电脑会回到登录界面,在界面的左下角为我们列出了电脑中的所有用户。我们选择要切换的账户输入密码,即可登录成功。
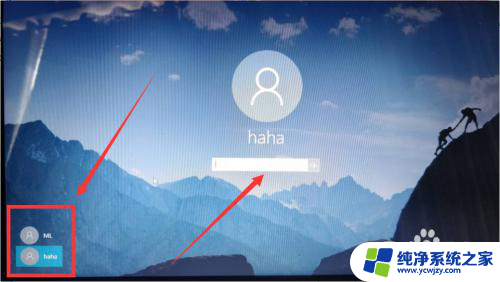
6.如果小伙伴们感觉注销太麻烦了,可以通过点击组合键【win】+【L】进入锁屏界面,然后在锁屏界面中切换。
注:这种方式不会注销之前的账户。

以上就是如何切换到另一个登录账户的全部内容,如果有任何疑问,用户可以按照小编的方法进行操作,希望能够对大家有所帮助。